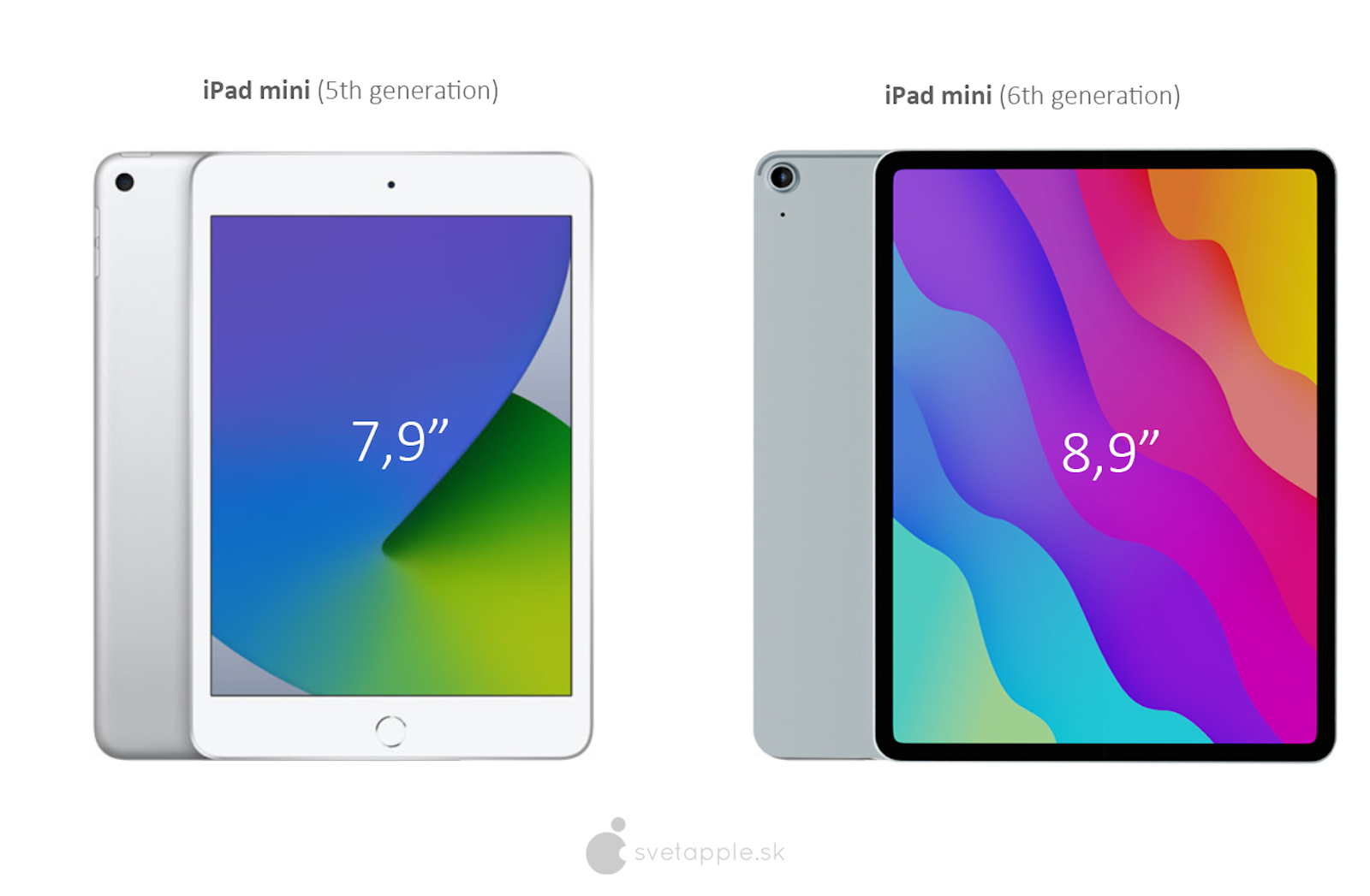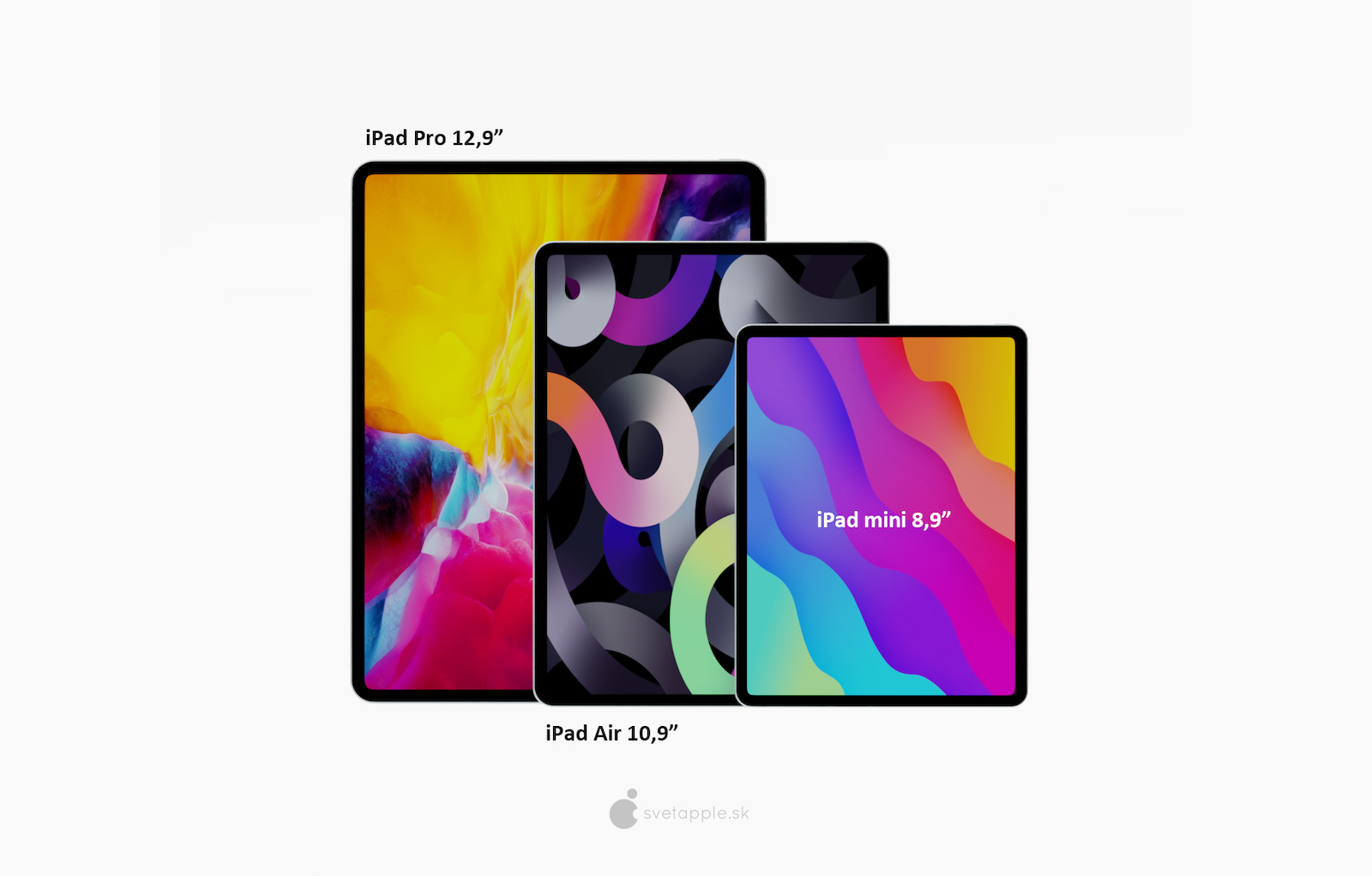Već imam dosta ljudi oko sebe koji su svoj kompjuter zamijenili tabletom. Iako se mnogi zadaci mogu udobno obavljati na ekranu osjetljivom na dodir, ili uz Apple Pencil, na primjer, kada radite s naprednijim tekstom, ipak je svakako bolji izbor spojiti hardversku tastaturu. Možda niste znali, ali iPadOS podržava i mnogo korisnih prečica na tastaturi, što će značajno ubrzati vaš rad. Predstavićemo one koje će, po mom mišljenju, koristiti i nezahtevni i napredni kupci.
To može biti zanima vas

Command+H
Ako koristite starije iPade koji još uvijek imaju dugme na radnoj površini, čak i ako imate povezanu tastaturu, relativno lako možete doći do početnog ekrana. Međutim, ako imate tablet dizajna bez okvira i nalazi se na tastaturi, biće prilično teško izvesti pokret za prebacivanje na radnu površinu. Srećom, za tu svrhu postoji prečica na tastaturi Command + H, koja će vas premjestiti na radnu površinu. Možete očekivati da će vas dvostruki dodir na ovu prečicu odvesti do prebacivača aplikacija, ali nažalost to nije slučaj.
Command+Tab
Međutim, nedostatak pristupa prebacivaču aplikacija djelomično je zamijenjen prečicom Command + Tab. Oni od vas koji već koriste Mac vjerovatno znaju čemu služi. Uz njegovu pomoć možete brzo prelaziti između nedavno otvorenih aplikacija, što će značajno ubrzati vaš rad.

Command + razmaknica
Spotlight je odličan za brzo otvaranje aplikacija, traženje rezultata na Internetu i sačuvane datoteke. Zapostavljaju ga mnogi vlasnici Apple proizvoda, a posebno ga hvale vlasnici Maca i iPada nakon što ga isprobaju. Da biste ga pokrenuli na iPad-u, samo pritisnite Command + Space bilo gdje i polje za pretragu će se odmah otvoriti. Sve rezultate možete vidjeti na ekranu cijelo vrijeme, nakon pritiska na tipku Enter otvara se onaj koji Spotlight označi kao najbolji.
To može biti zanima vas

Command+F
Kada radite s dužim tekstovima ili na web stranicama, korisno je pretraživati određenu riječ ili izraz, ali često je u aplikacijama polje za pretragu tako dobro skriveno da na kraju odustanete od pretraživanja i pročitate cijeli tekst. Ali pokušajte sljedeći put koristiti Command + F - u mnogim aplikacijama će se otvoriti okvir u koji samo unesete pojam za pretragu. Zatim se prebacujete između rezultata pomoću prečica Command + G ili Command + Shift + G.
Command + FEMALE
Čarobna prečica koju svi moraju znati - tako bi se mogla okarakterisati njena funkcionalnost. Bilo da otvarate novi panel u Safariju, kreirate novu poruku e-pošte u Mail-u, započinjete razgovor putem iMessage-a ili Messenger-a ili kreirate novi dokument u Pages, samo zapamtite Command + N.

Command + Option + D
Ako želite raditi s više aplikacija ili prozora u isto vrijeme na iPad-u, najlakši način je da prikažete Dock i s njega postavite više programa na jedan ekran. Gest prevlačenja nagore od donje ivice ekrana je zgodan samo ako nemate tablet u futroli i postavljen horizontalno ispred sebe. Čak i u ovom slučaju, tastatura će raditi, konkretno prečica Command + Option + D, jer će prikazati Dock.
To može biti zanima vas

Command/Ctrl + tipke sa strelicama
Značajan broj ljudi koji pređu na iPad ili računar sa konkurentskog Windowsa ne zna kako da se efikasno kreće u tekstu. Kretanje kroz znakove, riječi i linije ili odabir teksta vrlo je sličan na Windows, macOS i iPadOS. Međutim, sasvim je drugačije s pomicanjem kursora na početak i kraj teksta ili reda. Možete skočiti na početak ili kraj dokumenta pomoću Command + strelica gore/dolje i Command + strelica desno/lijevo na početak i kraj reda. U istu svrhu može se koristiti i tipka Ctrl.
Pogledajte koncept iPad Pro sa Face ID-om:
Dvaput kliknite na tipku Ctrl
Ljubitelji diktiranja često se žale da ne mogu diktirati sa povezanom hardverskom tastaturom ili da moraju dugo izvlačiti tastaturu prije nego što mogu aktivirati glasovni unos. Srećom, to više nije slučaj, a da biste počeli diktirati, sve što trebate učiniti je dvaput zaredom pritisnuti tipku Ctrl na bilo kojoj hardverskoj tastaturi. Vrijedi dodati i to da možete aktivirati diktiranje drugim tasterom ili potpuno onemogućiti glasovni unos koristeći tastaturu. Ovo radite nakon što povežete hardversku tastaturu v Postavke -> Općenito -> Tastatura -> Prečica za diktiranje.

Ctrl + razmaknica
Ako pišete češke, a samim tim i engleske tekstove, obično nije toliki problem napisati sve na češkoj tastaturi. Međutim, znatno je gore kada pišete jezike koji sadrže razne specijalne znakove. U tom trenutku, primorani ste da dodate još jednu tastaturu u postavke vašeg iPad-a. Uradićete ovo u Postavke -> Općenito -> Tastatura, zatim prelazite između pojedinih jezika pomoću prečice Ctrl + razmaknica. Ako ste korisnik bilo koje tastature iz radionice Apple kompanije, također možete promijeniti prekidač na globus tipku, koja se nalazi lijevo pored Ctrl. Postavke mijenjate nakon povezivanja tastature na iPad v Postavke -> Općenito -> Tastatura -> Hardverska tastatura -> Modifikatorske tipke.
To može biti zanima vas

Držite tipku Command
Da budem iskren, iako postoji dosta korisnih prečica na tastaturi na iPad-u, one ne rade uvijek dosljedno, a ponekad programeri koriste drugačije od onih na koje ste navikli iz izvornog softvera. Međutim, možete prikazati pomoć tastature u gotovo svakoj aplikaciji tako što ćete držati pritisnutu tipku Command. Na ekranu ćete videti sve prečice na tastaturi koje su dostupne za dati softver.
Koncept novog iPad mini: