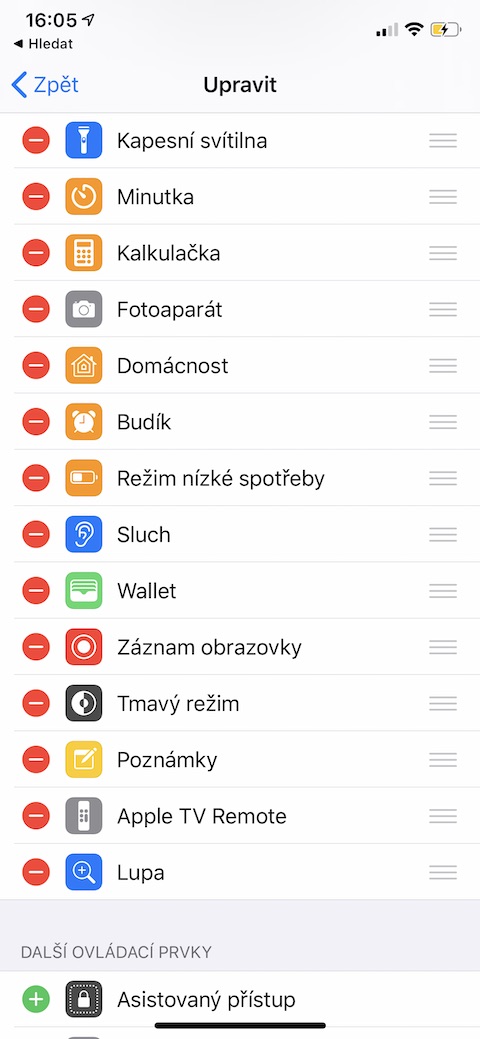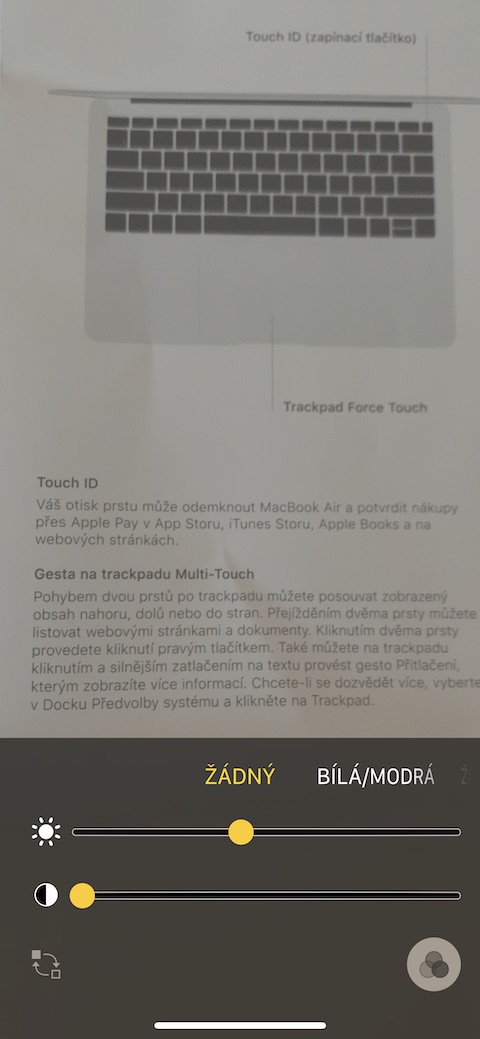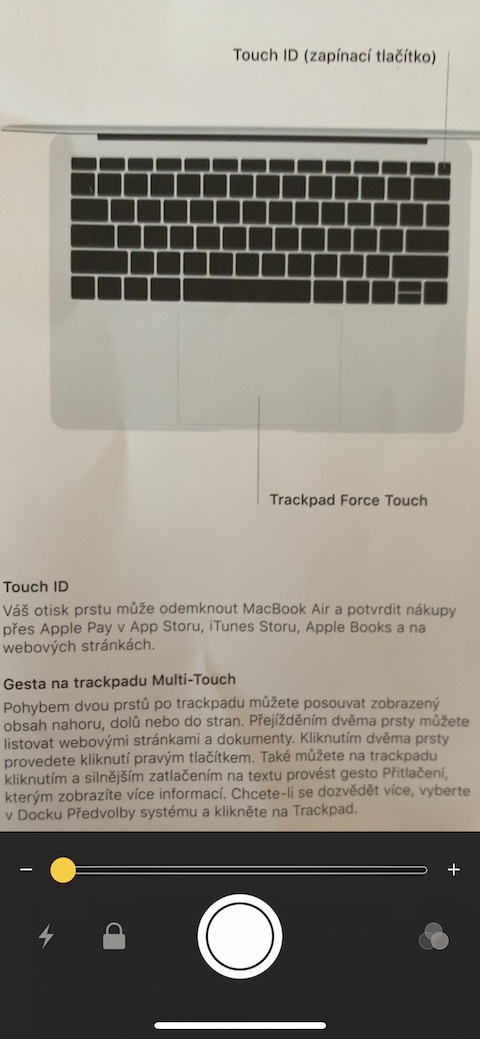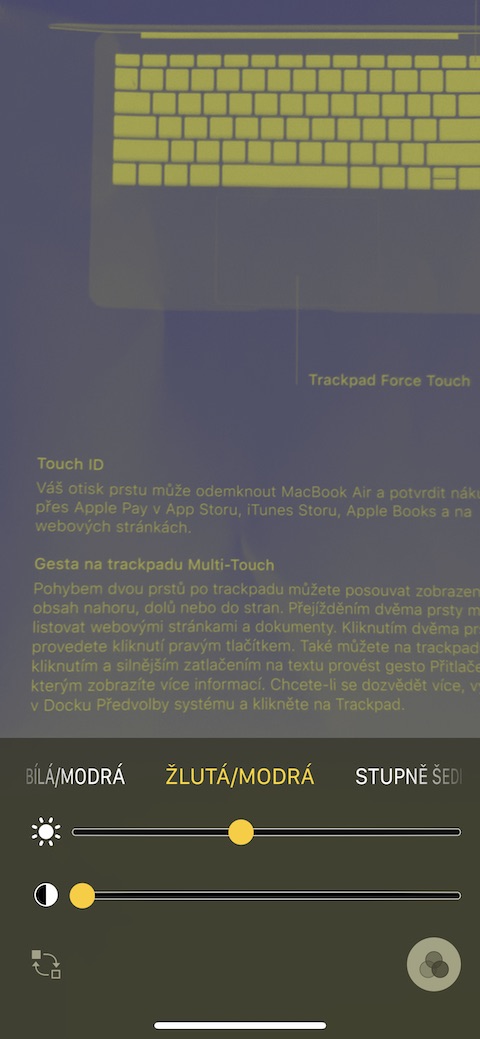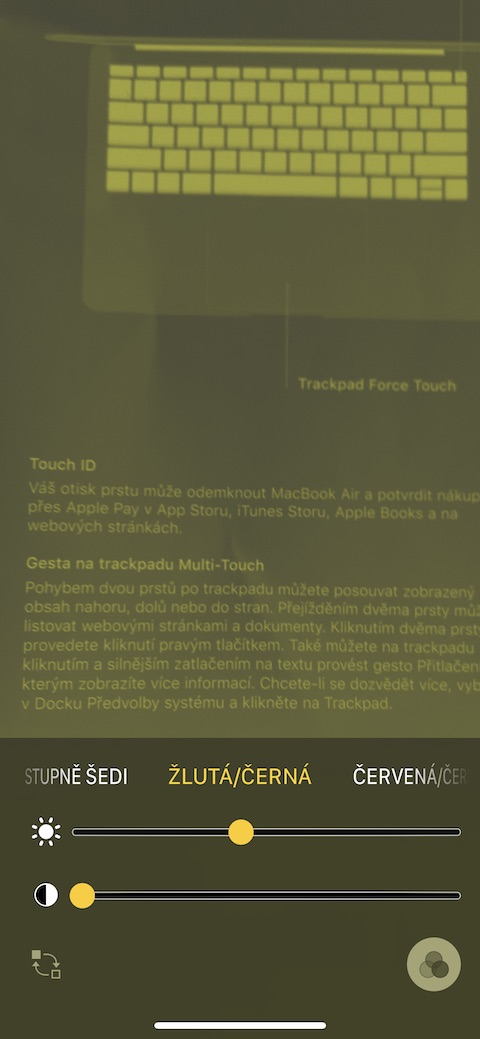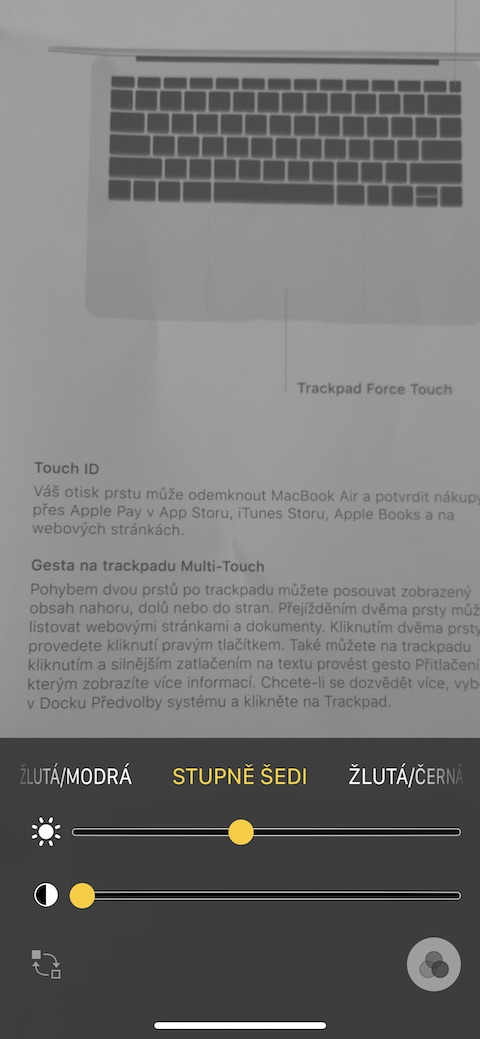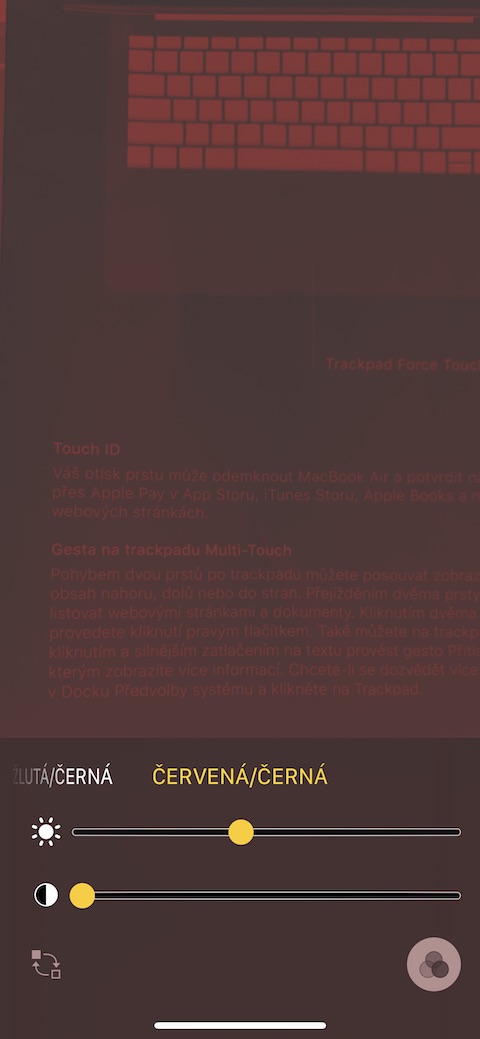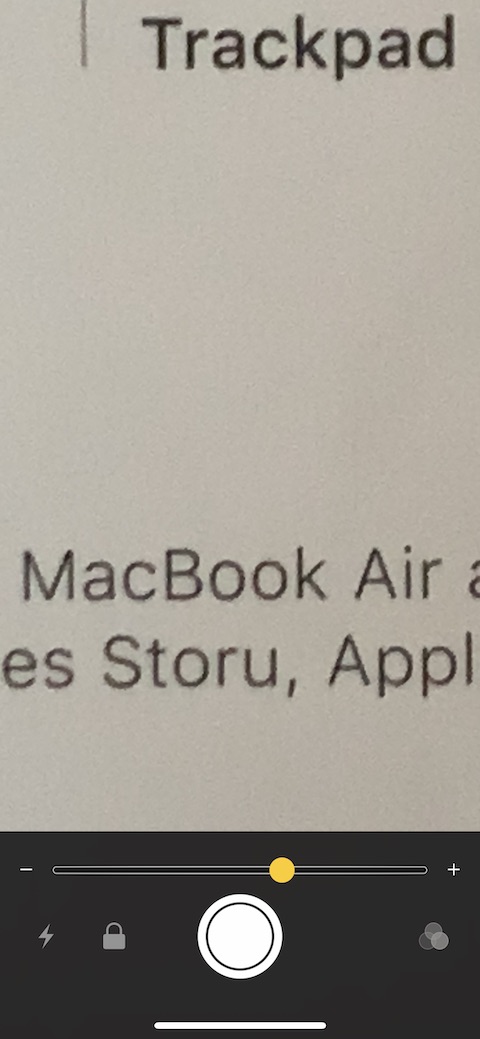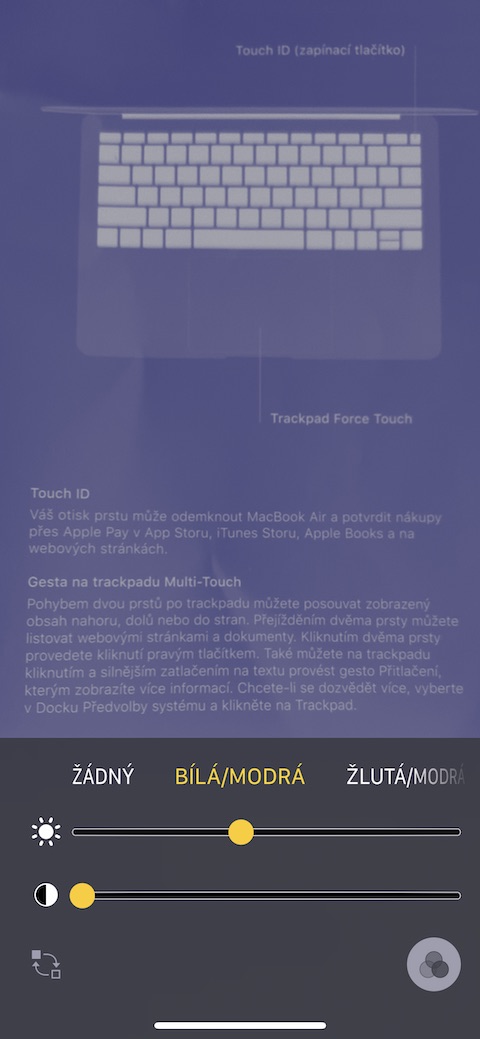Većina vas vjerojatno zna za postojanje funkcije povećala u iPhoneu. Ali jeste li također znali da se lupa u iPhoneu ne mora koristiti samo za uvećanje premalog teksta? U današnjem članku ćemo detaljnije pogledati sve karakteristike ove korisne komponente Pristupačnost na vašem iPhoneu.
To može biti zanima vas
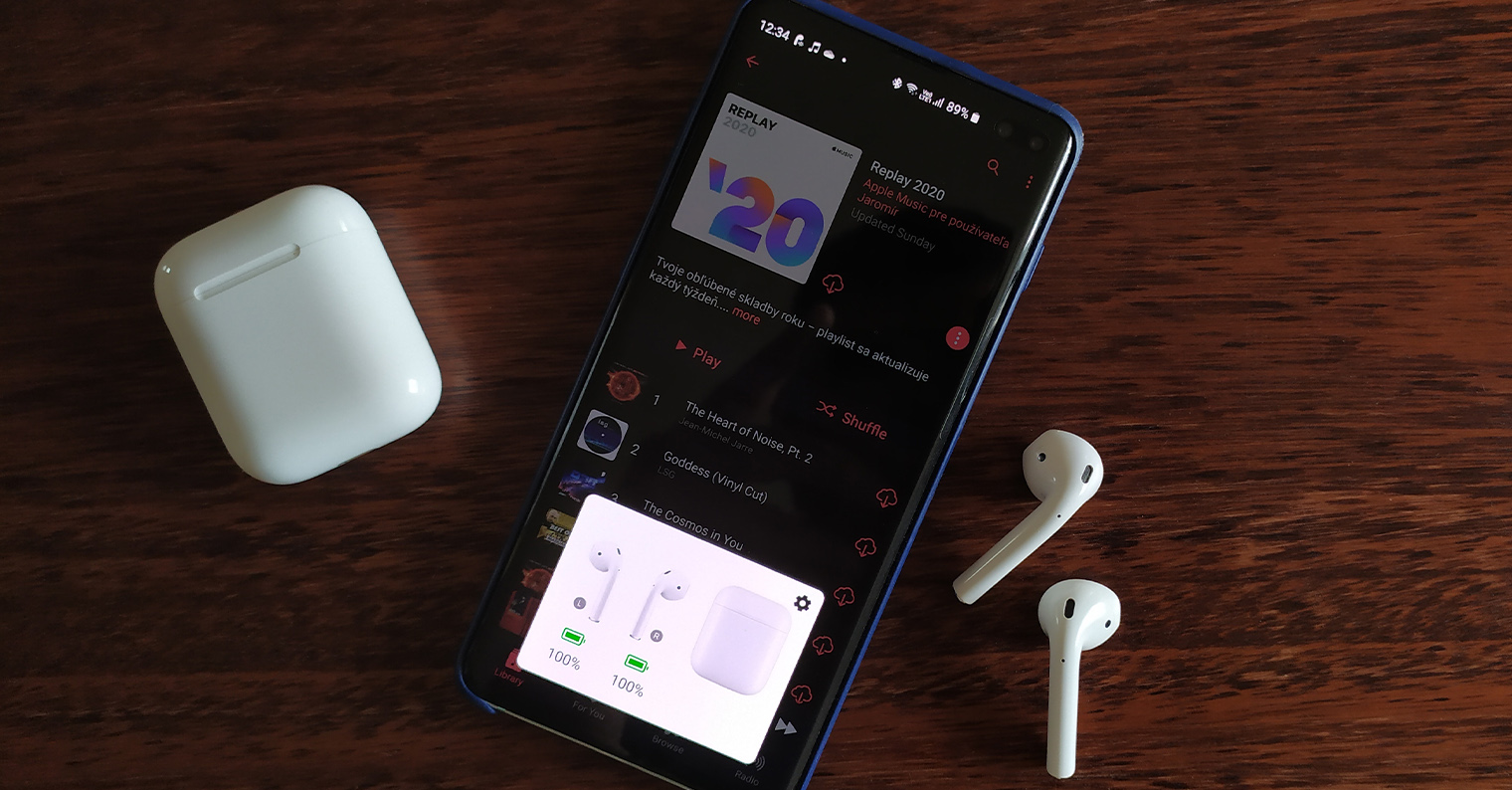
Aktivacija, pokretanje i osnovne funkcije
Lupa nije uključena uz iPhone prema zadanim postavkama. Ovo je dio funkcije pristupačnosti, tako da je prvo morate aktivirati. Na svom iPhone uređaju pokrenite Postavke i idite na odjeljak Pristupačnost, gdje aktivirate potrebnu funkciju u odjeljku Lupa. U Postavke -> Kontrolni centar -> Uredi kontrole, zatim možete dodati prečicu lupe iu Kontrolni centar. Lupu možete aktivirati i trostrukim pritiskom na bočno dugme (za uređaje sa Face ID-om) ili trostrukim pritiskom na dugme za početni ekran (iPhone 8 i stariji). Nakon pokretanja lupe, možete podesiti uvećanje ili umanjivanje teksta na klizaču u donjoj traci. Snimite sliku teksta klikom na dugme zatvarača u sredini donje trake, možete izaći iz režima snimljene fotografije ponovnim pritiskom na dugme zatvarača. Imate i blic.
Filteri boja i inverzija boja
Ako ste jedan od onih korisnika koji imaju problema s vidom čak i kada koriste klasičnu lupu, možete prilagoditi kako će lupa na vašem iPhoneu raditi i kako će prikazivati sadržaj koji gledate. Filtri u boji su također koristan dio povećala. Možete jednostavno aktivirati filtere na povećalu. Prvo pokrenite lupu na svom iPhone-u koristeći jednu od gore navedenih metoda. Dugme za promenu filtera možete pronaći u donjem desnom uglu ekrana. Možete birati između bijelo/plavo, žuto/plavo, sivo, žuto/crno i crveno/crno, ili možete koristiti način prikaza bez filtera. Možete dodatno prilagoditi prikaz filtera na klizačima u donjoj traci. Zatim možete "zamijeniti" boje pritiskom na dugme u donjem lijevom uglu.