U novijim verzijama macOS operativnog sistema, između ostalog možete koristiti funkcije kao što su Kontrolni centar, Centar za obavještenja ili widgeti. Također možete u velikoj mjeri prilagoditi ove komponente vašeg Mac-a. U današnjem članku ćemo vas upoznati s pet savjeta za prilagođavanje widgeta, centra za obavijesti i kontrolnog centra.
To može biti zanima vas

Prilagodite widgete
Kao iu slučaju iOS operativnog sistema, vidžete u macOS-u možete prilagoditi kako bi vam najviše odgovarali. Da započnete prilagođavanje widgeta, kliknite na vrijeme u gornjem desnom kutu vašeg Mac ekrana. Odaberite Uredi widgete, odaberite odgovarajuću aplikaciju na lijevoj strani, odaberite željeni widget obrazac i potvrdite klikom na Gotovo.
Prilagođavanje Kontrolnog centra
Kontrolni centar u macOS-u je veoma praktična funkcija koja vam omogućava da lako, brzo i efikasno kontrolišete mrežnu vezu, osvetljenost tastature ili čak reprodukciju muzike na vašem Mac računaru. Naravno, možete maksimalno prilagoditi Control Center na svom Macu. Da upravljate elementima u Kontrolnom centru, kliknite na Apple meni -> Sistemske postavke u gornjem lijevom uglu ekrana. Odaberite Dock i traku menija i na kraju, na panelu s lijeve strane, odaberite elemente koje želite postaviti u Control Center u odeljku Više modula.
Prilagodite obavještenja
Postoji više načina za prilagođavanje obavijesti na vašem Macu. Jedna od njih je brzo upravljanje obavještenjima direktno za pojedinačna obavještenja u Centru za obavještenja. Samo kliknite na vrijeme u gornjem desnom kutu vašeg Mac ekrana da aktivirate Centar za obavijesti. Zatim odaberite obavještenje za koje želite izmijeniti obavještenja, kliknite desnim tasterom miša na njega i odaberite vremenski interval tokom kojeg želite da se obavijesti onemogući za određenu aplikaciju.
Upotreba gestova
U današnjem članku smo nekoliko puta spomenuli da se Notification Center može aktivirati na Mac-u, na primjer, klikom na trenutno vrijeme koje se nalazi u gornjem desnom uglu ekrana vašeg računara. Zbog opsežne podrške za pokrete koju nudi operativni sistem macOS, Centar za obavještenje može se aktivirati i pokretom na dodirnoj ploči ili Magic Mouseu. Ovo je jednostavan i brz pokret s dva prsta s desne strane trackpad-a na lijevo.
To može biti zanima vas

Brzi prijelaz na upravljanje obavještenjima
U jednom od prethodnih paragrafa spomenuli smo brzu i laku izmjenu obavještenja za određene aplikacije. Ako desnom tipkom miša kliknete obavijest za odabranu aplikaciju u Centru za obavještenja, možete ne samo isključiti obavještenje na određeno vrijeme, već i brzo otići na cjelokupno upravljanje obavještenjima. Sve što treba da uradite je da izaberete opciju Notification preferences u meniju koji se pojavljuje nakon što kliknete desnim tasterom miša.
To može biti zanima vas
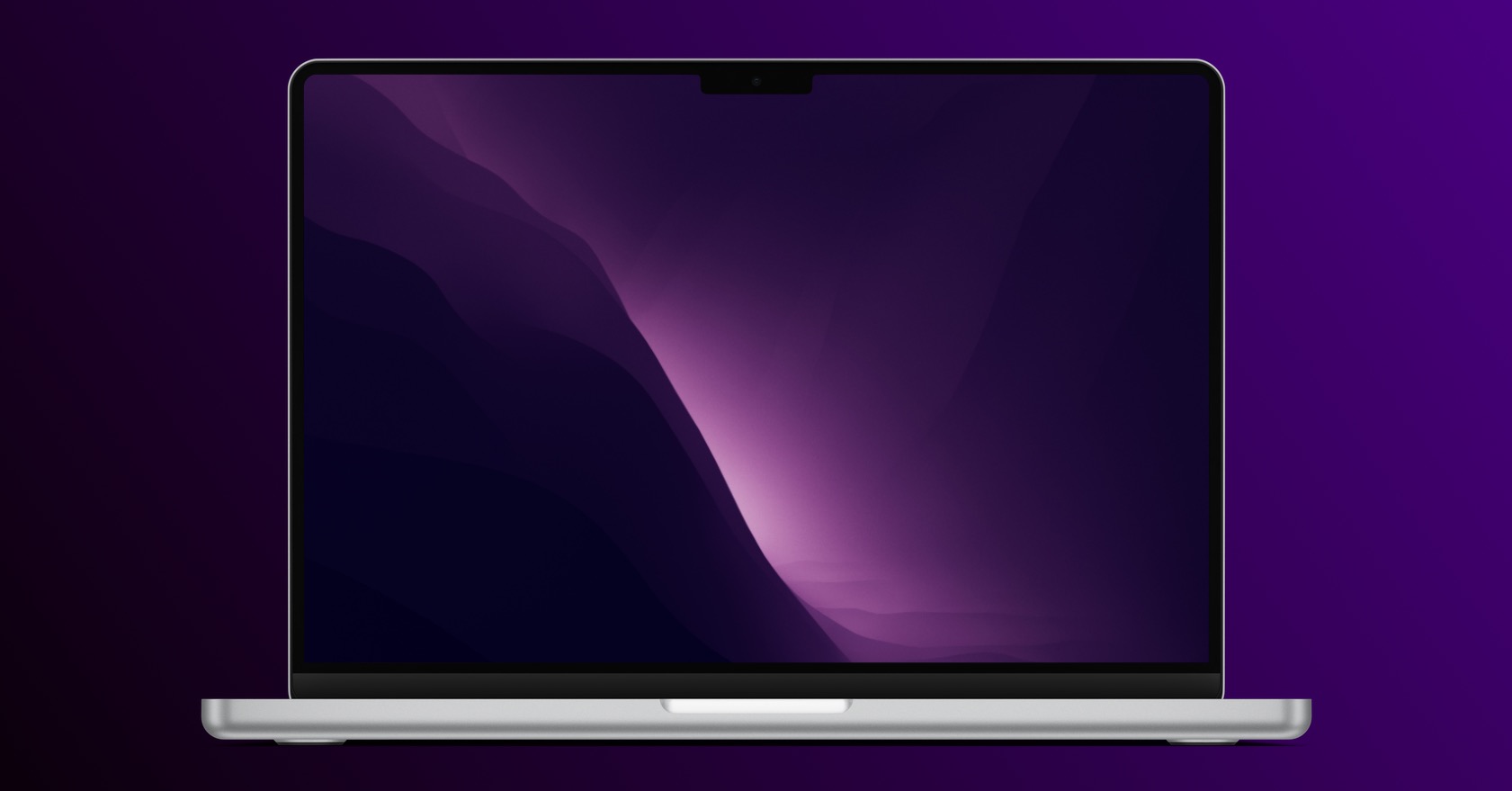

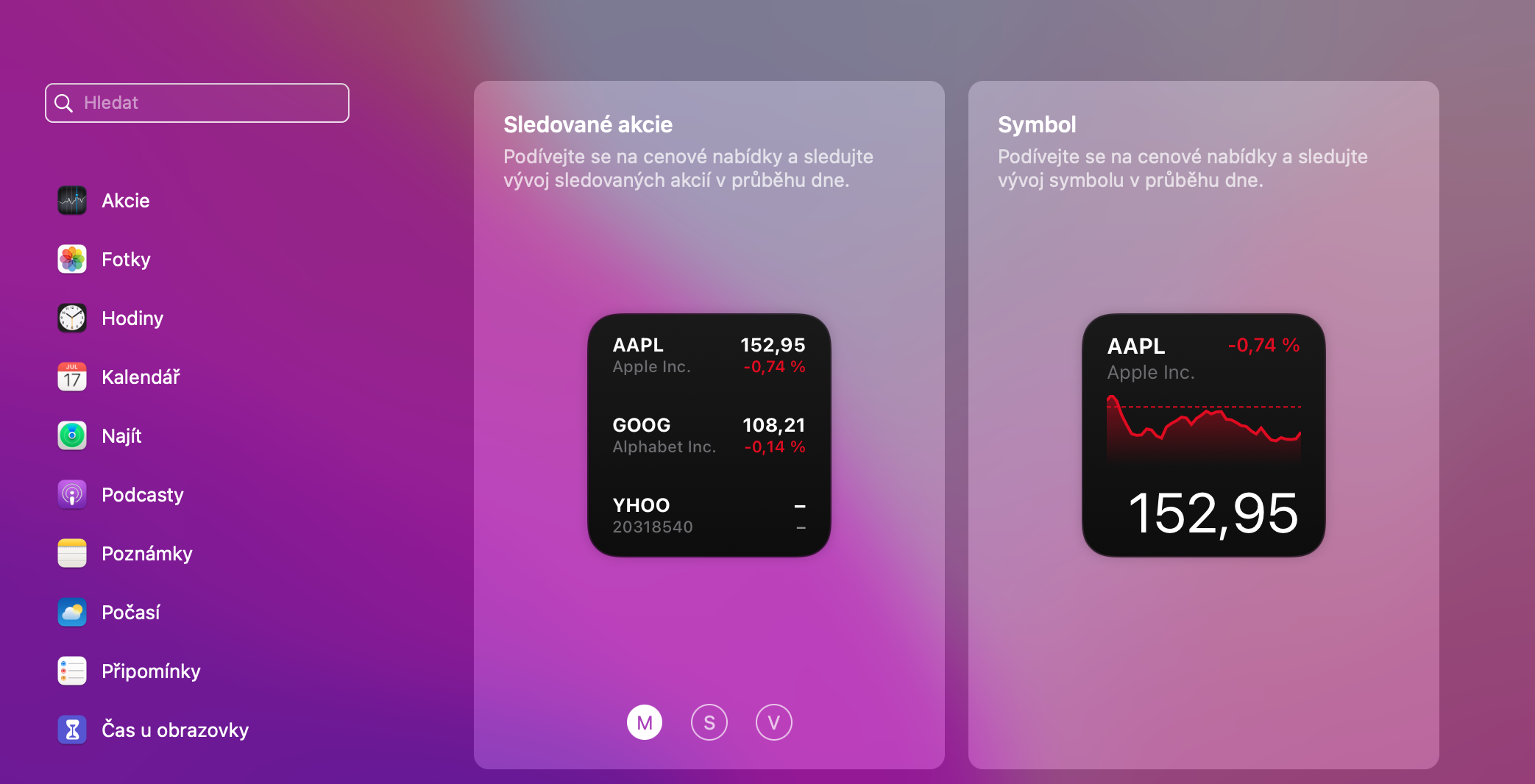
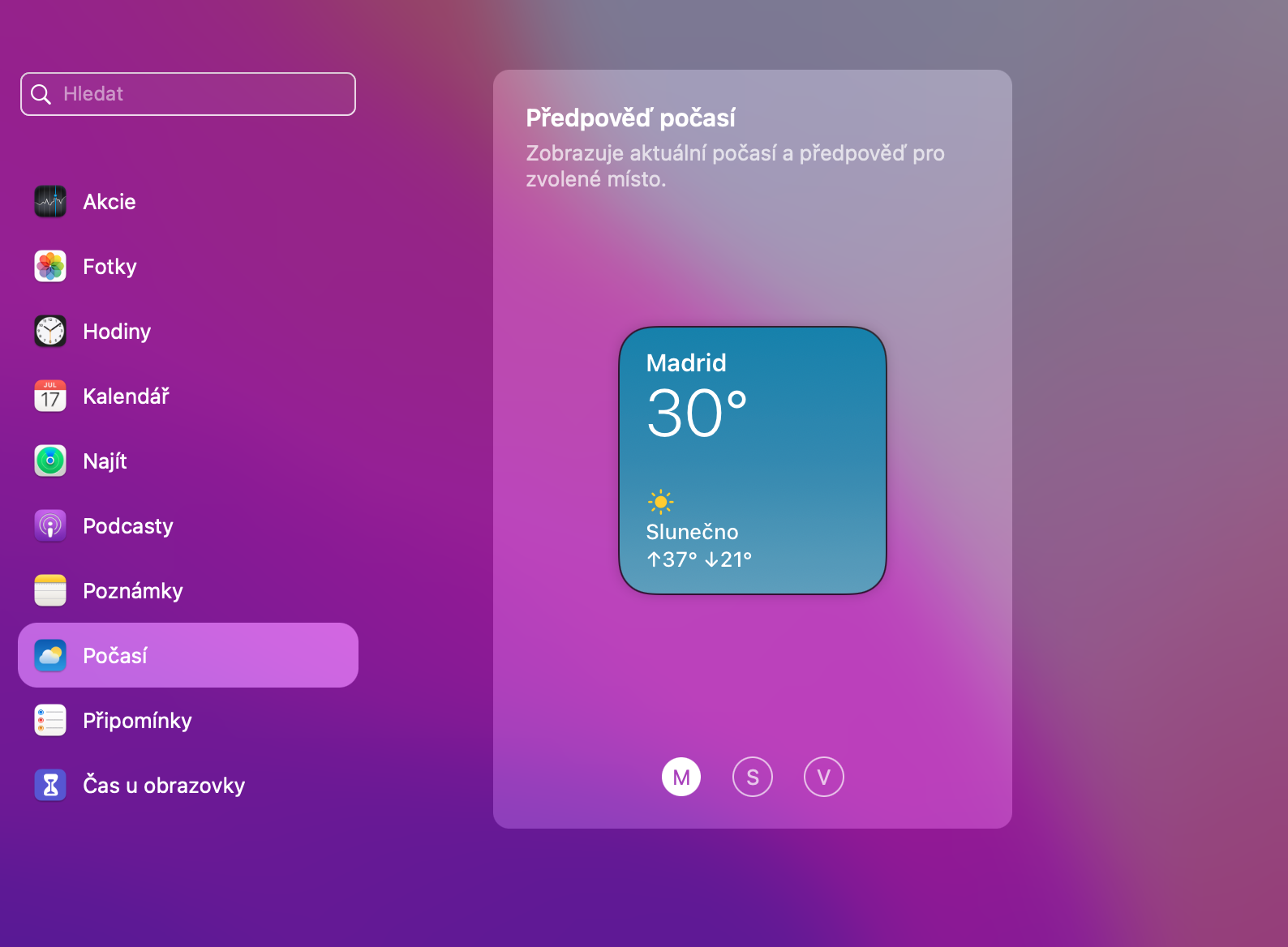
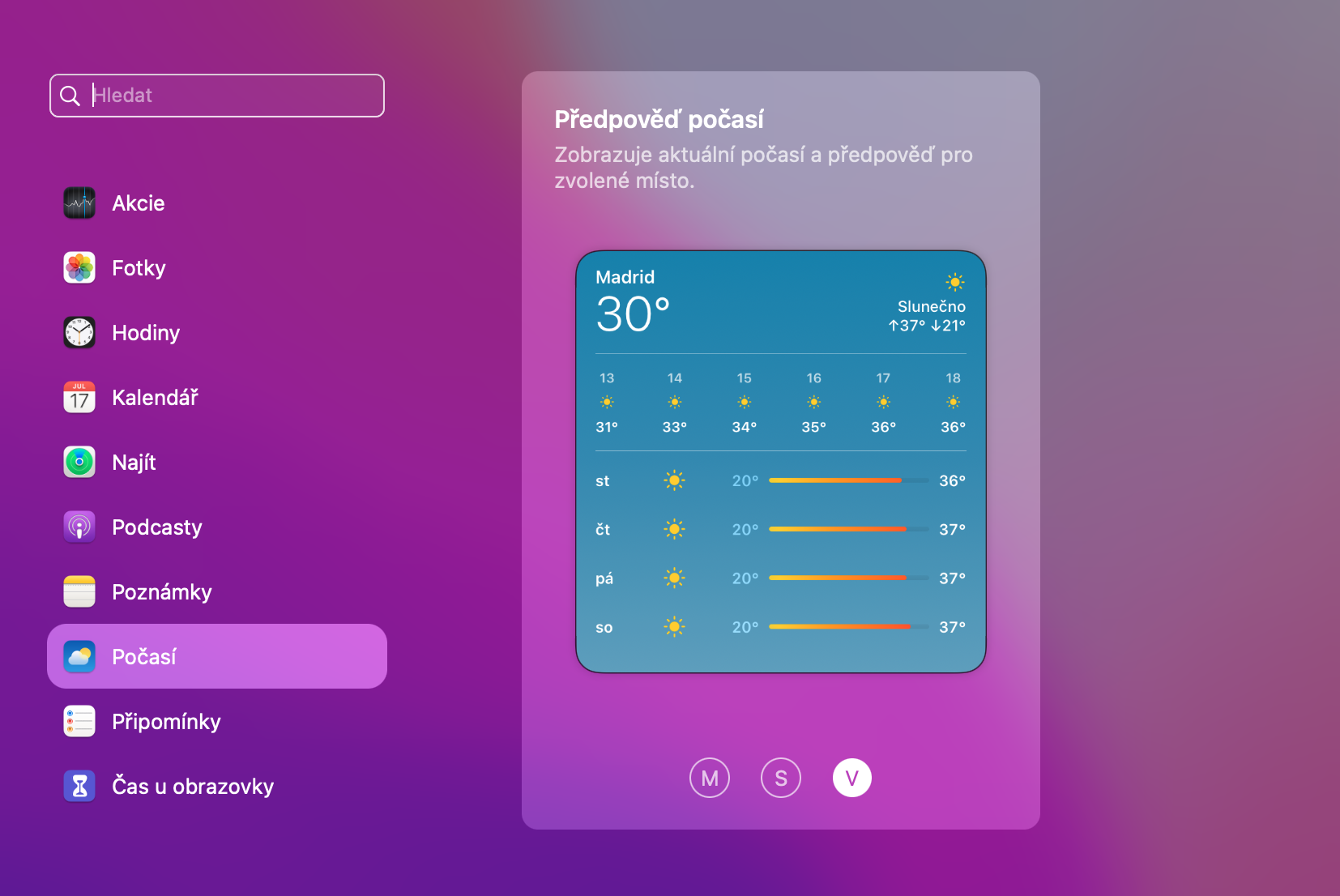
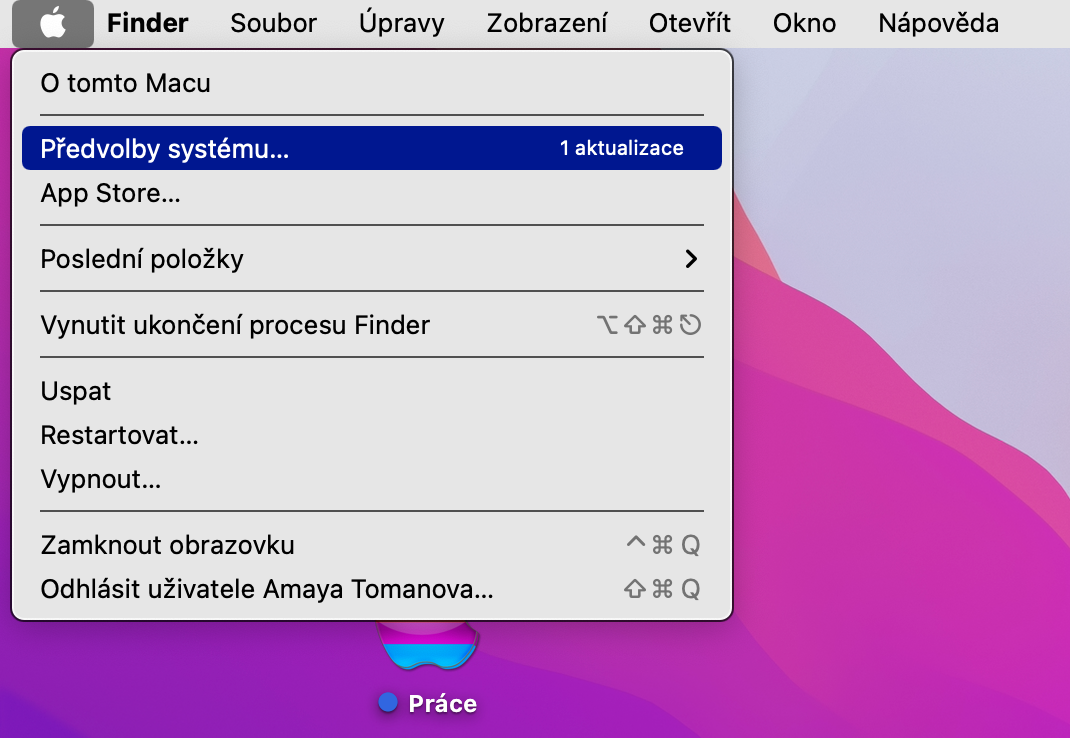
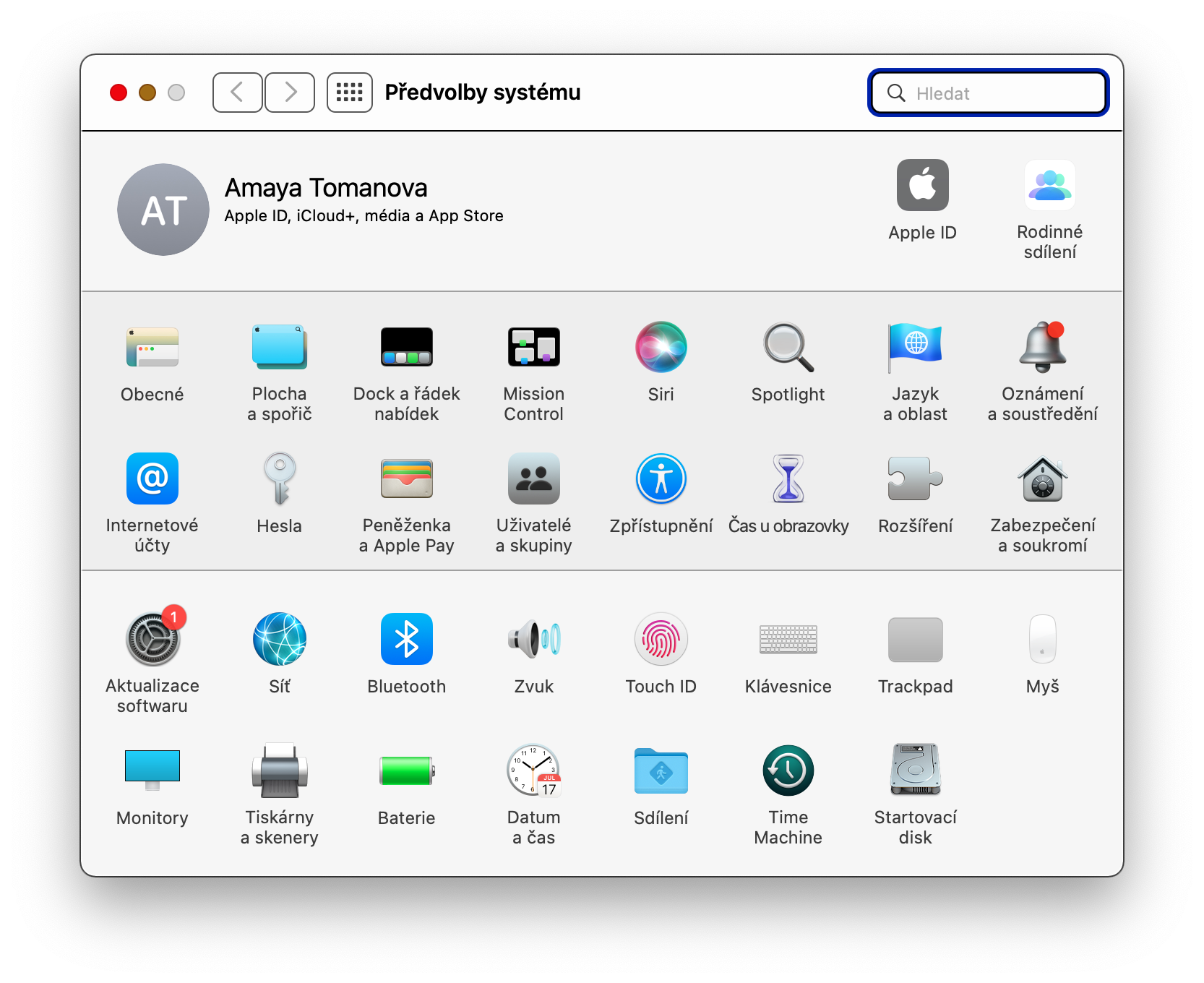

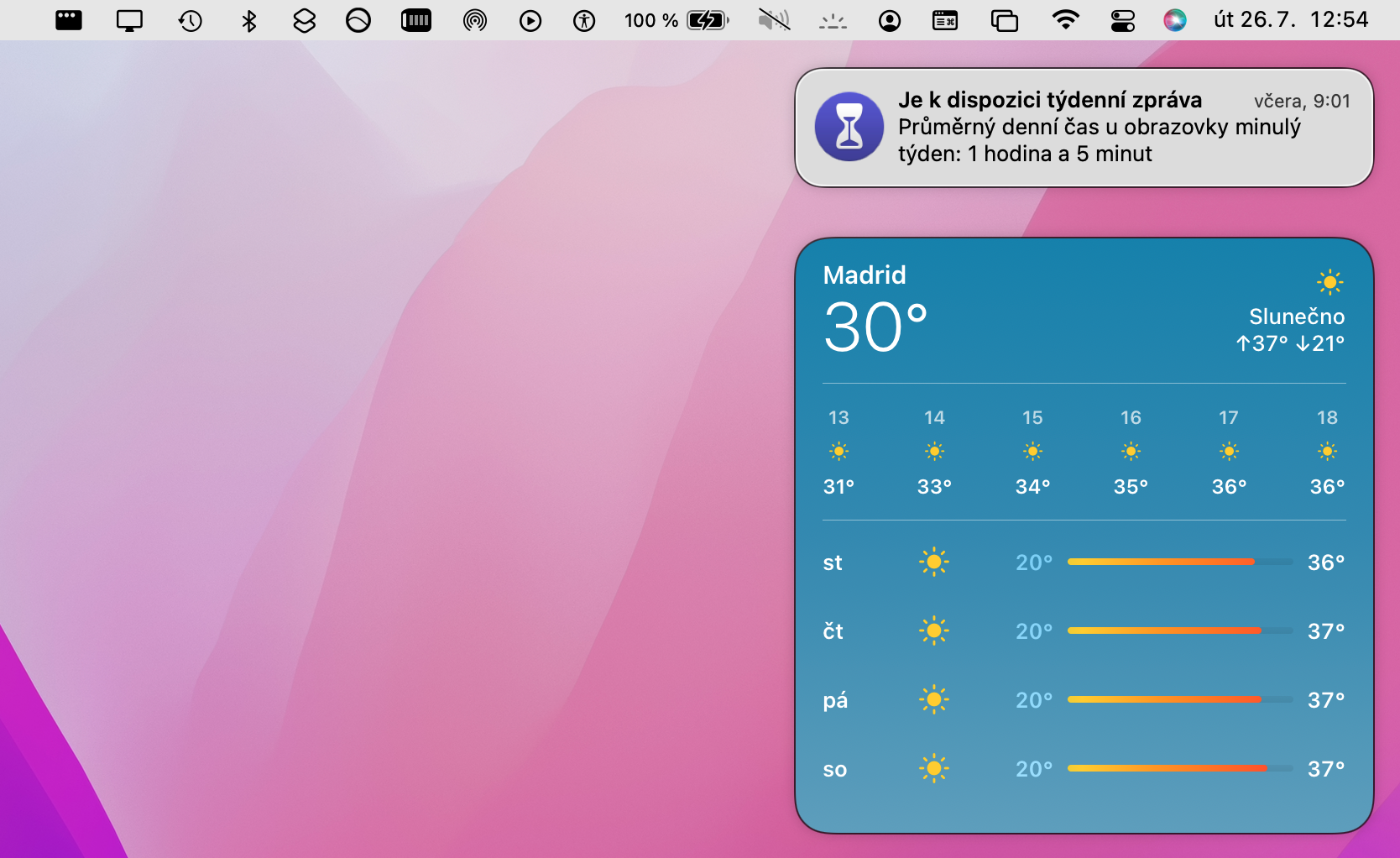
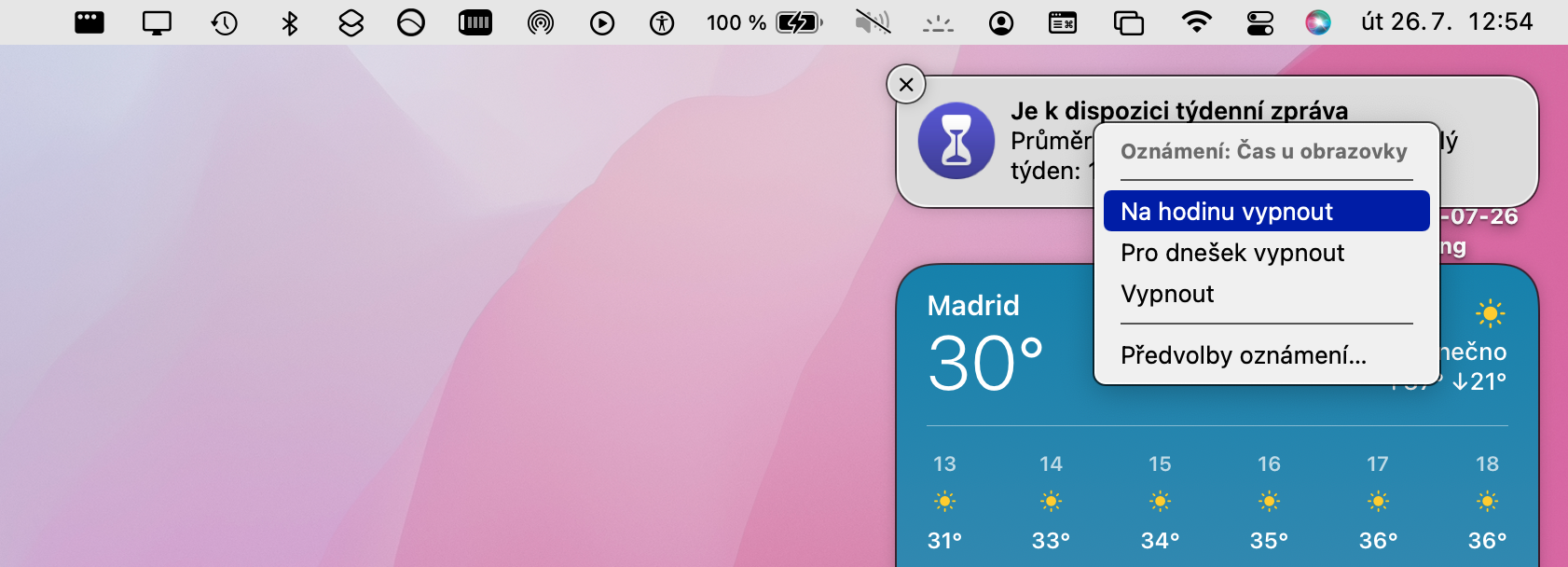
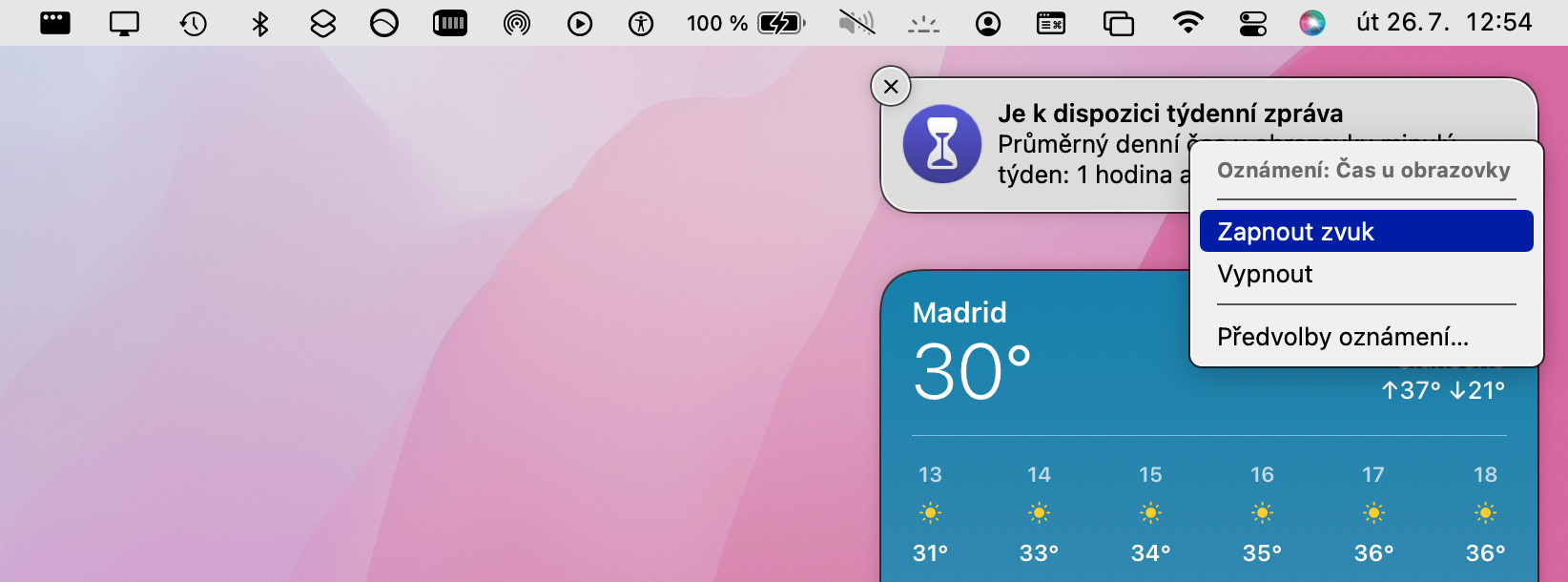
 Letite oko svijeta s Appleom
Letite oko svijeta s Appleom