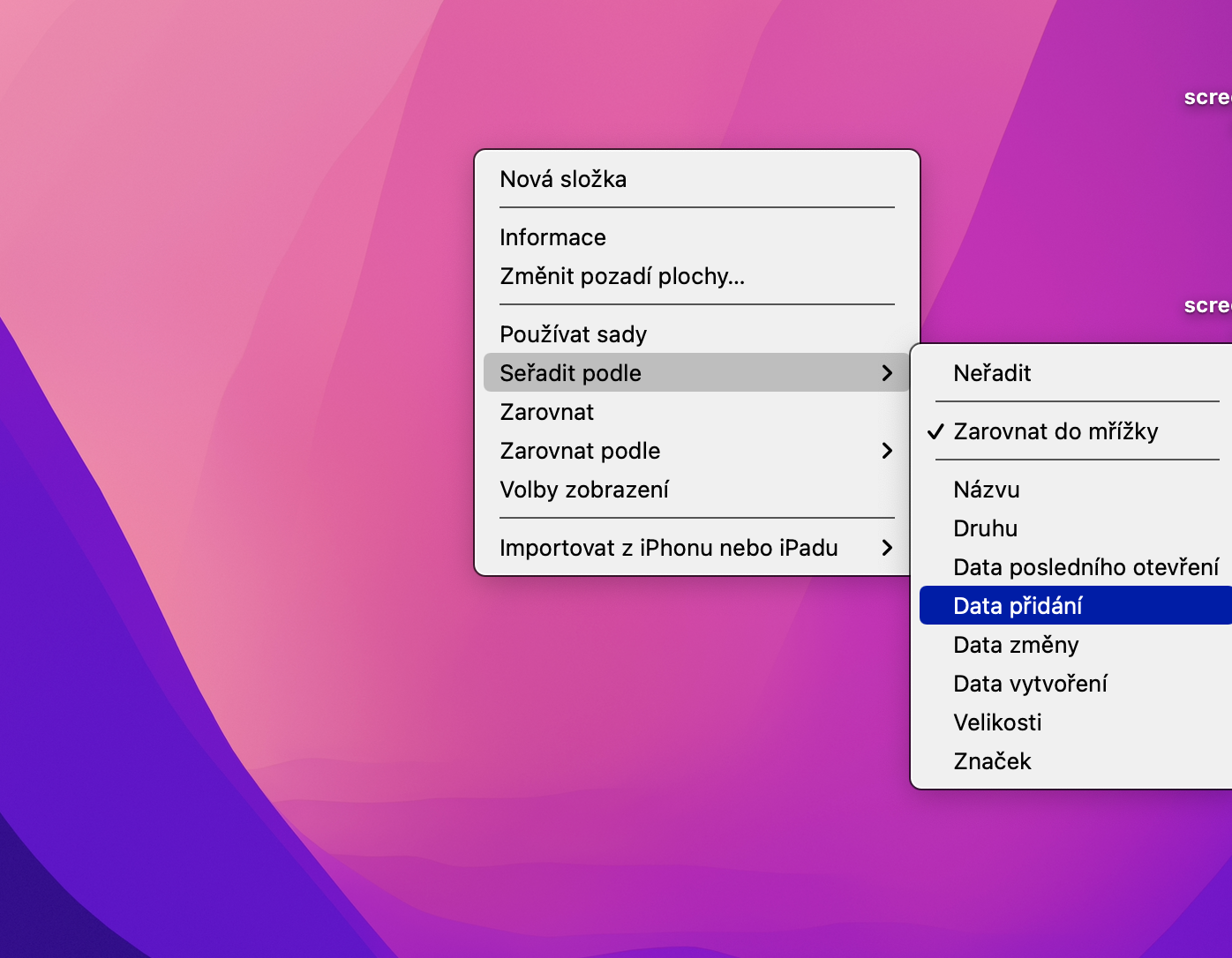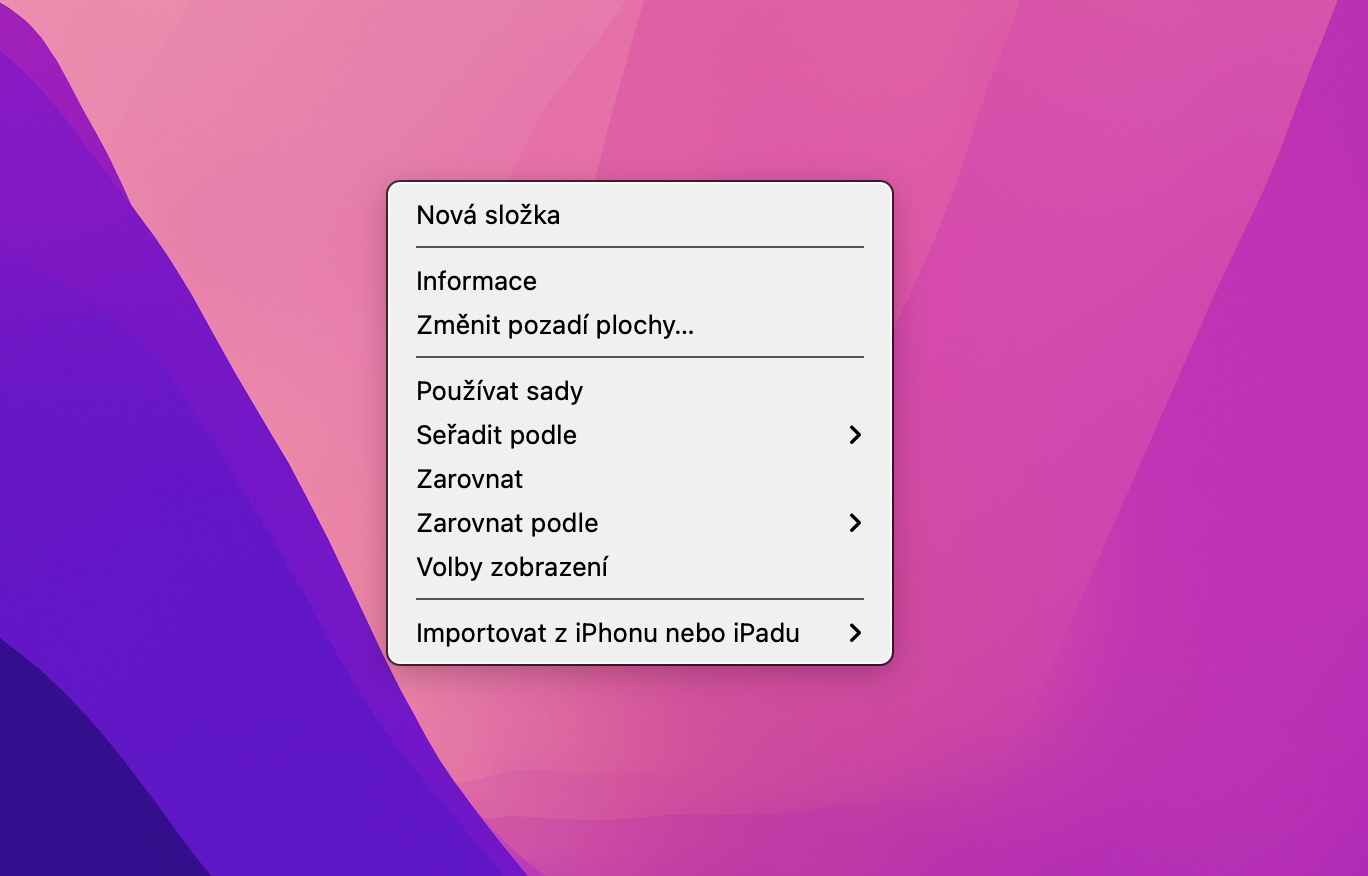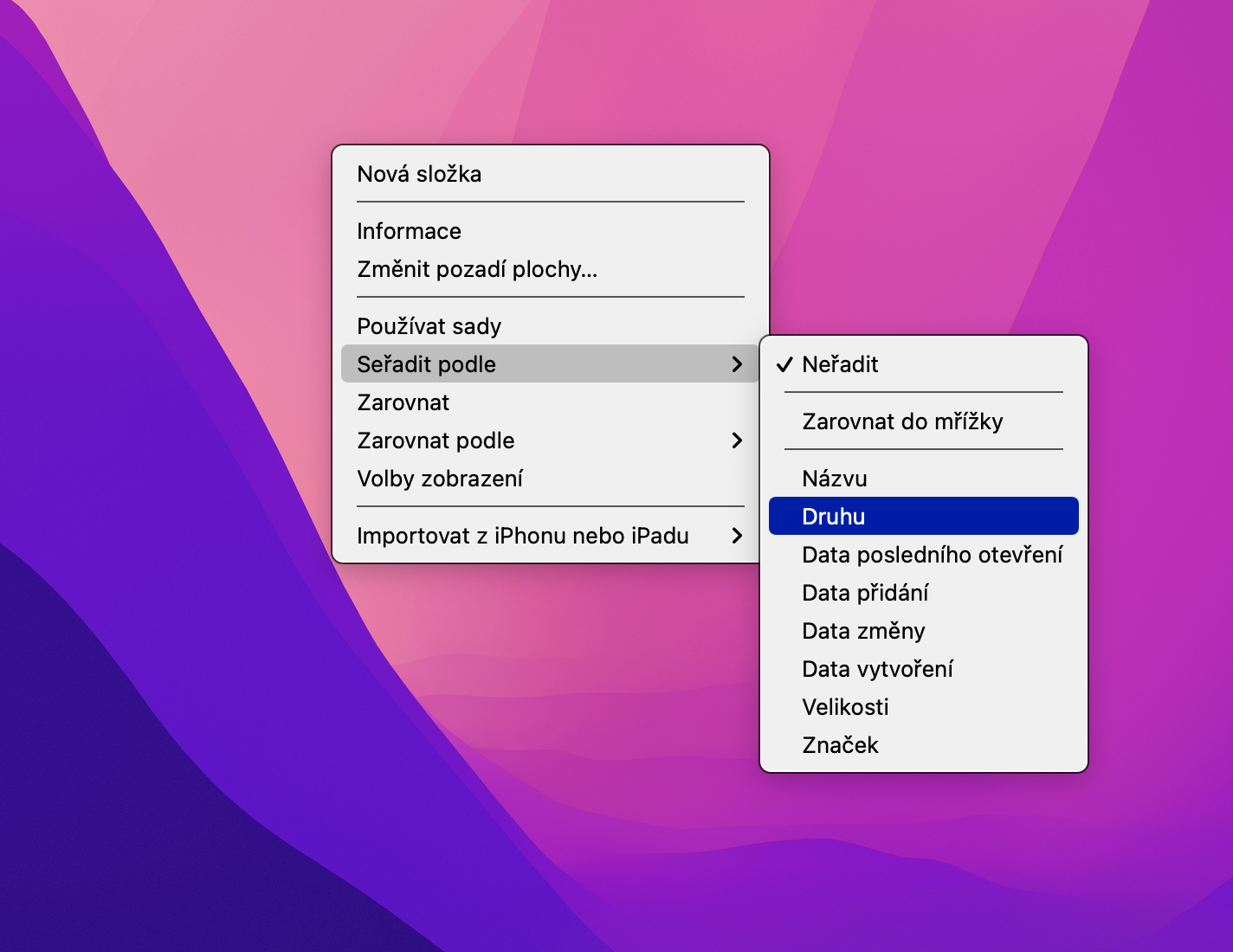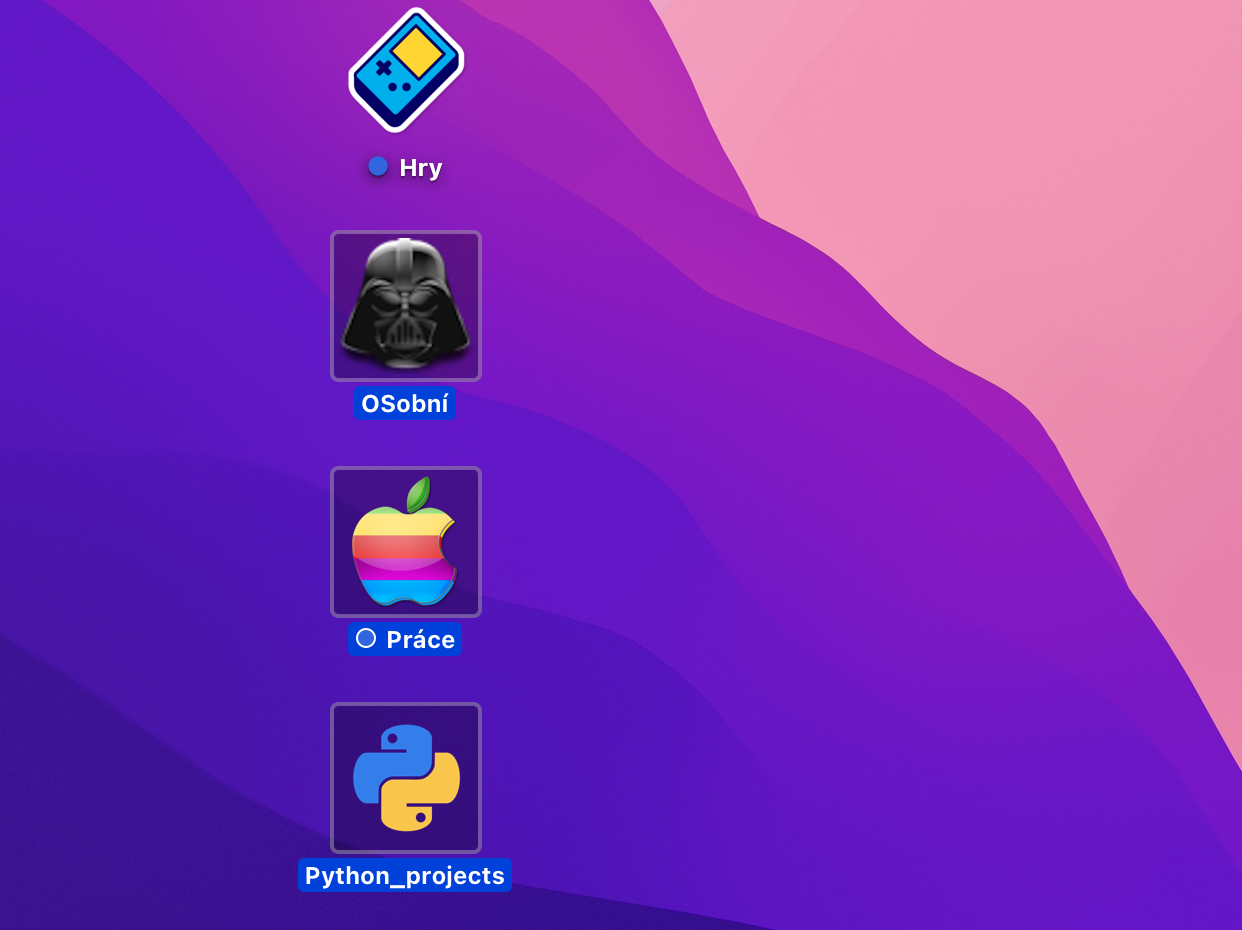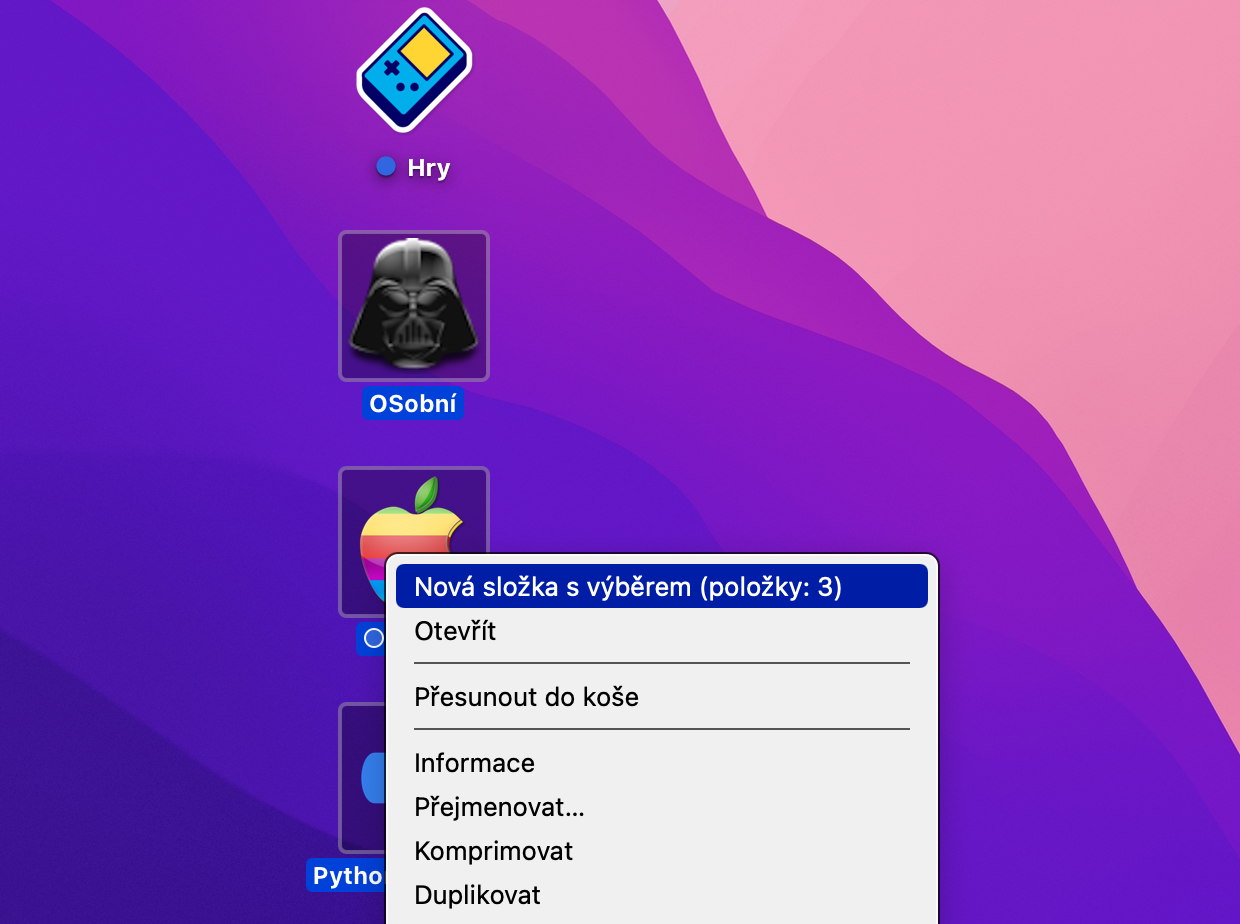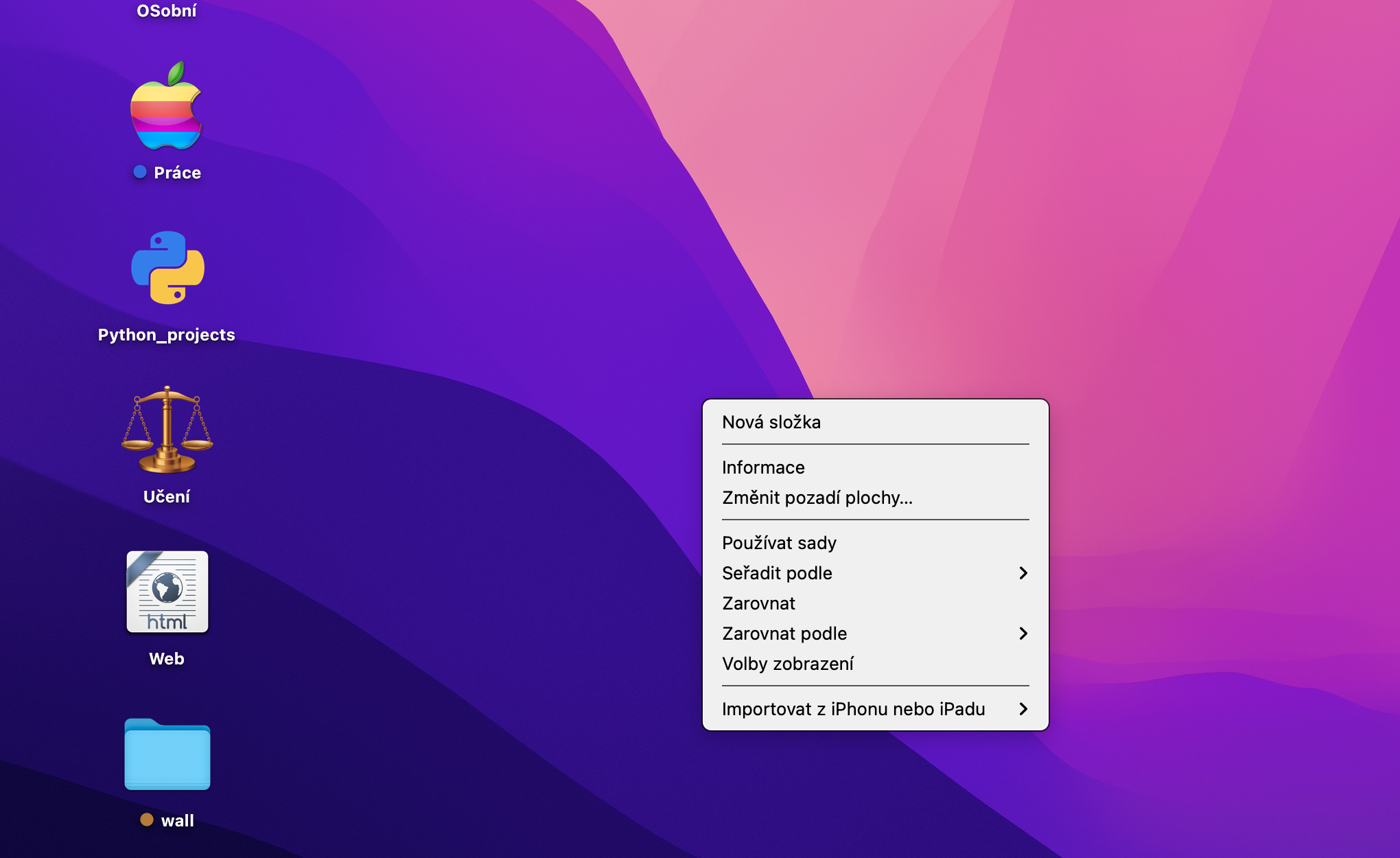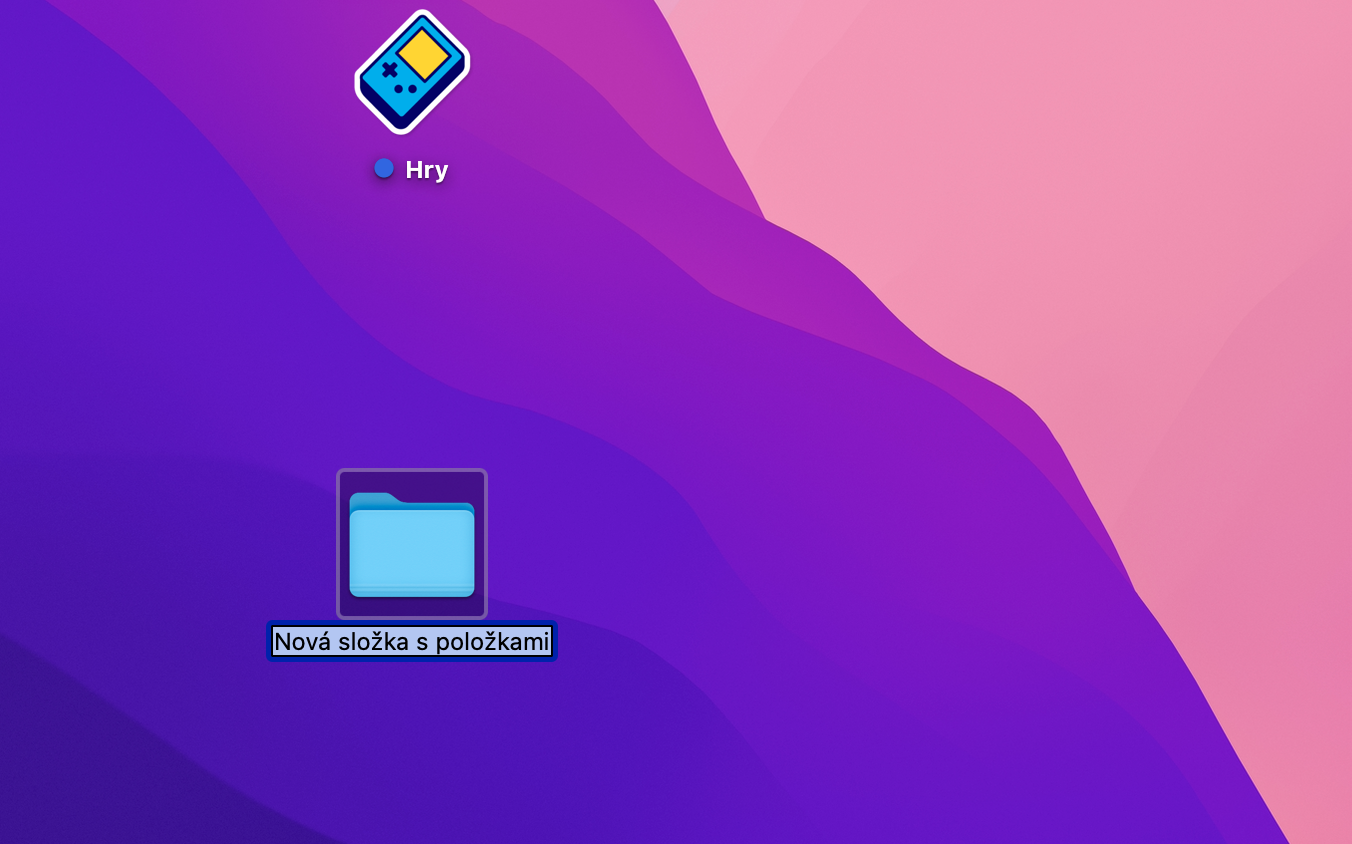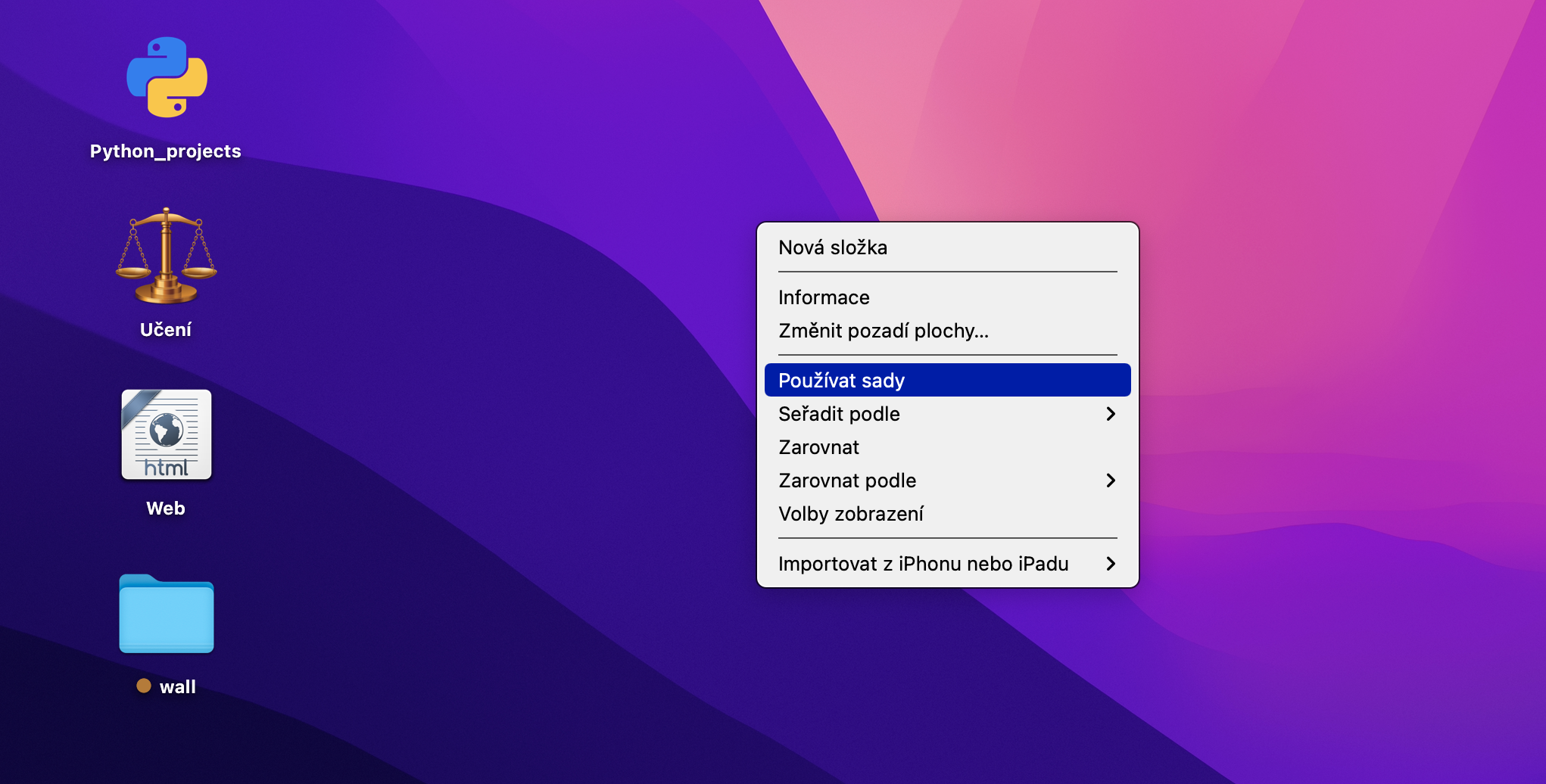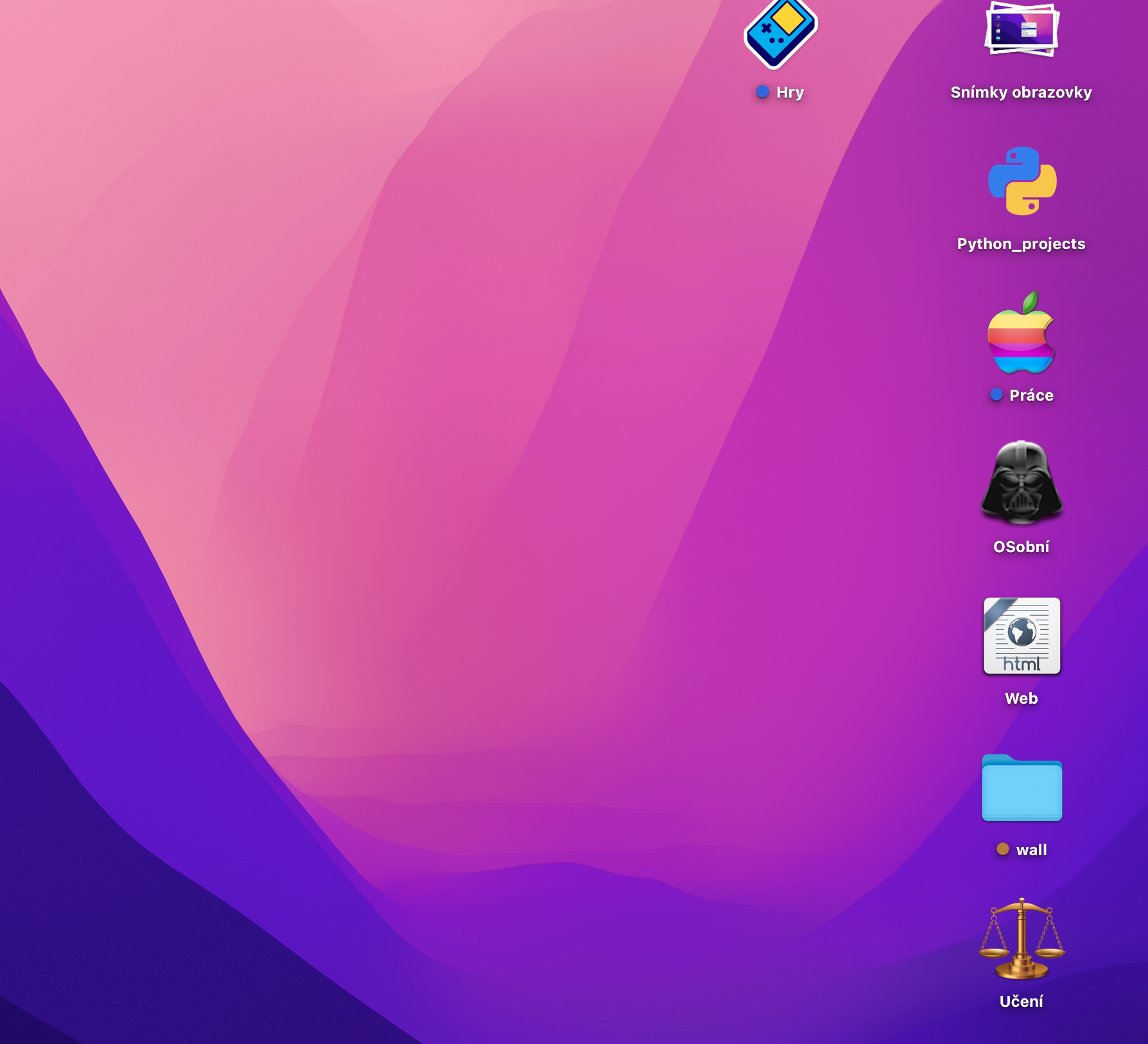Što duže neki od nas koriste svoj Mac, to će se radna površina brže i lakše napuniti puno stvari, a nakon nekog vremena može postati prilično pretrpana. Postoji više načina za čišćenje vašeg Mac desktopa - u današnjem članku ćemo pokazati neke od njih.
To može biti zanima vas

Sortiranje
Ako ne želite da uklonite nijednu stavku na radnoj površini vašeg Mac-a, ali je ipak želite malo očistiti, možete koristiti funkciju sortiranja, koja automatski sortira stavke na radnoj površini prema kriterijima koje odredite. Ne postoji ništa lakše od jednostavnog klika desnom tipkom miša na radnu površinu, odabira Sort by i odabira željenog kriterija.
Grid
Ovaj korak će zasigurno biti poznat većini vas, ali ćemo vas ipak podsjetiti na njega. Slično sortiranju po kriterijumima, korisno je kada samo želite da uporedite stavke na radnoj površini vašeg Mac-a i ne izvodite nikakve druge operacije na njima. Opet, samo kliknite desnim tasterom miša na radnu površinu i izaberite Sortiraj po -> Poravnaj sa mrežom u meniju koji se pojavi. Ako imate ikone razbacane po radnoj površini, ništa se neće dogoditi prvi put. Ali čim jednu pomerite kursorom i pustite, ona će se automatski poravnati prema zamišljenoj mreži i na taj način možete "očistiti" sve ikone na radnoj površini.
To može biti zanima vas
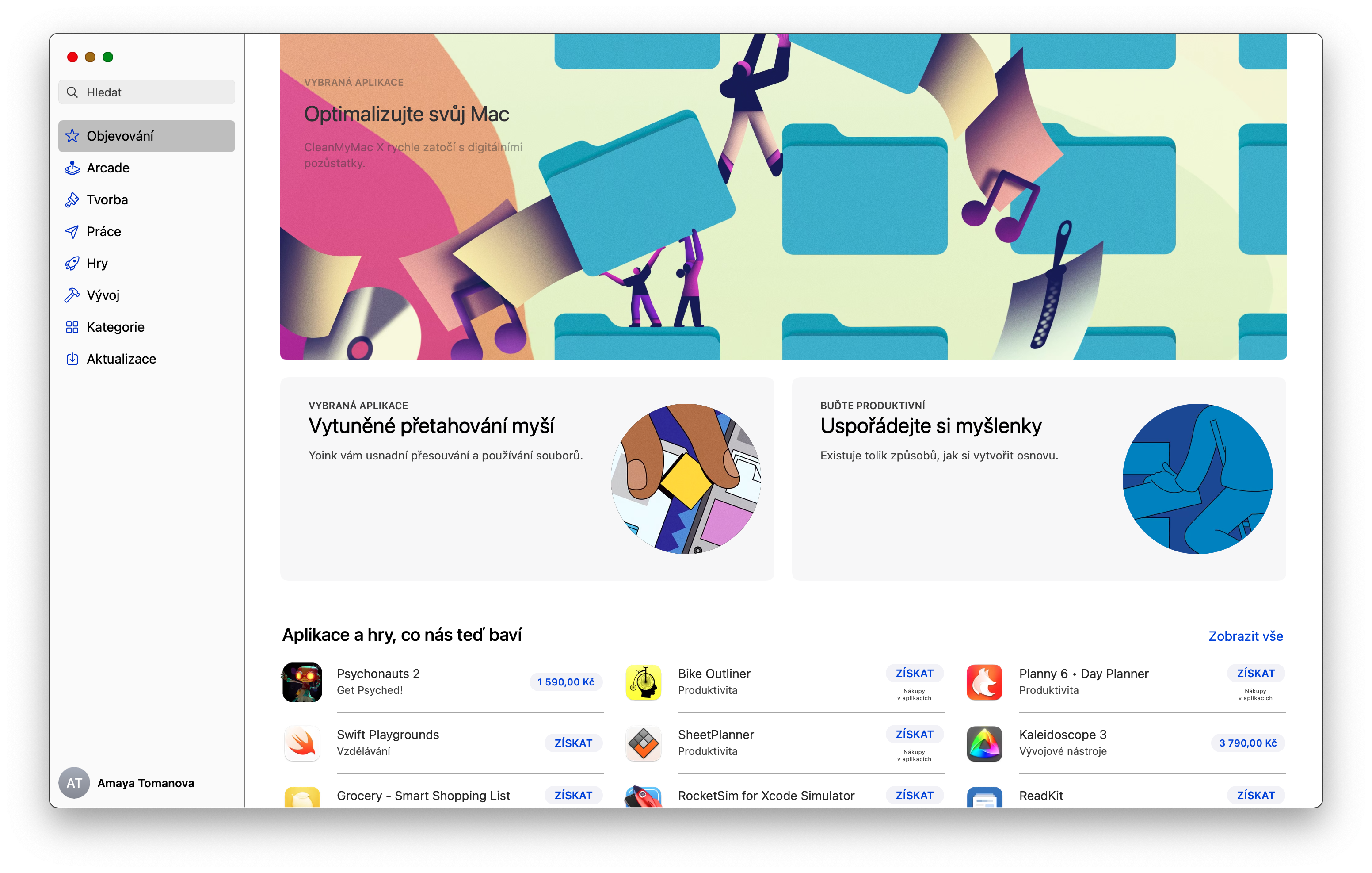
Čišćenje u foldere
Ako želite da smanjite broj objekata na radnoj površini vašeg Mac-a, ali u isto vrijeme želite i da kliknete do njih sa radne površine u bilo kojem trenutku, možete ih brzo i jednostavno posložiti u mape. Najlakši način je da označite odabrane stavke kursorom miša. Zatim kliknite desnim tasterom miša na kreiranu selekciju, izaberite Nova fascikla sa selekcijom i na kraju dajte ime fascikli.
Sady
Operativni sistem macOS je također nudio mogućnost korištenja skupova neko vrijeme. Ova funkcija je dostupna u macOS Mojave i novijim verzijama, a grupisanje je mjesto gdje se stavke na radnoj površini vašeg Maca automatski grupišu prema vrsti u skupove. Aktiviranje kompleta opet nije teško – baš kao iu prethodnim koracima, samo kliknite desnim tasterom miša na Mac desktop i izaberite Use Kits.
Sakrij sadržaj radne površine u terminalu
Drugi način da oslobodite prostor na radnoj površini je da sakrijete sadržaj radne površine pomoću određene komande u terminalu. Ovo će isprazniti vašu radnu površinu, a ako želite pristupiti stavkama na njoj, morat ćete to učiniti kroz Finder. Da vidite sadržaj radne površine, pokrenite Terminal i unesite naredbu defaults write com.apple.finder CreateDesktop false; killall Finder . Zatim pritisnite Enter. Međutim, ne preporučujemo ovu naredbu kao trajno rješenje, jer ograničava izvodljivost nekih radnji na radnoj površini. Za vraćanje, unesite istu naredbu, samo koristite vrijednost umjesto "false".
"istinito".