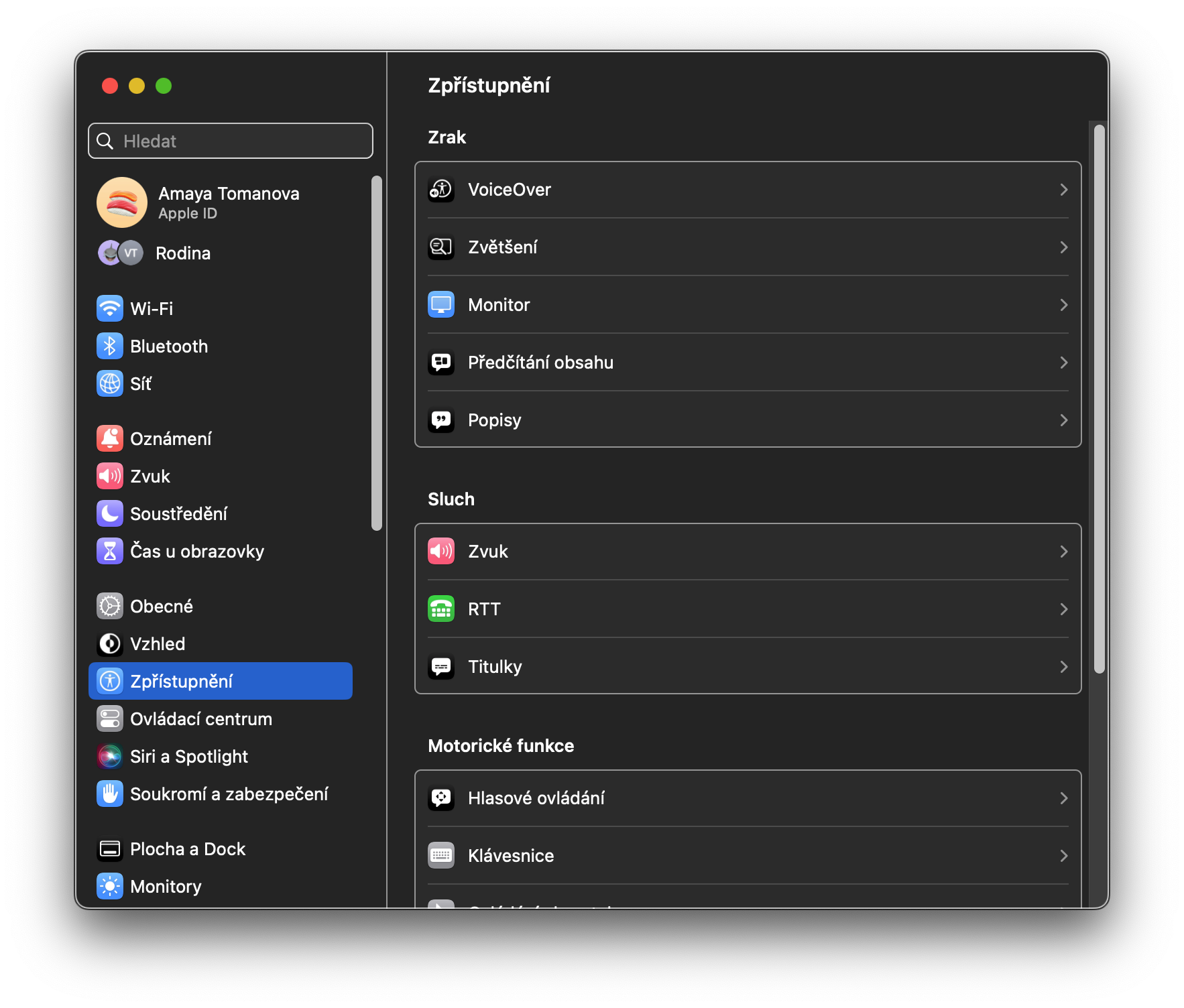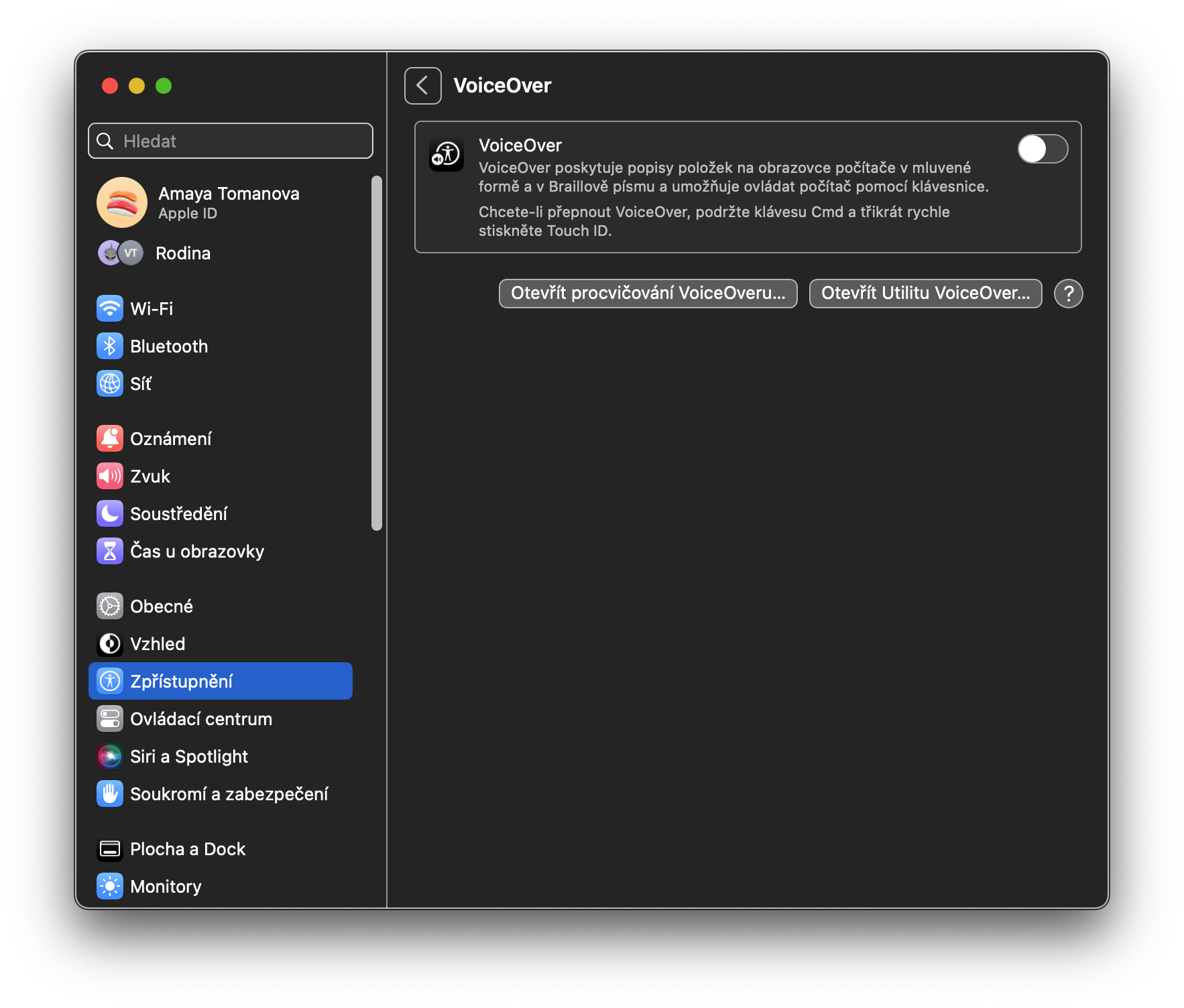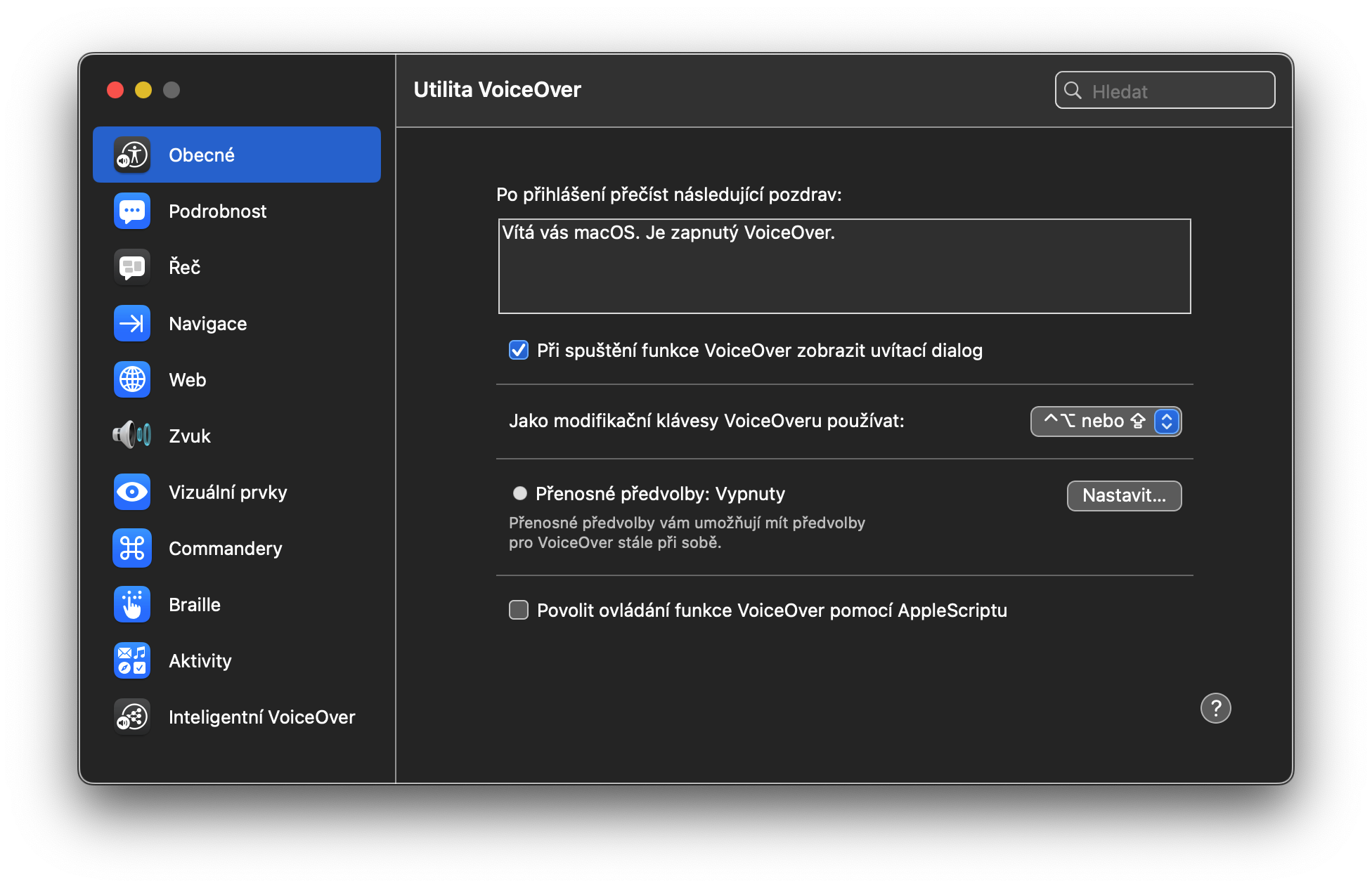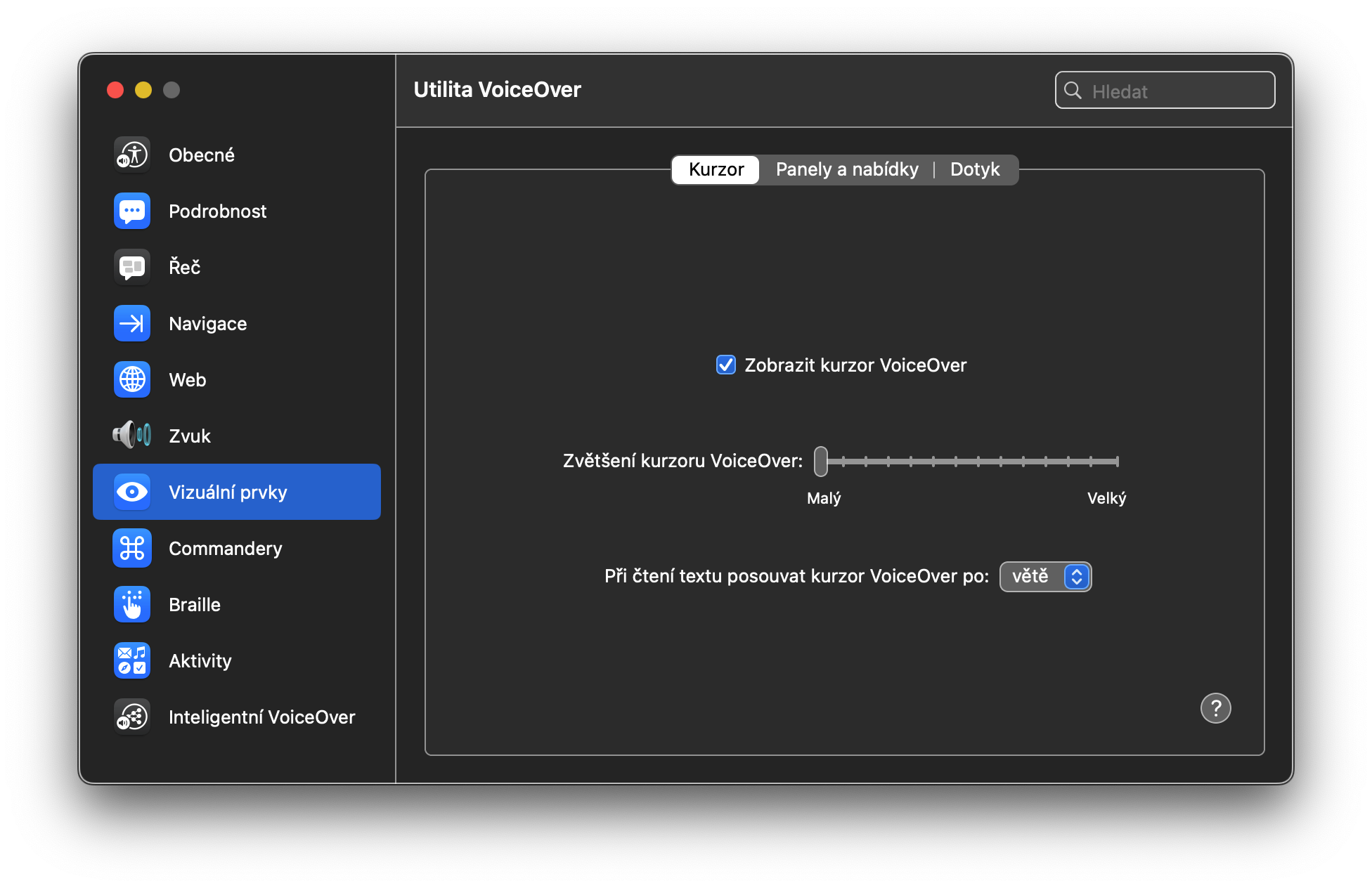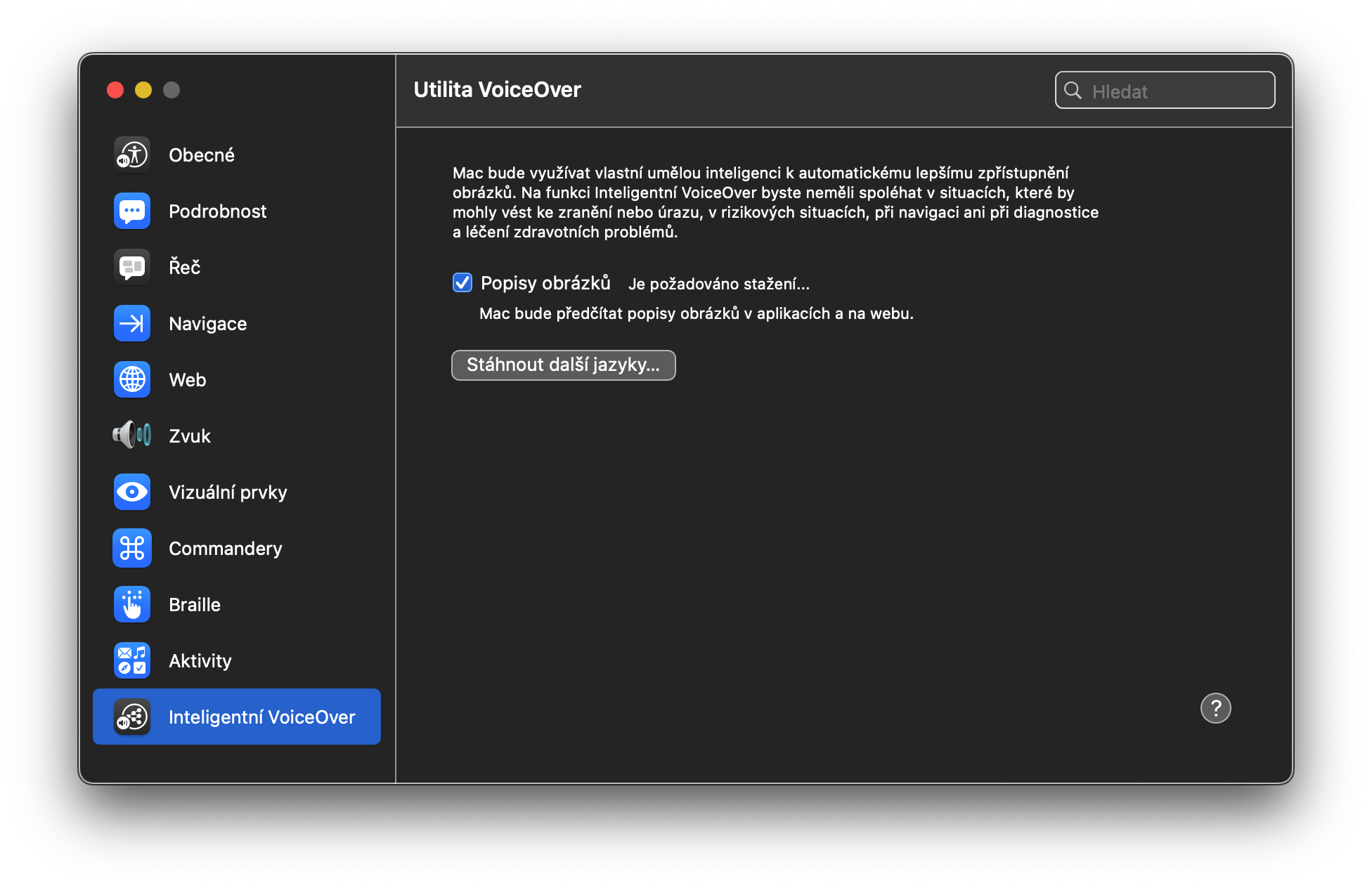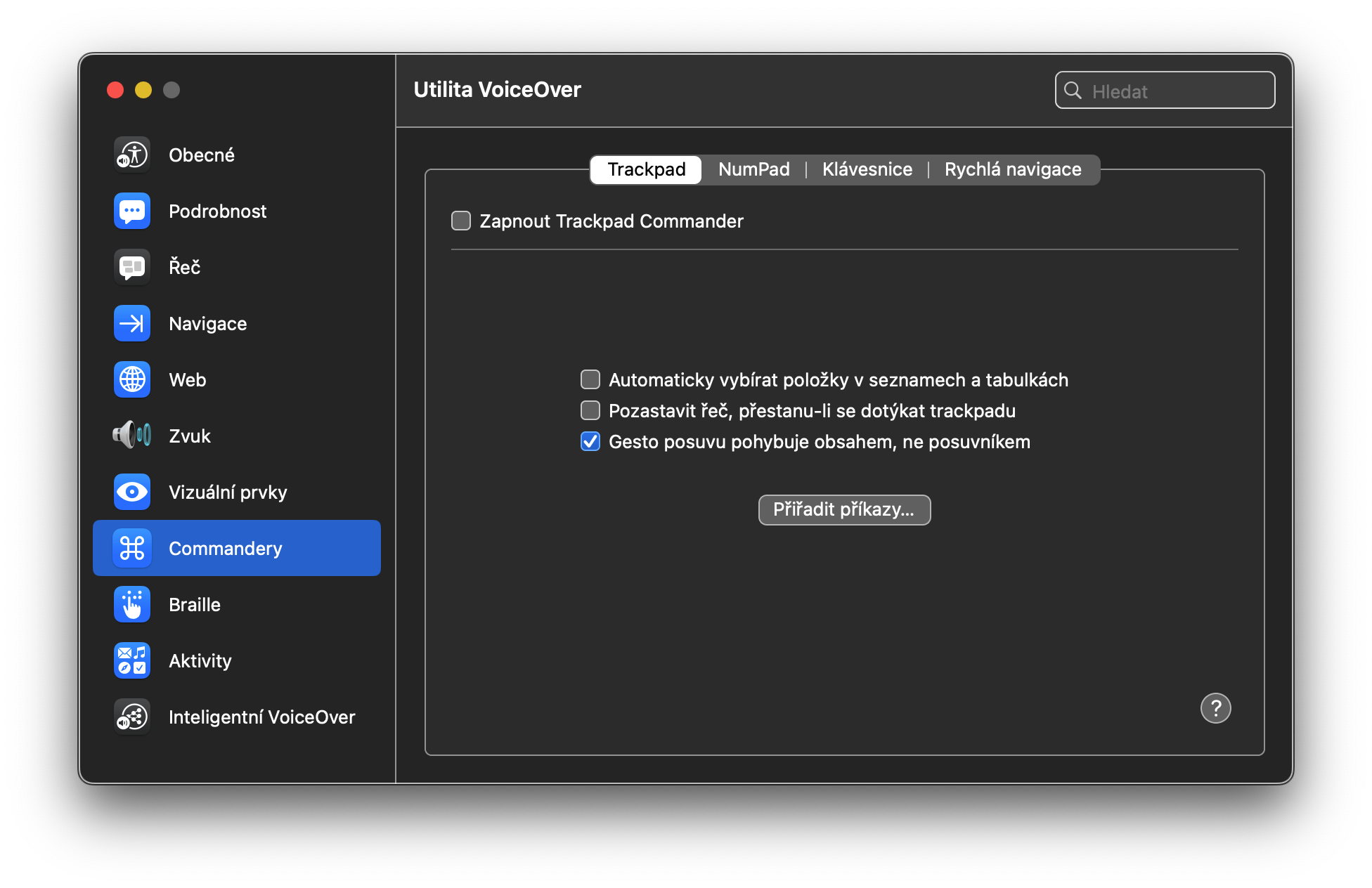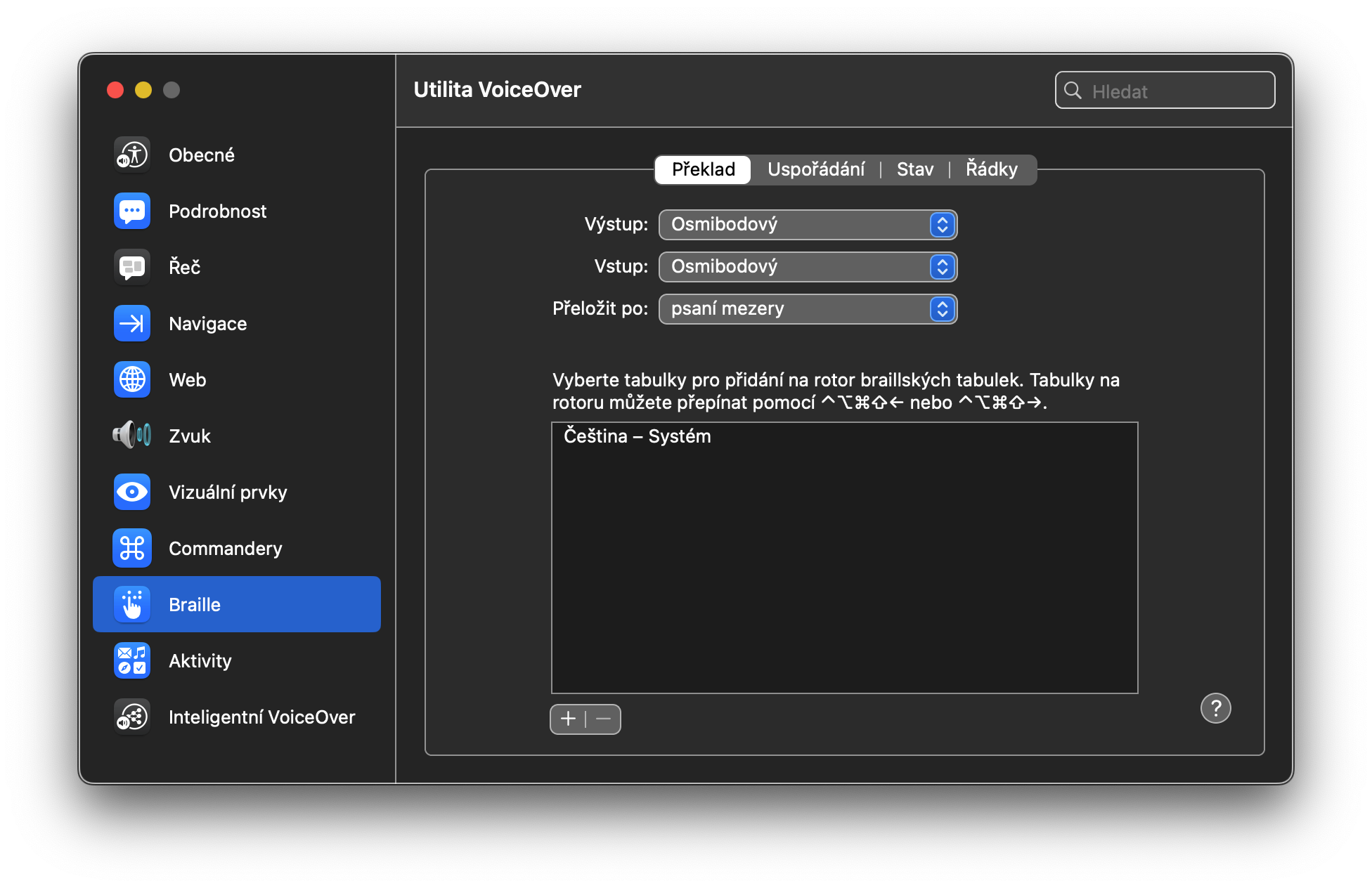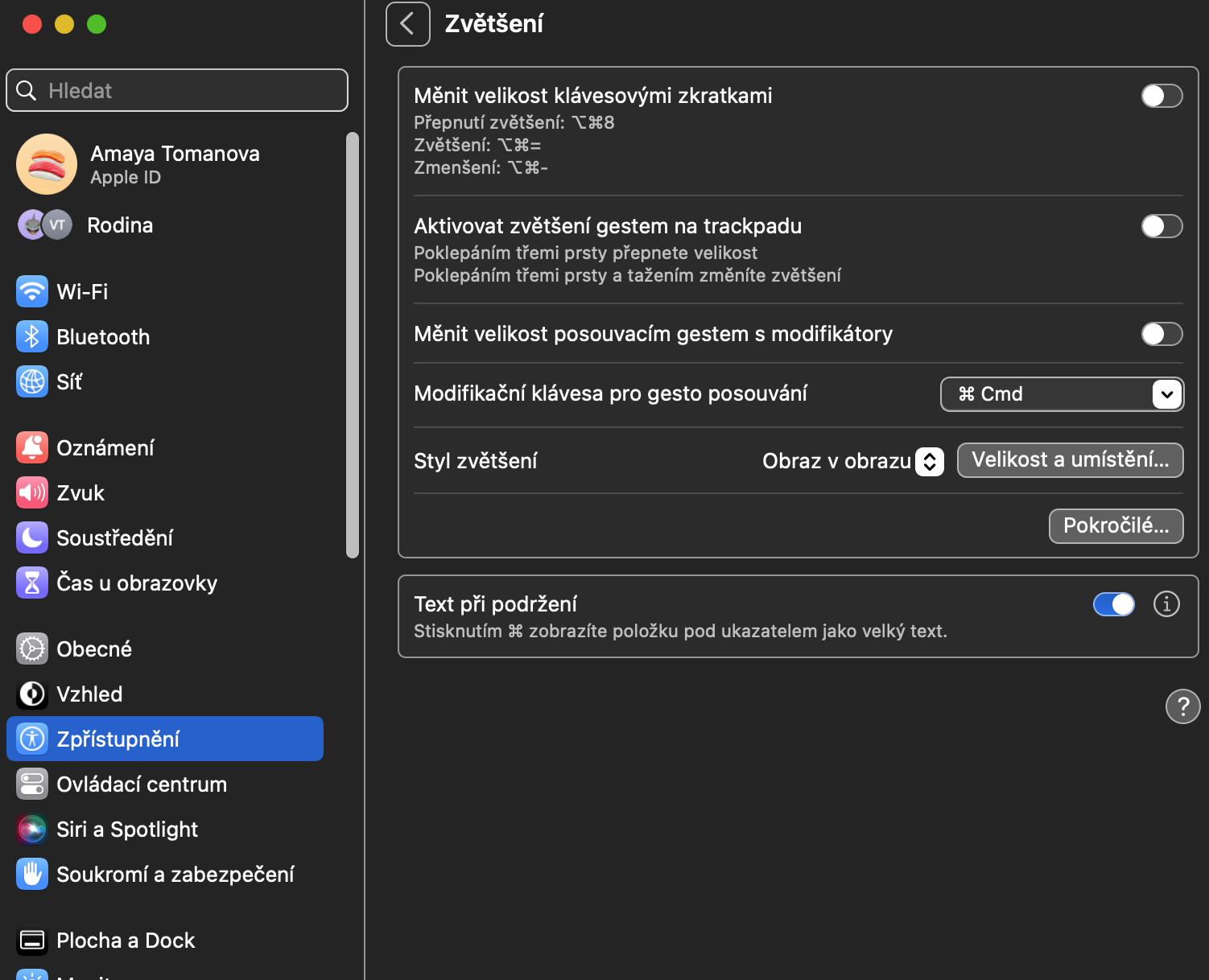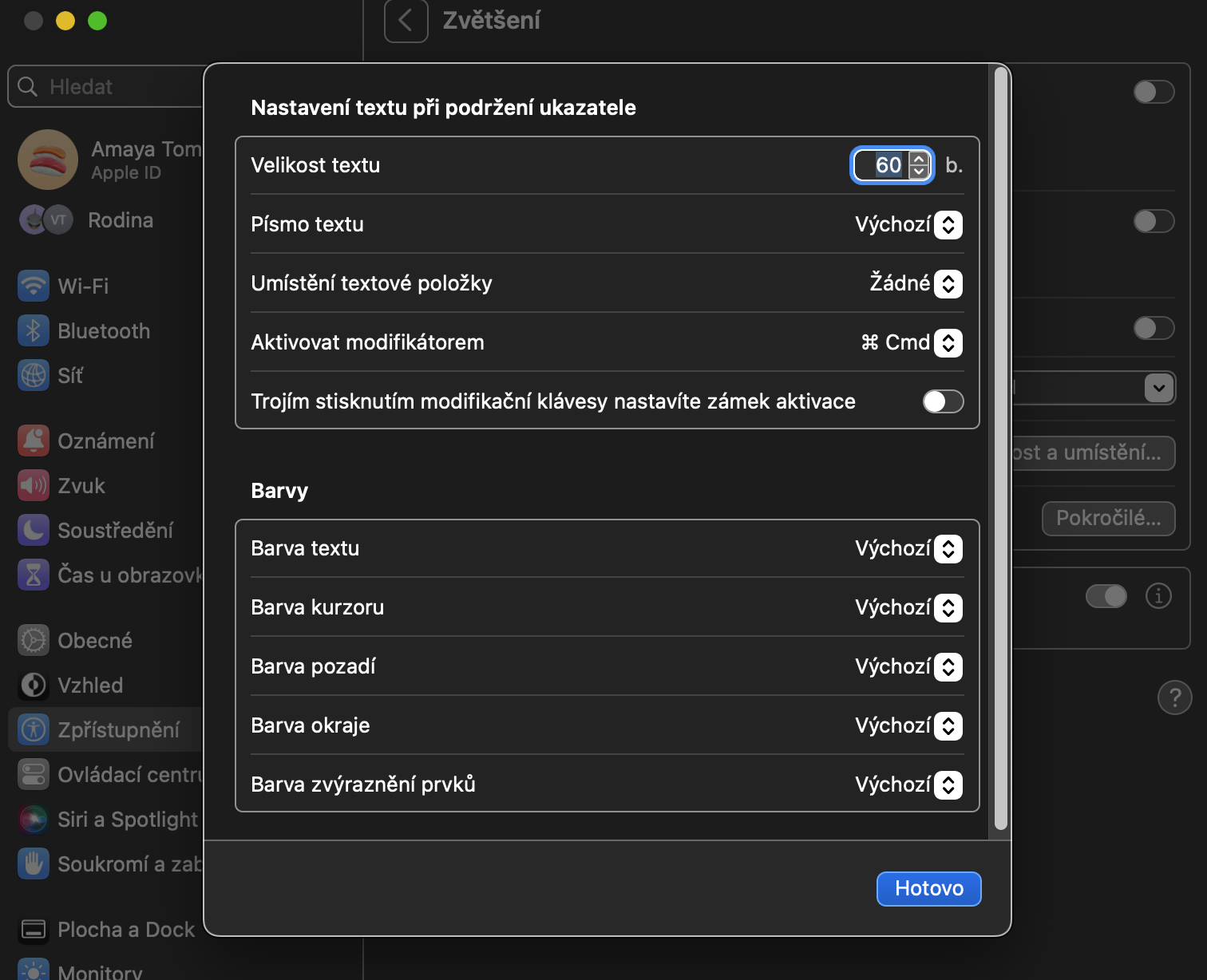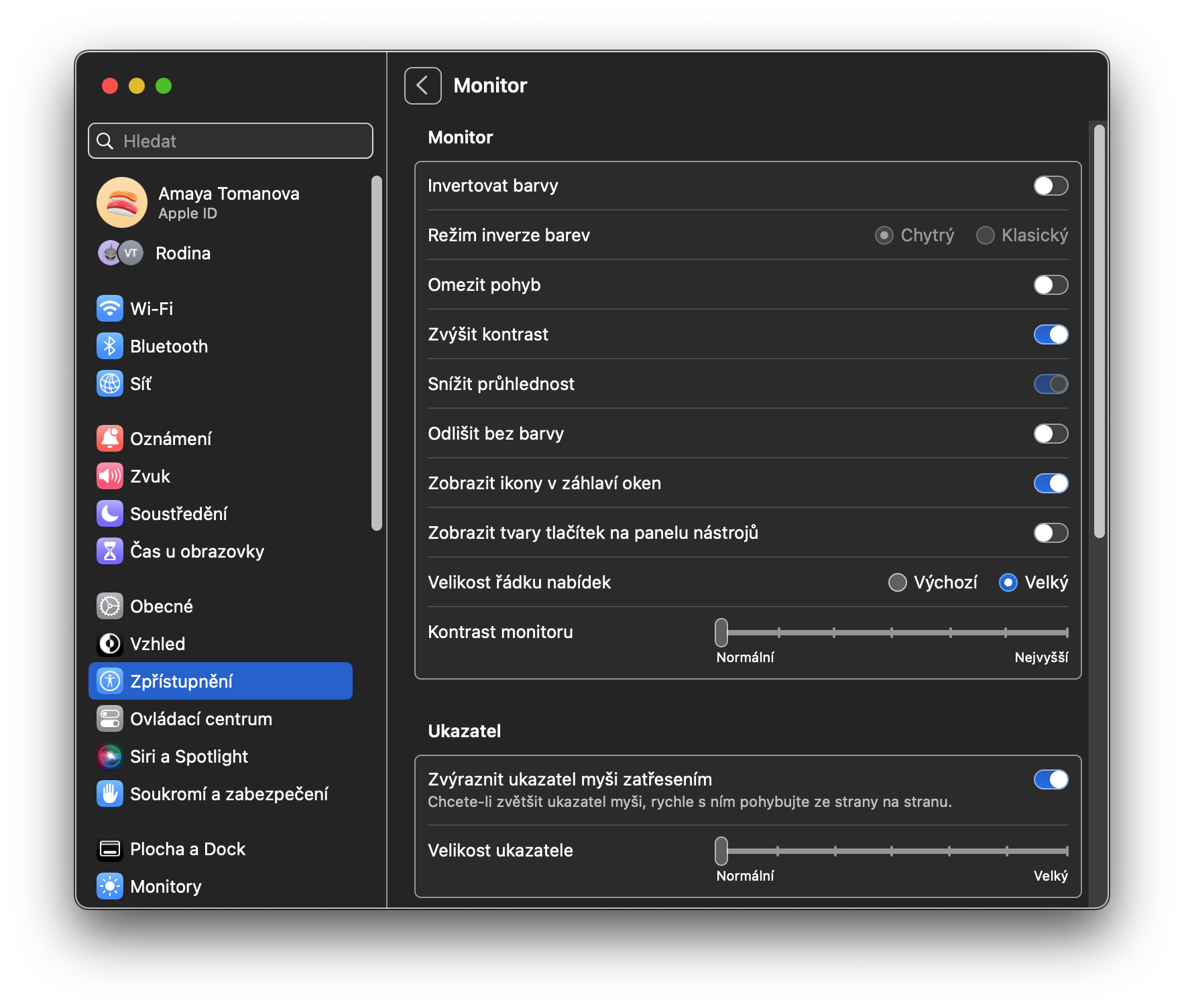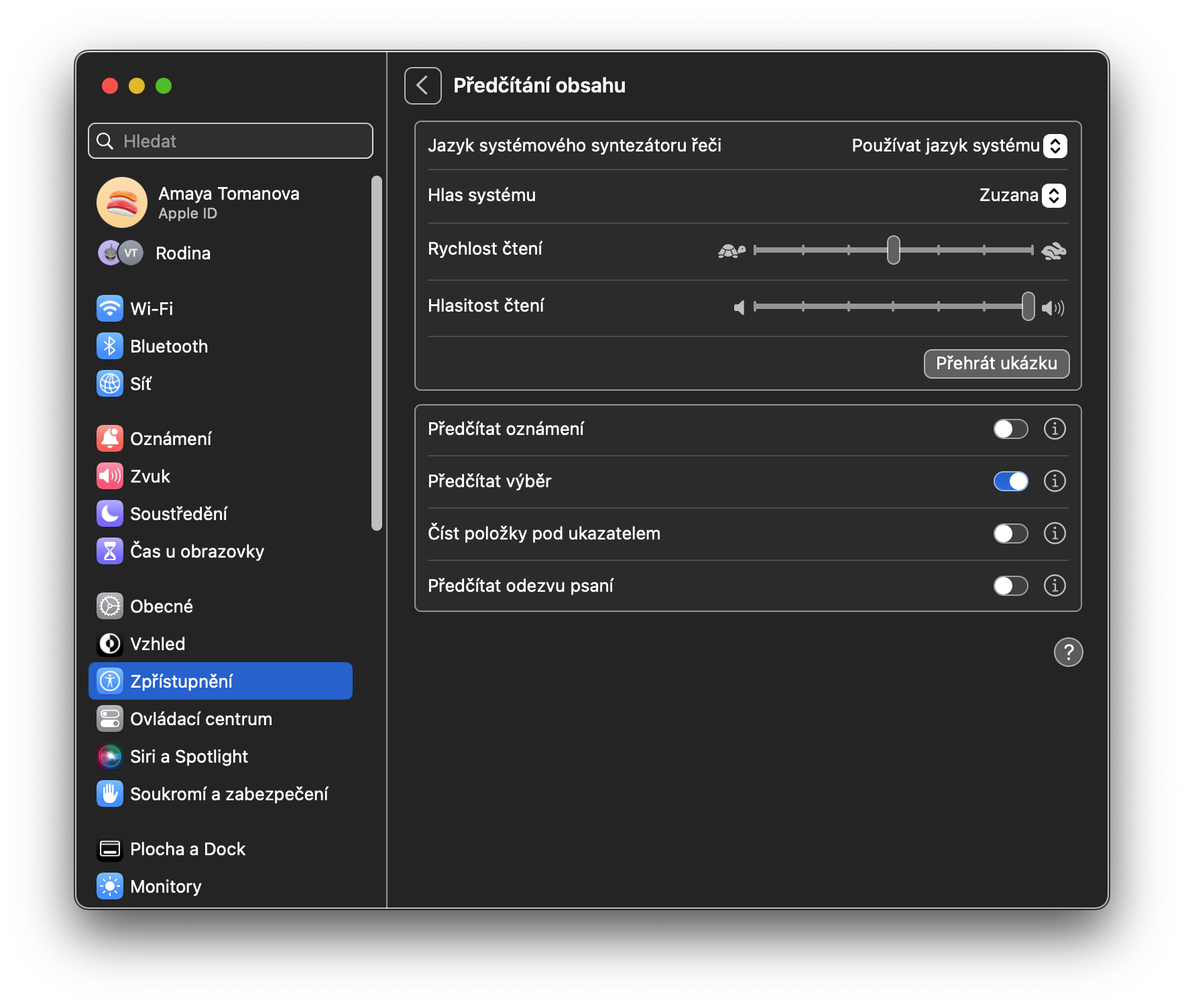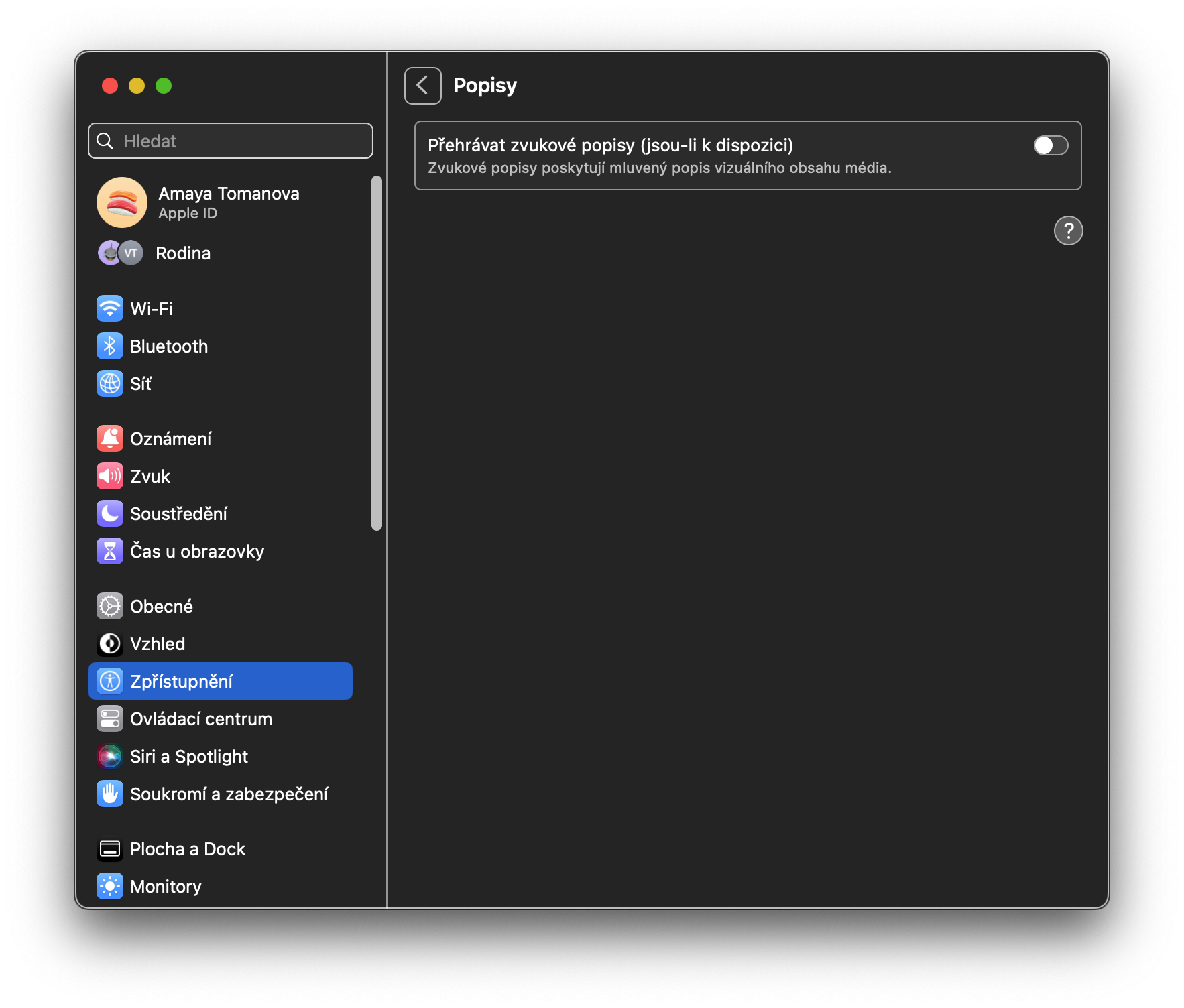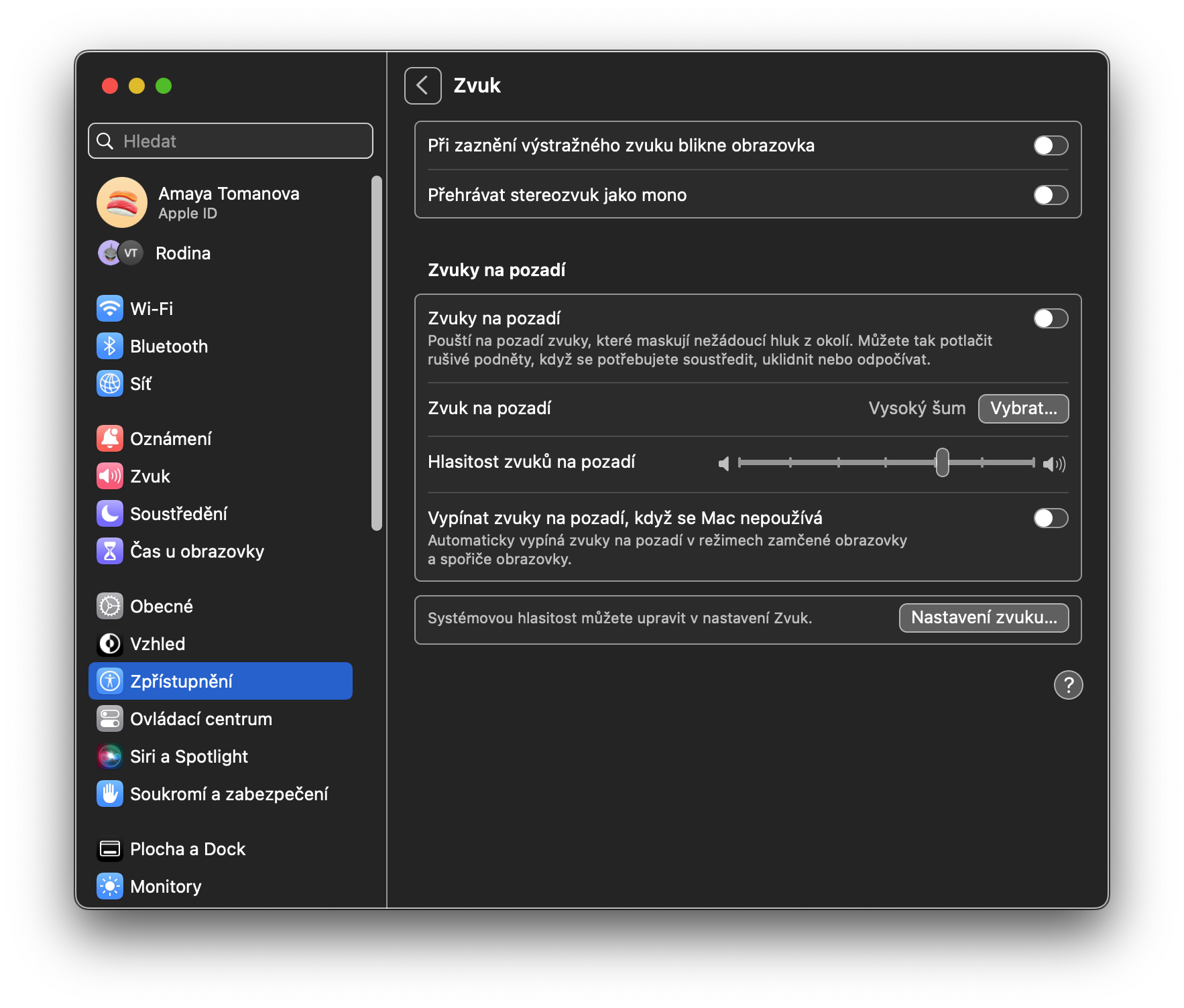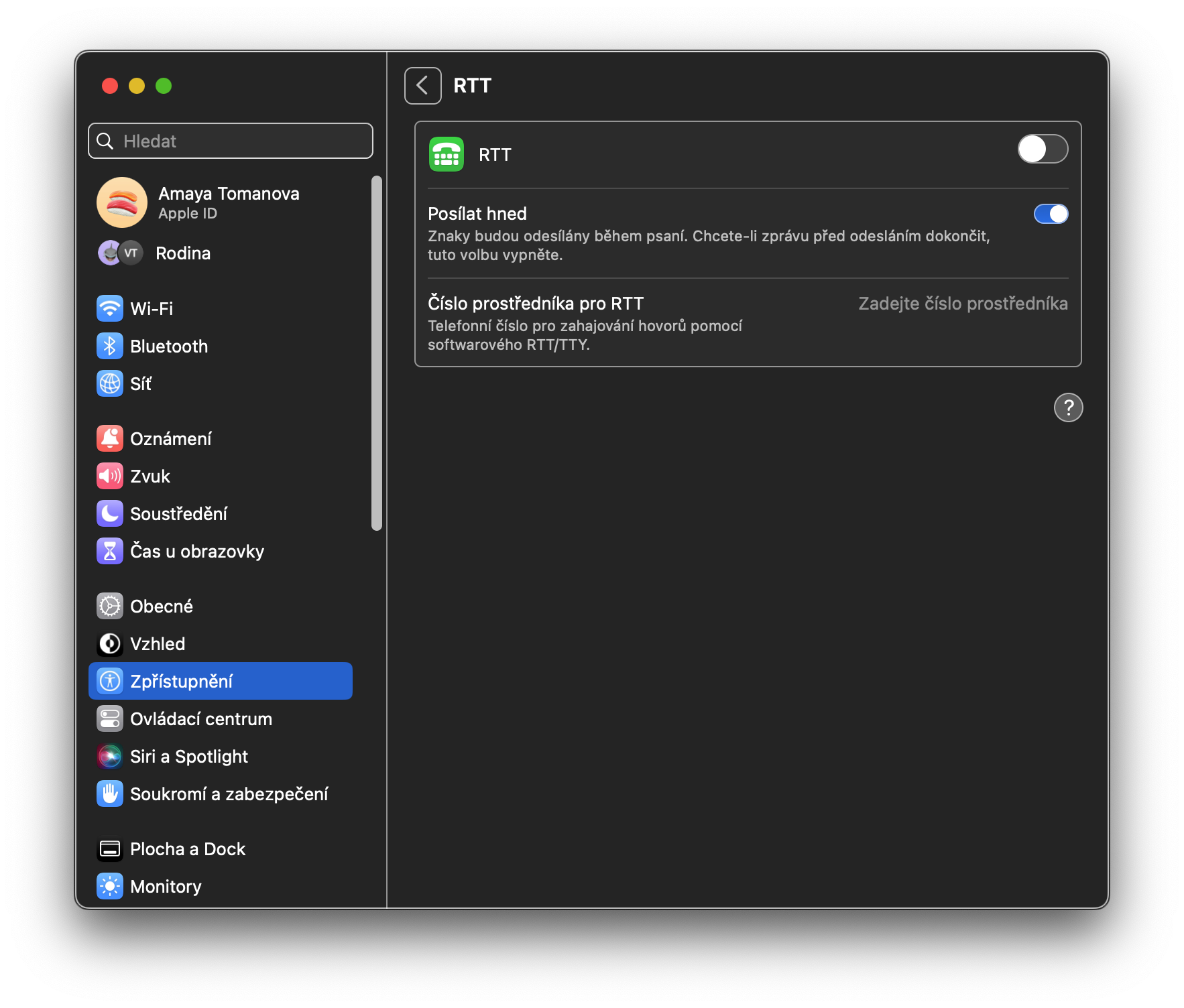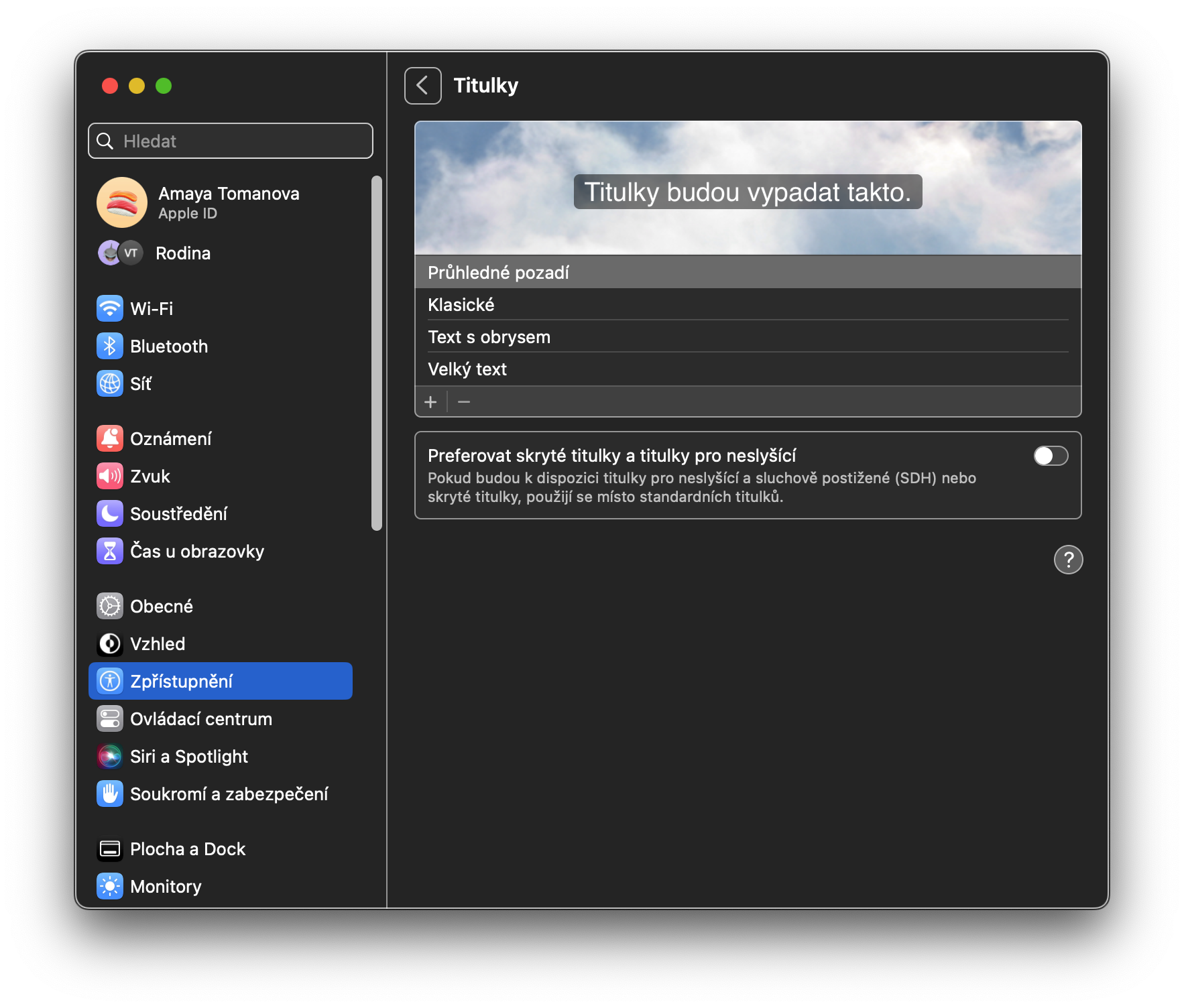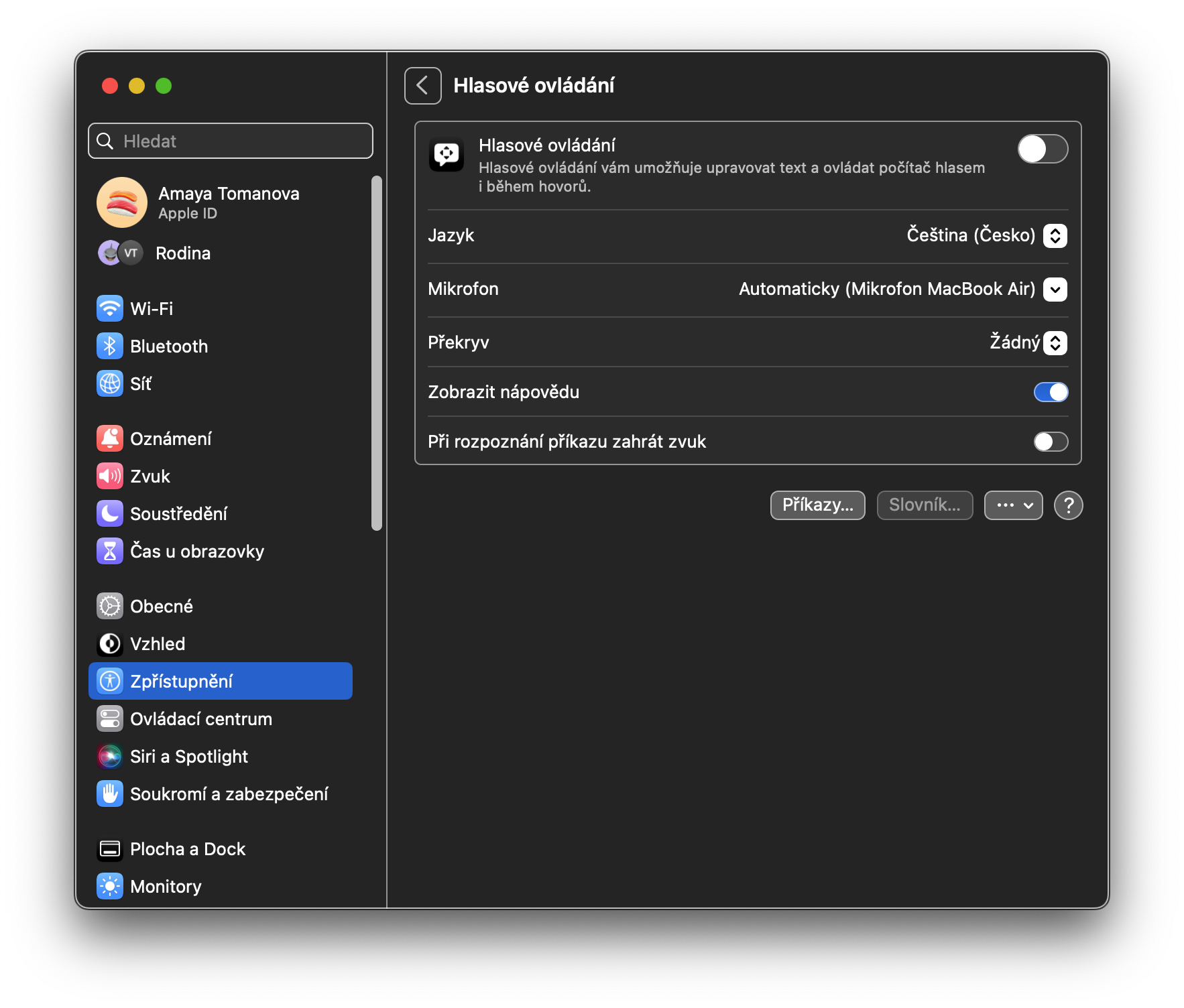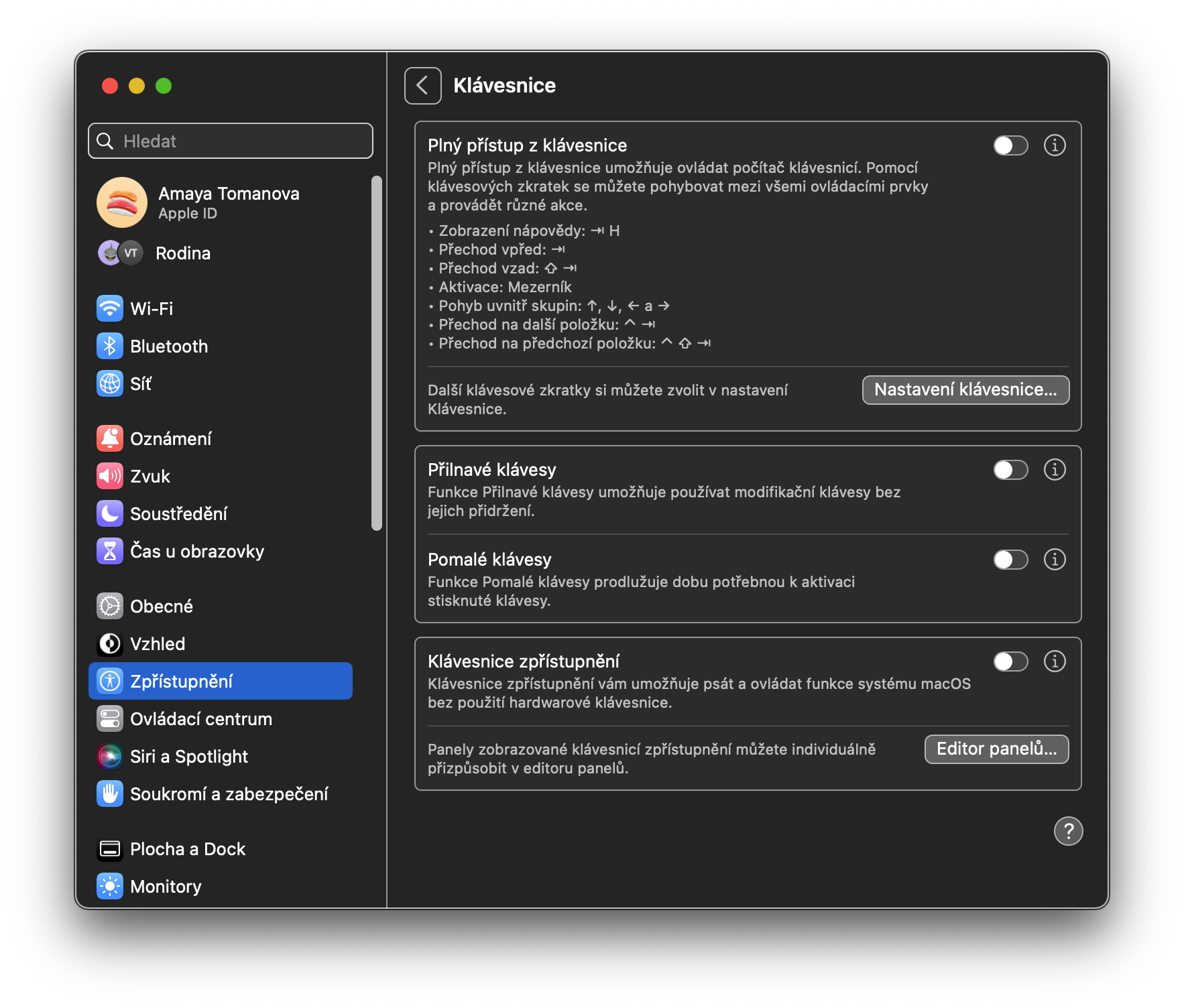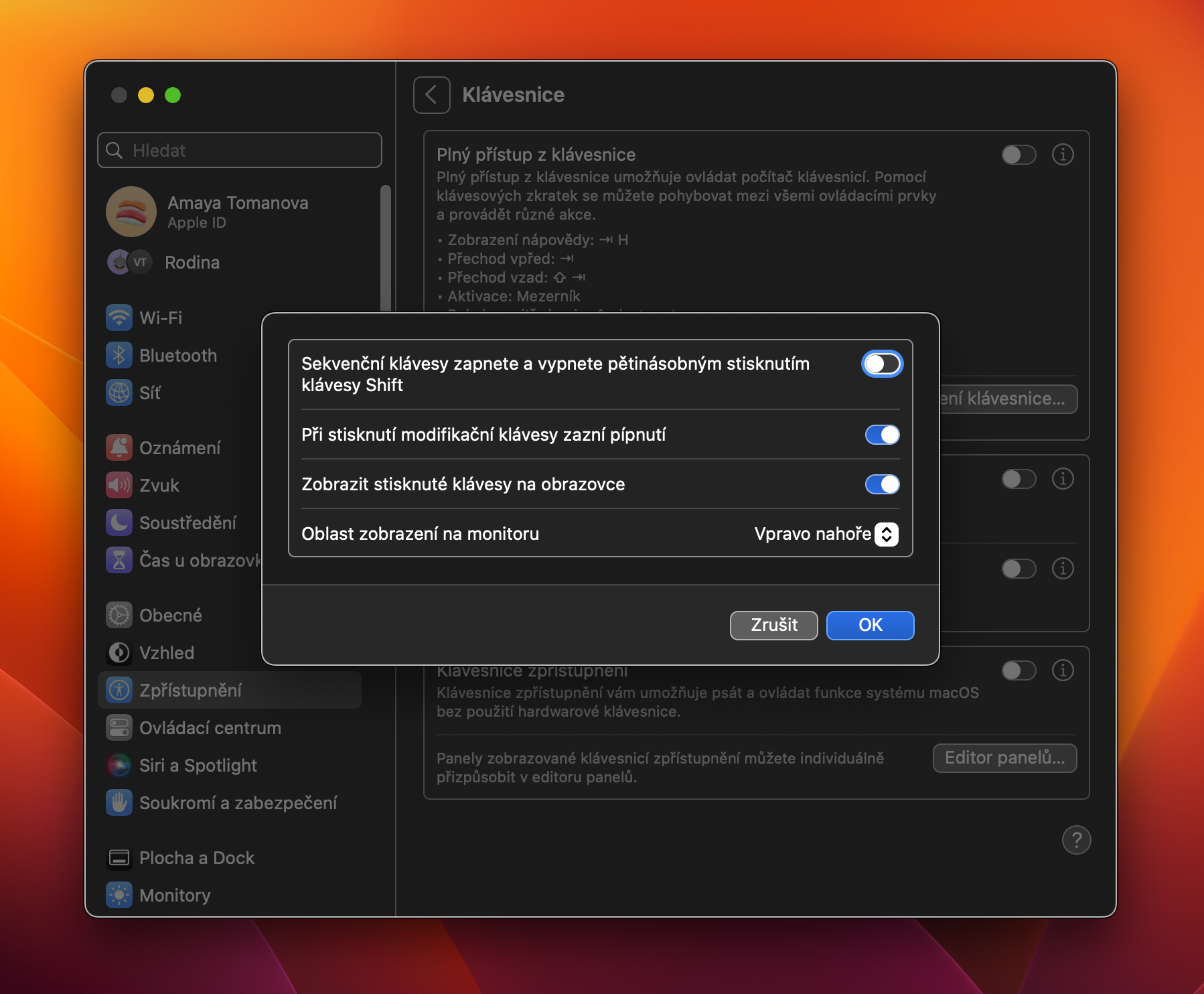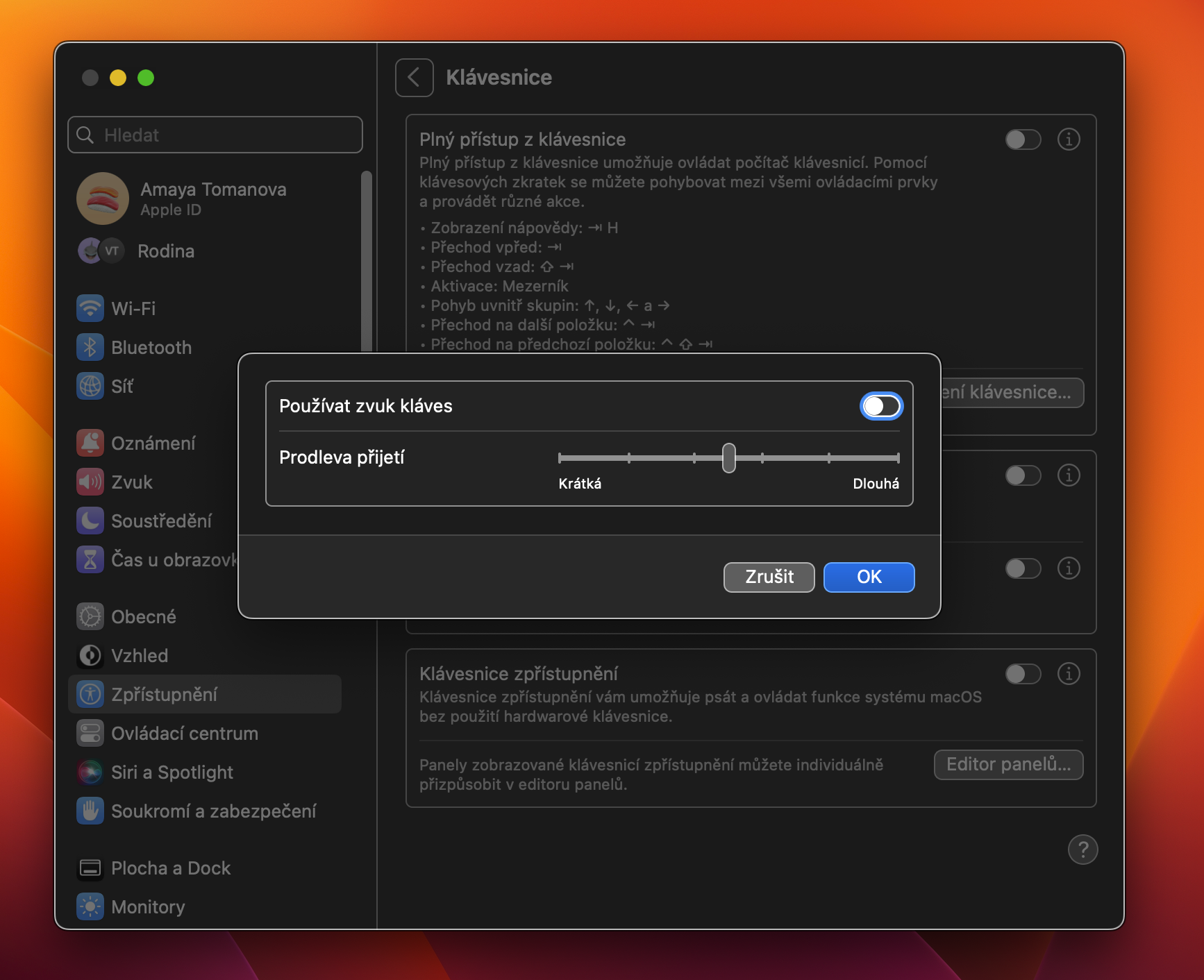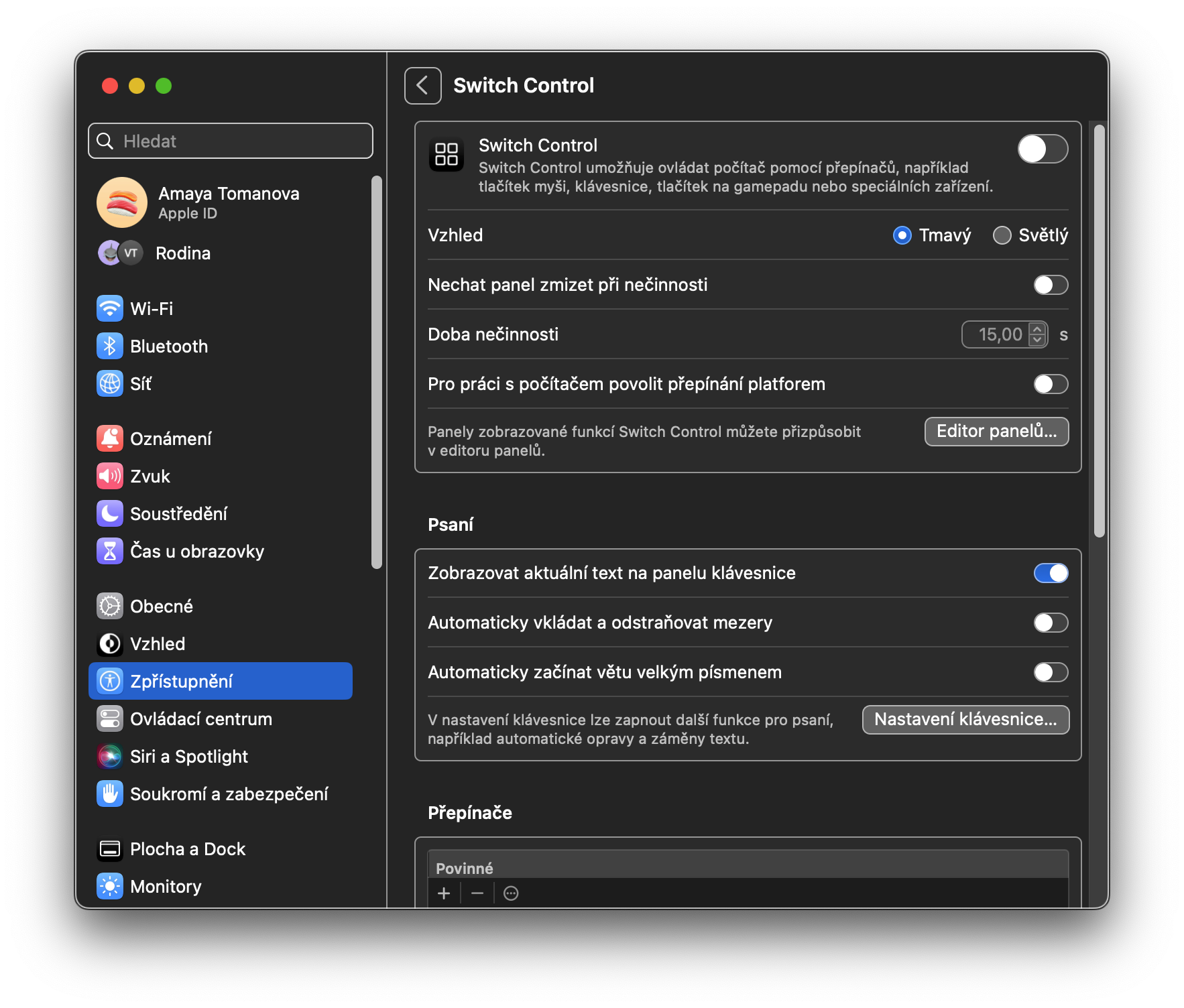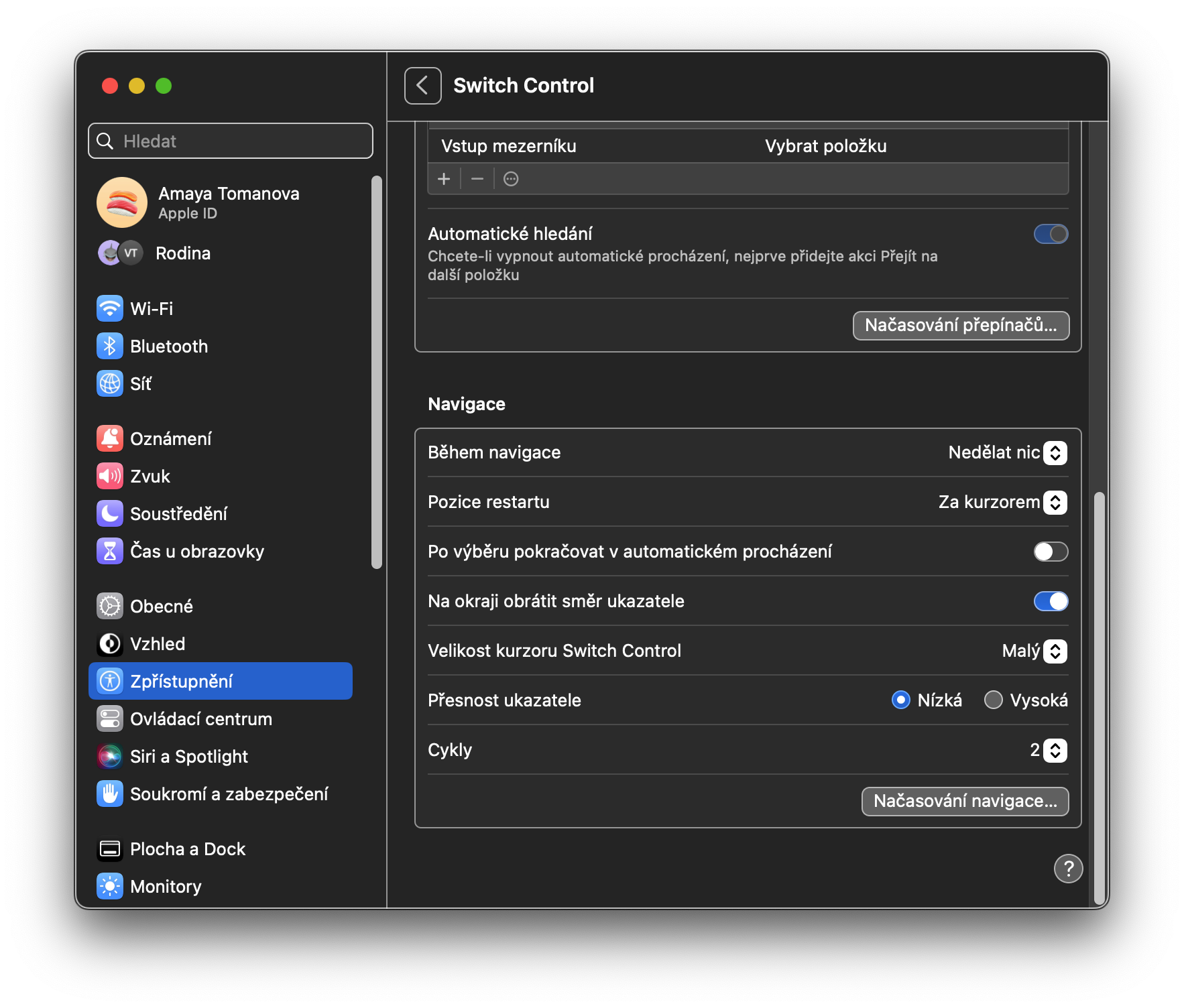Baš kao iPhone, iPad ili Apple Watch, Mac je opremljen cijelim nizom funkcija pristupačnosti. One su prvenstveno namijenjene korisnicima s različitim hendikepom, ali će neke od ovih funkcija sigurno koristiti i drugi. U svakom slučaju, svakako je vrijedno upoznati se s ovim funkcijama i znati kako ih maksimalno iskoristiti.
To može biti zanima vas
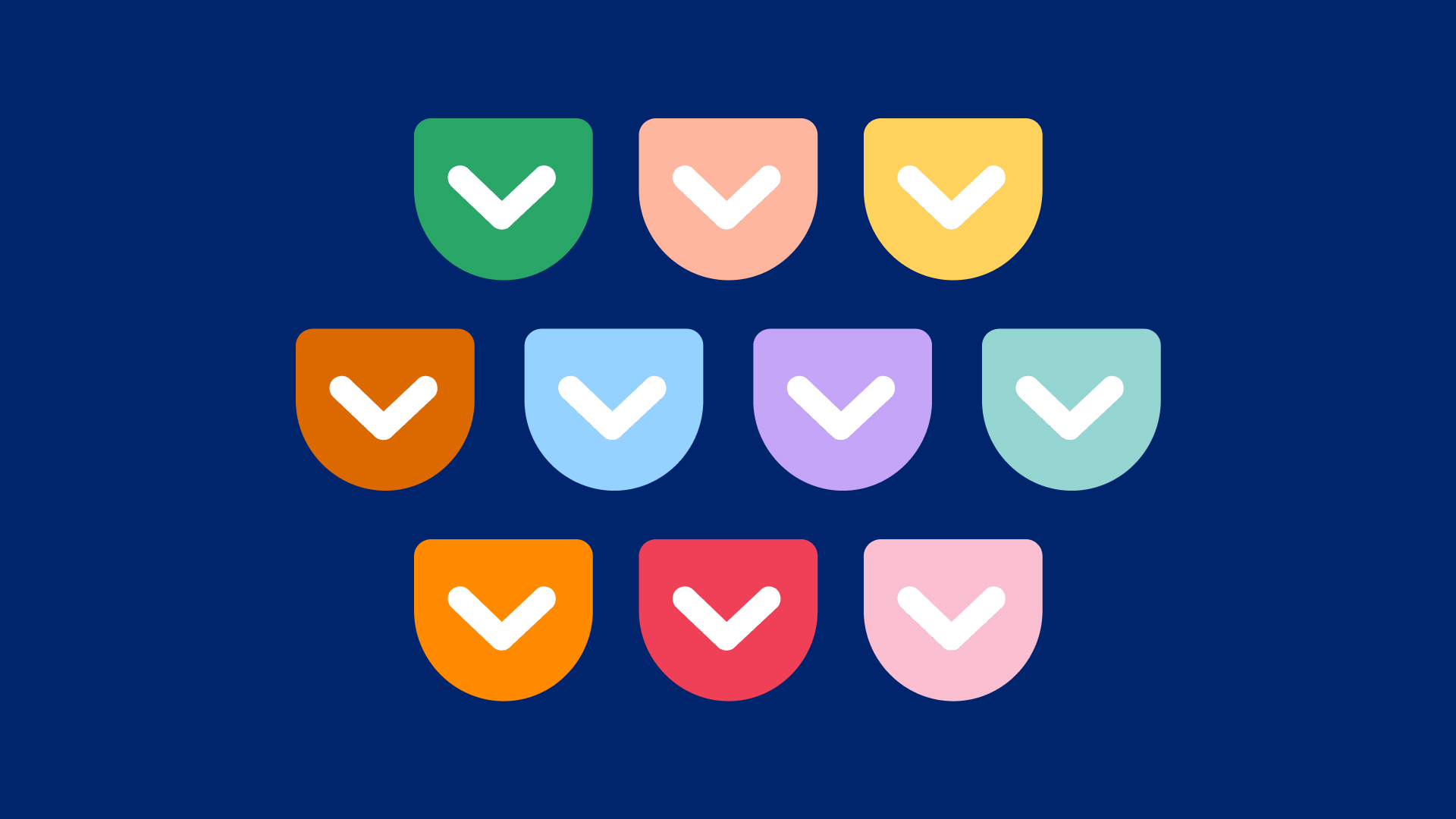
Vision
VoiceOver, nagrađivani čitač ekrana, dio je Apple ekosistema već duže vrijeme. Većina korisnika (i programera aplikacija) to vrlo dobro zna. Kao što se i očekuje od čitača ekrana, VoiceOver omogućava slijepim ili slabovidnim osobama da se kreću kompjuterom koristeći glasovne upute. Na primjer, kada se krećete u Dock-u, VoiceOver može opisati pojedinačne ikone aplikacija nakon što na njih pokažete kursorom miša. VoiceOver je takođe vrlo prilagodljiv; korisnici ga mogu naučiti da prepoznaje određene riječi, a glas i brzina govora se mogu mijenjati po potrebi.
Zumiranje je prilično jednostavno: uključite ga i interfejs će zumirati. Možete zumirati cijeli ekran, SplitView, sliku u slici i druge elemente. Jedna od značajnih karakteristika u odjeljku Uvećanje je mogućnost zumiranja teksta dok držite. Nakon uključivanja, korisnici mogu držati pritisnutu tipku Command (⌘) dok lebde iznad teksta koji žele da zumiraju kako bi prikazali veliki tekstualni pregled te stavke. Ovo je posebno korisno prilikom čitanja sitnog slova u System Settings, na primjer. Ako kliknete i držite ⓘ desno od stavke teksta, možete maksimalno prilagoditi pojedinačne elemente ove funkcije.
Ostale tri funkcije u odjeljku Vizija su usko povezane. Monitor omogućava brojne opcije za pristupačnije načine prikazivanja ekrana, kao što je povećanje kontrasta i smanjenje transparentnosti. Naracija sadržaja vam omogućava da promenite jačinu i brzinu govora sistemskog glasa; takođe imate opciju da uključite ili isključite mogućnost izgovora obaveštenja kao što su obaveštenja, stavke ispod pokazivača i još mnogo toga. Konačno, funkcija Captions vam omogućava da uključite audio titlove za ono što Apple opisuje kao "vizuelni medijski sadržaj".
Saslušanje
U ovoj kategoriji postoje tri stavke: Zvuk, RTT i Titlovi. Odeljak Zvuk je prilično jednostavan i nudi samo opciju treptanja ekrana kada stigne obaveštenje. RTT, ili tekst u realnom vremenu, je način rada koji omogućava gluvim i nagluvim osobama koje koriste TDD uređaje za upućivanje poziva. Konačno, funkcija Subtitles omogućava korisnicima da prilagode izgled titlova u cijelom sistemu kako bi odgovarali njihovim ukusima i potrebama.
Motorne funkcije
Kategorija motornih funkcija uključuje upravljanje glasom, tastaturu, kontrolu pokazivača i kontrolu prekidača. Uvedena uz mnogo pompe u macOS Catalina na WWDC 2019, kontrola glasom vam omogućava da kontrolišete čitav Mac samo svojim glasom, oslobađajući one koji ne mogu da koriste tradicionalne metode unosa kao što su miš i tastatura. Možete odabrati da omogućite ili onemogućite određene verbalne komande, pa čak i da dodate određeni vokabular koji želite da koristite. Tastatura sadrži brojne opcije za podešavanje ponašanja tastature. Na primjer, funkcija Sticky Keys je korisna za one koji ne mogu držati modifikatorske tipke za izvršavanje prečica na tipkovnici. Kontrola pokazivača je slična tastaturi po tome što vam omogućava da prilagodite ponašanje kursora.
Odjeljak Alternativne kontrole pomaže vam da omogućite nekoliko korisnih opcija. Na primjer, Alternate Pointer Action vam omogućava da kontrolišete pokazivač jednim prekidačem ili izrazom lica, dok vam kontrola pokazivača glave omogućava da koristite kretanje glave. Kontrola prekidača, slično glasovnoj kontroli, omogućava vam da kontrolišete računar bez upotrebe ruku pomoću spoljnih tastera, koji se nazivaju prekidači.
Uglavnom
Posljednji odjeljak u System Settings -> Accessibility je Općenito. U kategoriji Siri možete unijeti automatski unos teksta za Siri - to znači da nakon aktiviranja digitalnog glasovnog asistenta ne morate govoriti, ali će se odmah pojaviti interfejs za unos teksta. U odeljku Prečica možete odabrati elemente pristupačnosti koje želite da aktivirate odgovarajućom prečicom – u slučaju MacBook-a sa Touch ID-om, ova prečica je trostruki pritisak na dugme sa Touch ID-om, za sve Mac računare opcija prečice na tastaturi ( Alt) + Command + F5 također radi.
 Adam Kos
Adam Kos