Krajem prošle godine, Apple je konačno izbacio prve Apple računare sa Apple Silicon čipovima – odnosno MacBook Air, 13″ MacBook Pro i Mac mini. Već na prezentaciji je bilo jasno da će ovi uređaji biti ekstra moćni, što smo uspjeli potvrditi, između ostalog, u nizu članaka koje smo nedavno pripremili za vas. Ako posjedujete Mac sa M1 ili ako tek počinjete da ga tražite, onda će vam ovaj članak dobro doći. U njemu ćemo pogledati 6 jednostavnih savjeta koji će vam pomoći da maksimalno iskoristite svoj Mac s M1.
Ovdje možete kupiti MacBook Air, 13″ MacBook Pro i Mac mini sa M1
To može biti zanima vas
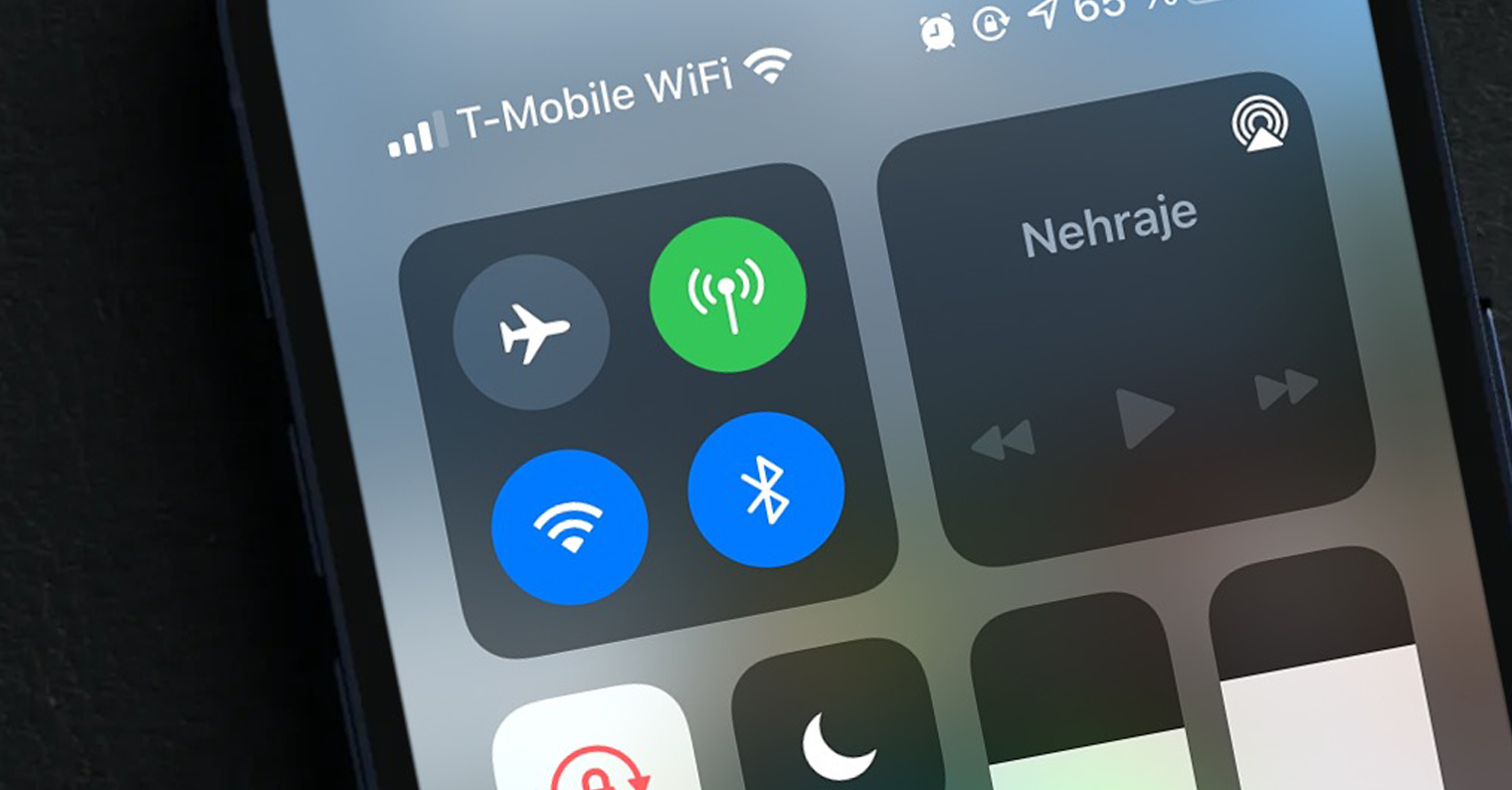
Saznajte koje aplikacije podržavaju Apple Silicon
Macovi s M1 općenito najbolje rade s aplikacijama koje su dizajnirane posebno za Apple Silicon. Međutim, treba napomenuti da je ovo prva generacija ovih čipova, tako da neke funkcije i svojstva još treba poboljšati. Osim toga, mnogi programeri još uvijek nisu osmislili verziju za Apple Silicon za svoje aplikacije, što je razumljivo kada je ova tehnologija manje-više u povojima. Međutim, postepeno ćemo sigurno vidjeti odgovarajuće verzije aplikacija. Ako želite saznati koje su aplikacije u potpunosti kompatibilne s Apple Silicon, samo idite na web stranicu Je li Apple Silicon Ready.
Šta je Rosetta i da li vam je potrebna?
Kao što je gore spomenuto, one aplikacije koje su namijenjene direktno za Apple Silicon najbolje rade na Mac računarima sa M1 čipom. Ali još uvijek postoje aplikacije koje nisu spremne za Apple Silicon - i tu dolazi Rosetta prevodilac koda. Zahvaljujući Rosetti, takođe možete pokrenuti aplikacije na Mac računarima sa M1 koje su bile dostupne samo za prethodne Mac računare sa Intel procesorima. Da Rosetta ne postoji, morali biste se zadovoljiti samo onim aplikacijama koje su spremne za ove čipove na Apple Silicon Mac računarima. Instalacija Rosetta kodnog prevoditelja počinje automatski nakon što pokrenete aplikaciju na svom Macu, koji nije originalno prilagođen za Apple Silicon, tako da ne morate brinuti ni o čemu. Tako možete bez problema pokretati aplikacije koje su dizajnirane za Intel procesore.
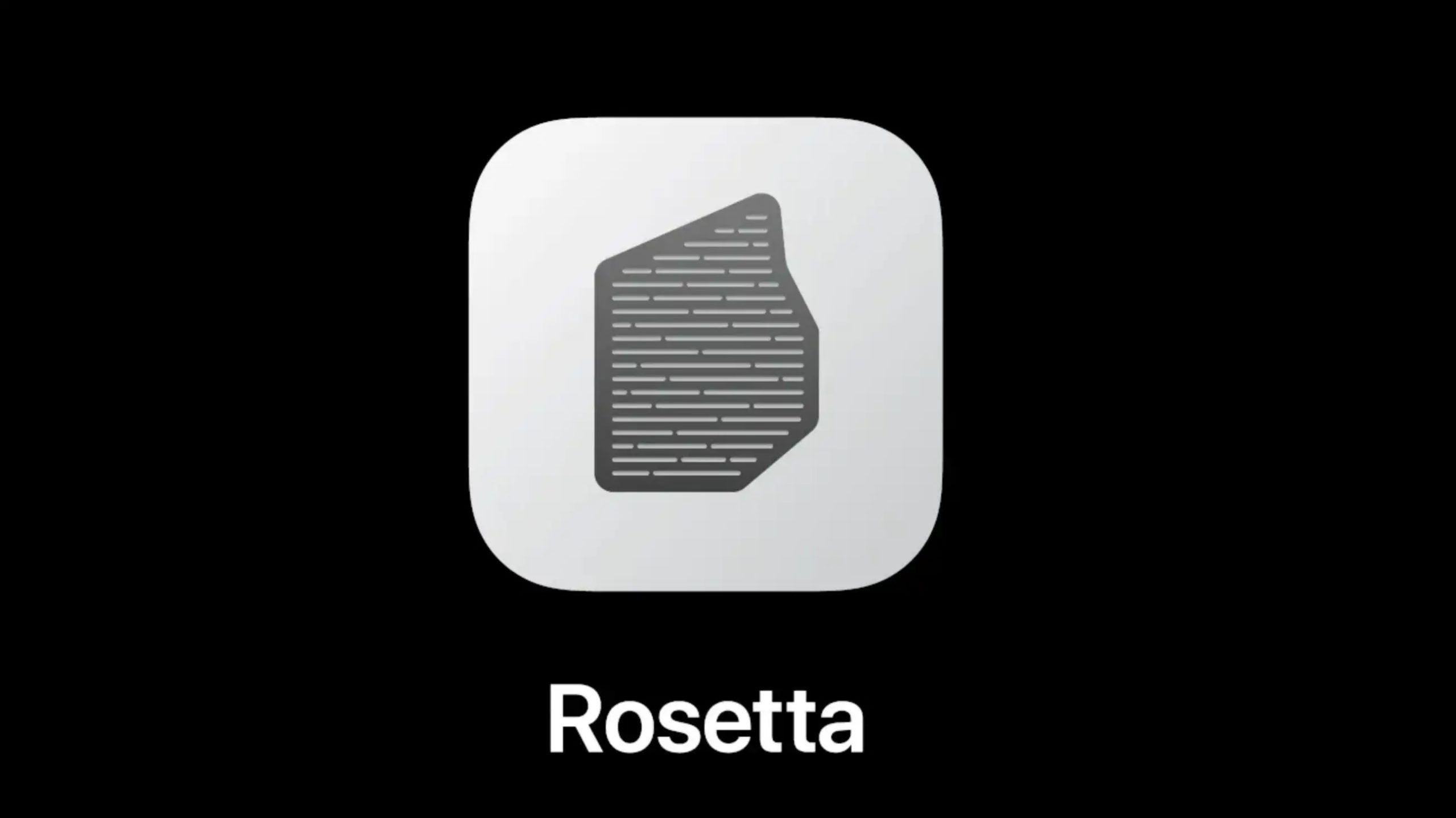
Prisilno pokrenite aplikaciju u Rosetti
Ako je određena aplikacija prilagođena za Apple Silicon, tada u većini slučajeva pobjeđujete i ne morate se baviti ničim. Međutim, neke aplikacije koje su Apple Siliconu dostupne samo kratko vrijeme i nisu otklonjene mogu imati male probleme. Ovi problemi se često rješavaju u kratkom vremenu u sljedećem ažuriranju, ali ako trebate odmah pravilno koristiti aplikaciju, možete je postaviti da se automatski pokreće direktno kroz Rosetta prevodilac koda. Samo kliknite desnom tipkom miša na aplikaciju, odaberite Informacije, a zatim označite Otvori s Rosettom. Ova opcija je dostupna samo za univerzalne aplikacije.
Birajte između verzija aplikacije
Budući da Apple Silicon čipovi postoje tek kratko vrijeme, programeri često daju korisnicima Mac-a izbor - ili da preuzmu isprobanu i testiranu aplikaciju dizajniranu za Intel procesore i pokreću koristeći Rosetta, ili preuzmu aplikaciju direktno za Apple Silicon. Kao što sam već spomenuo, ako imate problem s aplikacijom Apple Silicon, na primjer, nemate izbora osim da instalirate Intel verziju. Na primjer, kada preuzimate Google Chrome, možete odabrati želite li preuzeti aplikaciju dizajniranu za Apple Silicon ili za Intel.
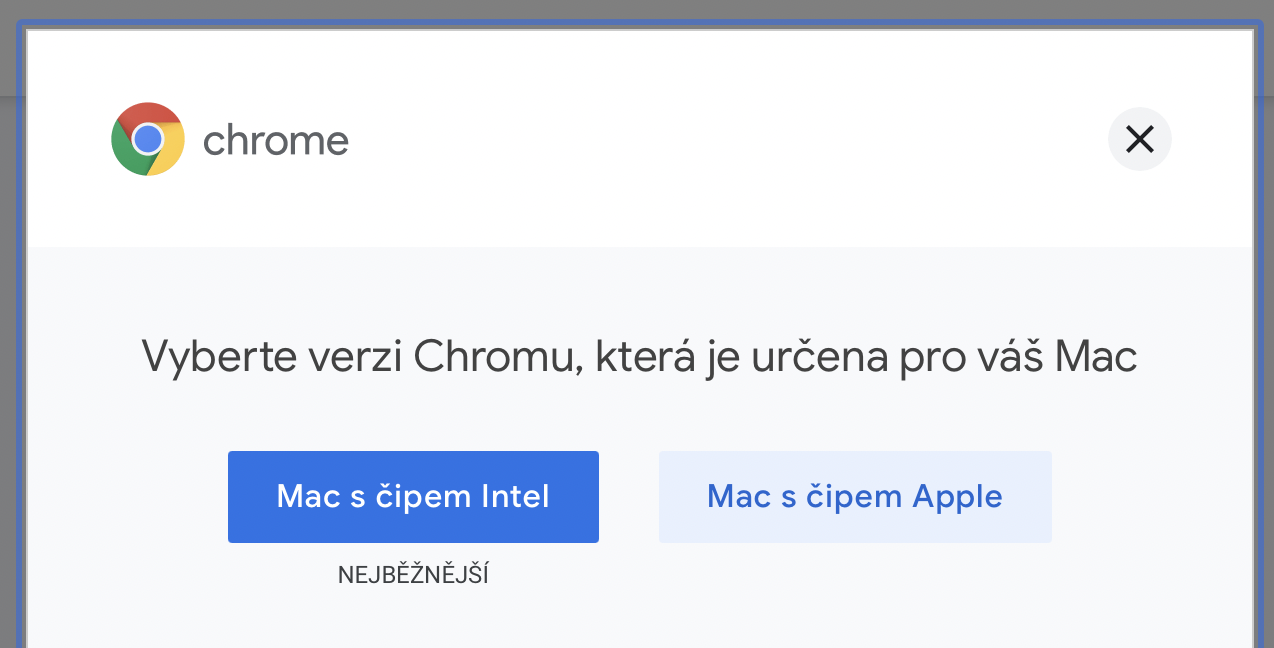
Preuzmite aplikacije za iPad
Jedna od velikih prednosti M1 čipa je ta što može pokrenuti aplikacije na Macu koje su dizajnirane za iPhone i iPad. To znači da možete instalirati aplikacije koje su originalno dizajnirane za ekran osjetljiv na dodir na vašem Macu i kontrolirati ih pomoću miša i tastature na vašem Macu. Međutim, čak je i ova funkcija još uvijek u povojima i ima dug put prije nego što bude potpuno savršena. Za sada su verzije aplikacija specifične za macOS u većini slučajeva bolje od iOS i iPadOS. Međutim, ovo je veliki korak naprijed, što bi moglo značiti da će programeri u budućnosti programirati samo jednu aplikaciju koja će raditi za sve Appleove operativne sisteme.
To može biti zanima vas
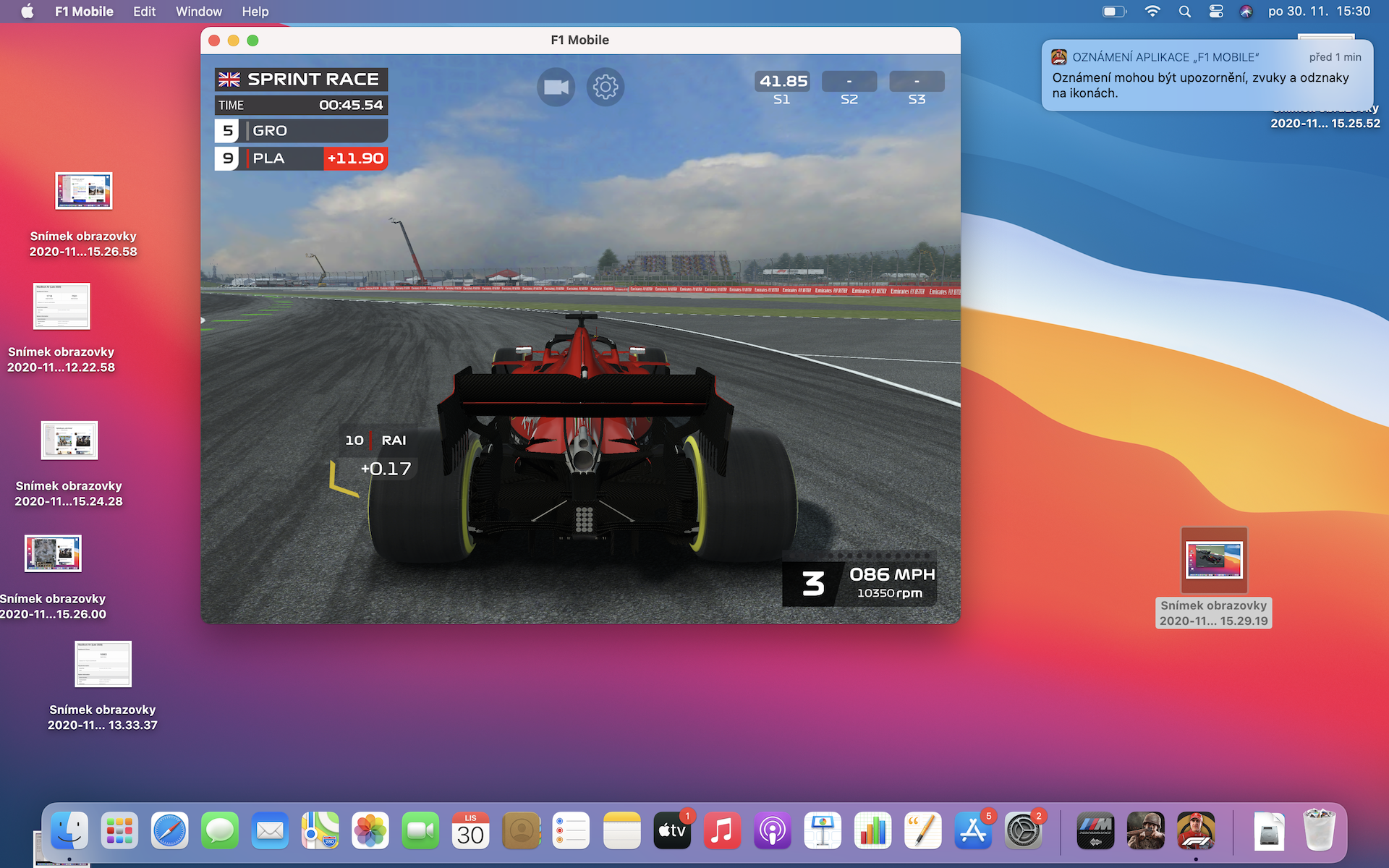
Tastatura na MacBook Air-u
Iako se može činiti da kod najnovijih MacBook-a nismo vidjeli nikakve promjene u izgledu, vjerujte da se minimalni detalji definitivno mogu uočiti. Jedan od njih se može videti na tastaturi MacBook Air-a sa M1, tačnije u gornjem redu funkcijskih tastera. Dok na svim starijim MacBook računarima kontrolišete osvetljenost pozadinskog osvetljenja tastature pomoću tastera F5 i F6, u slučaju MacBook Air-a sa M1, Apple kompanija je odlučila da je to prilično beskorisna funkcija. Dakle, funkcionalnost ovih tastera je promenjena, sa F5 pokrećete diktiranje, a sa F6 možete brzo da pokrenete režim Ne ometaj.
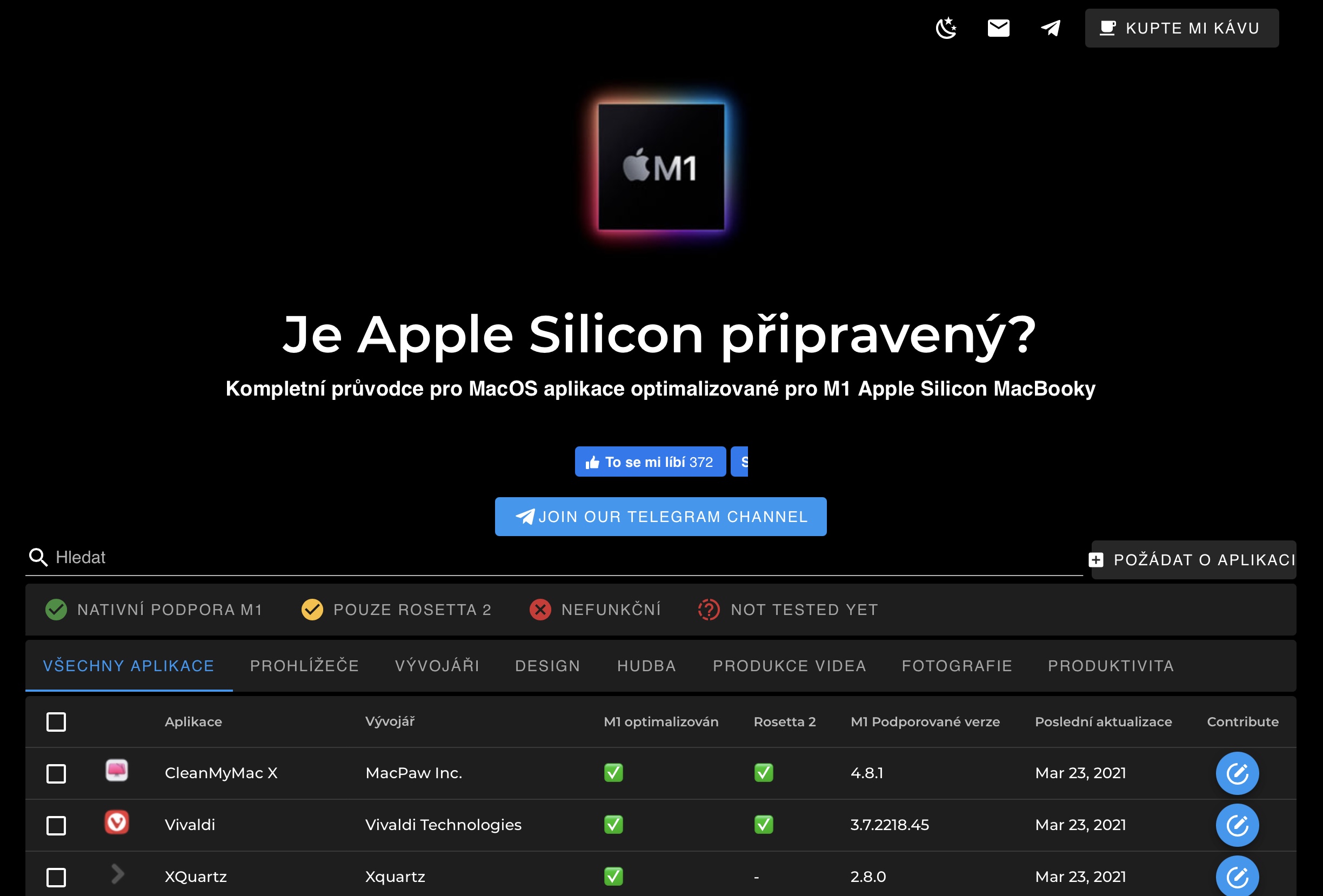
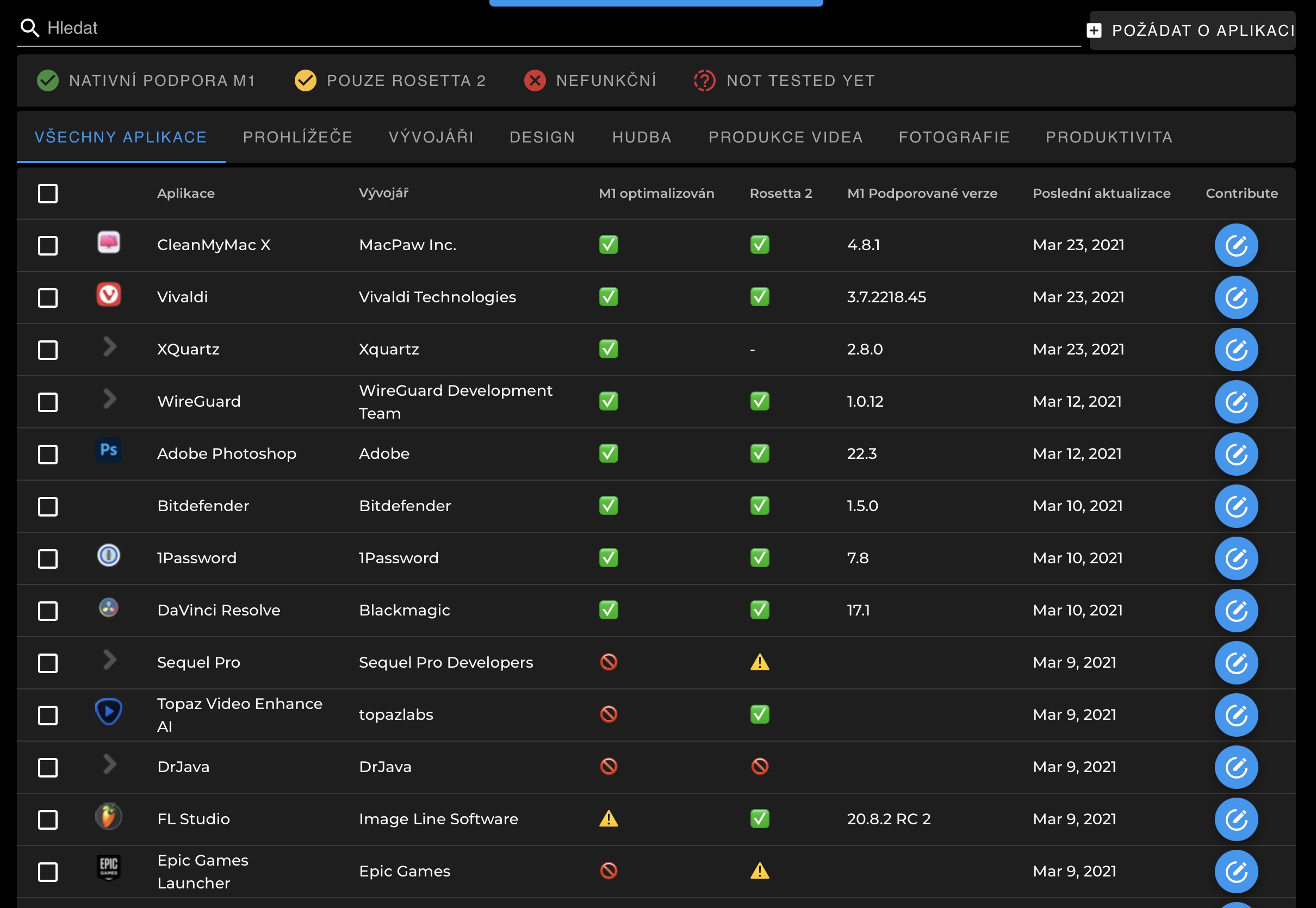
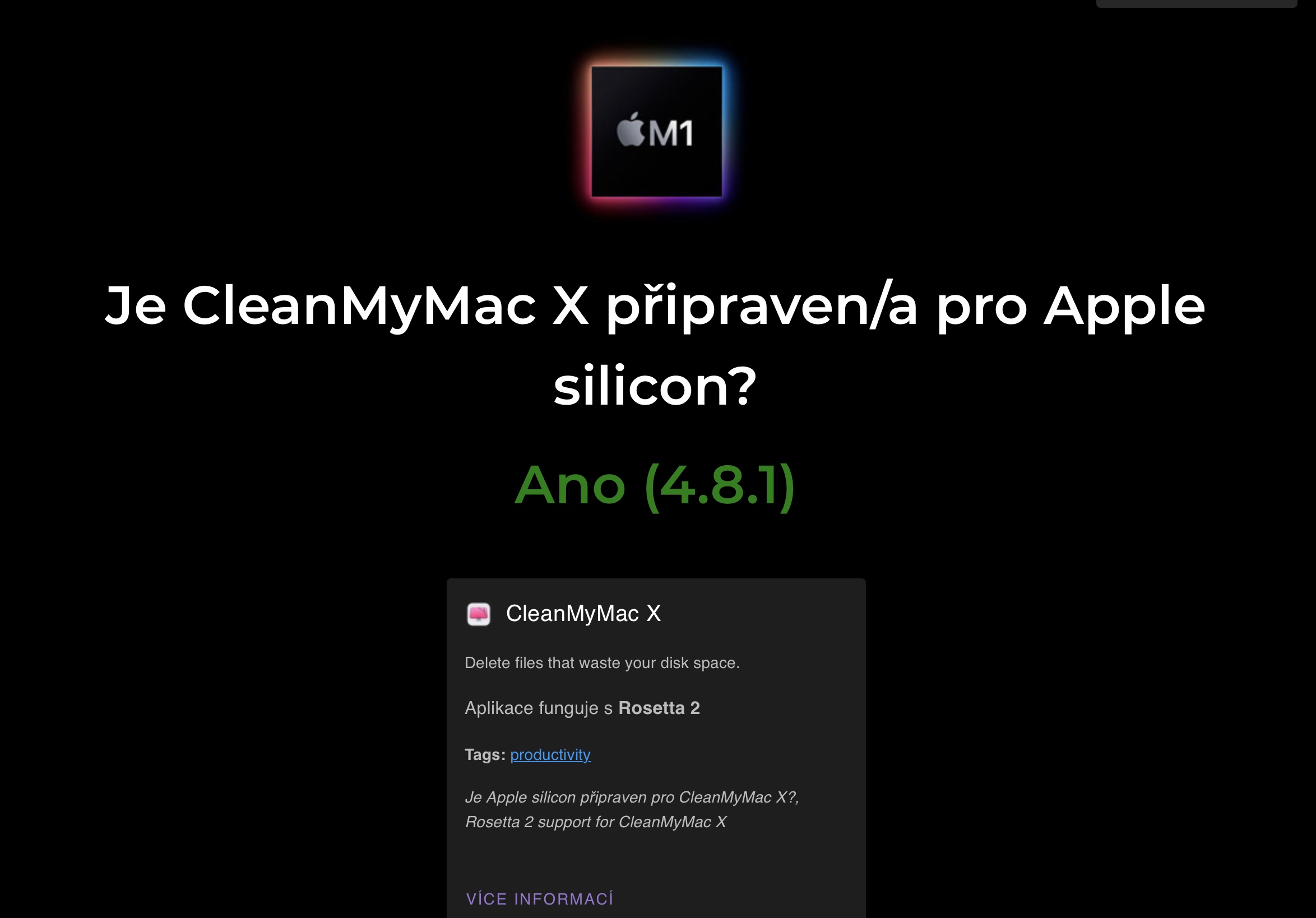


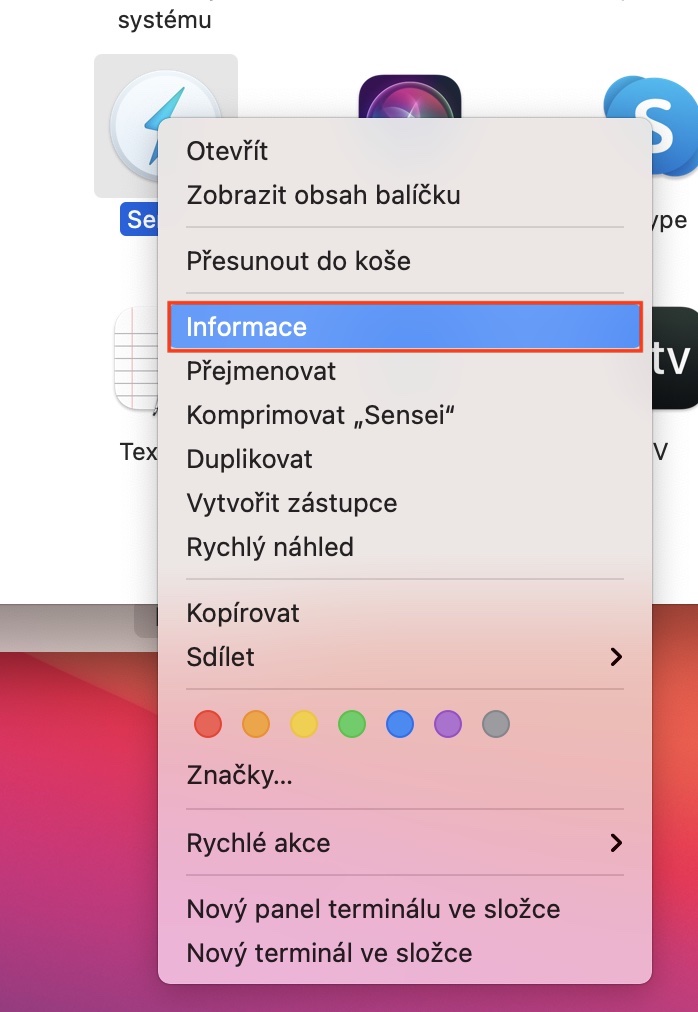
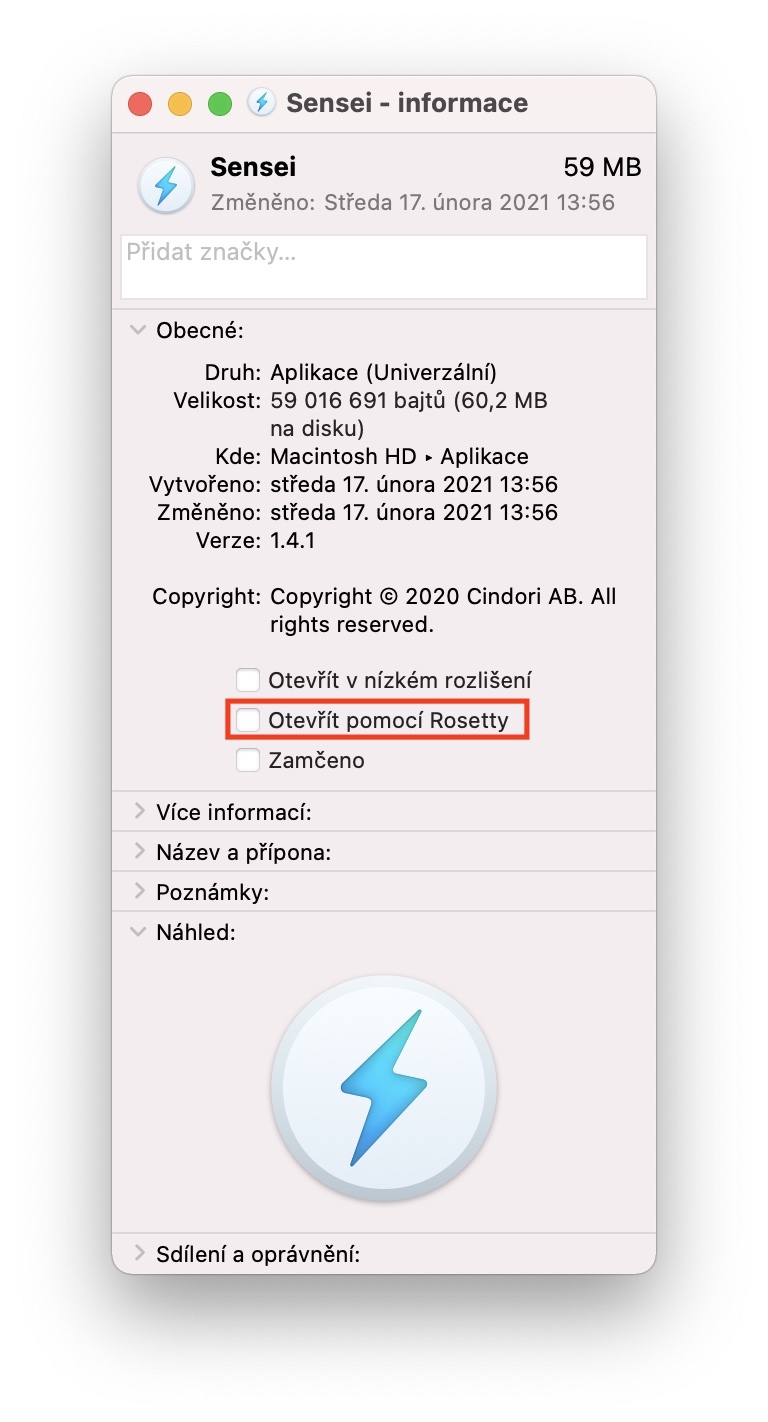
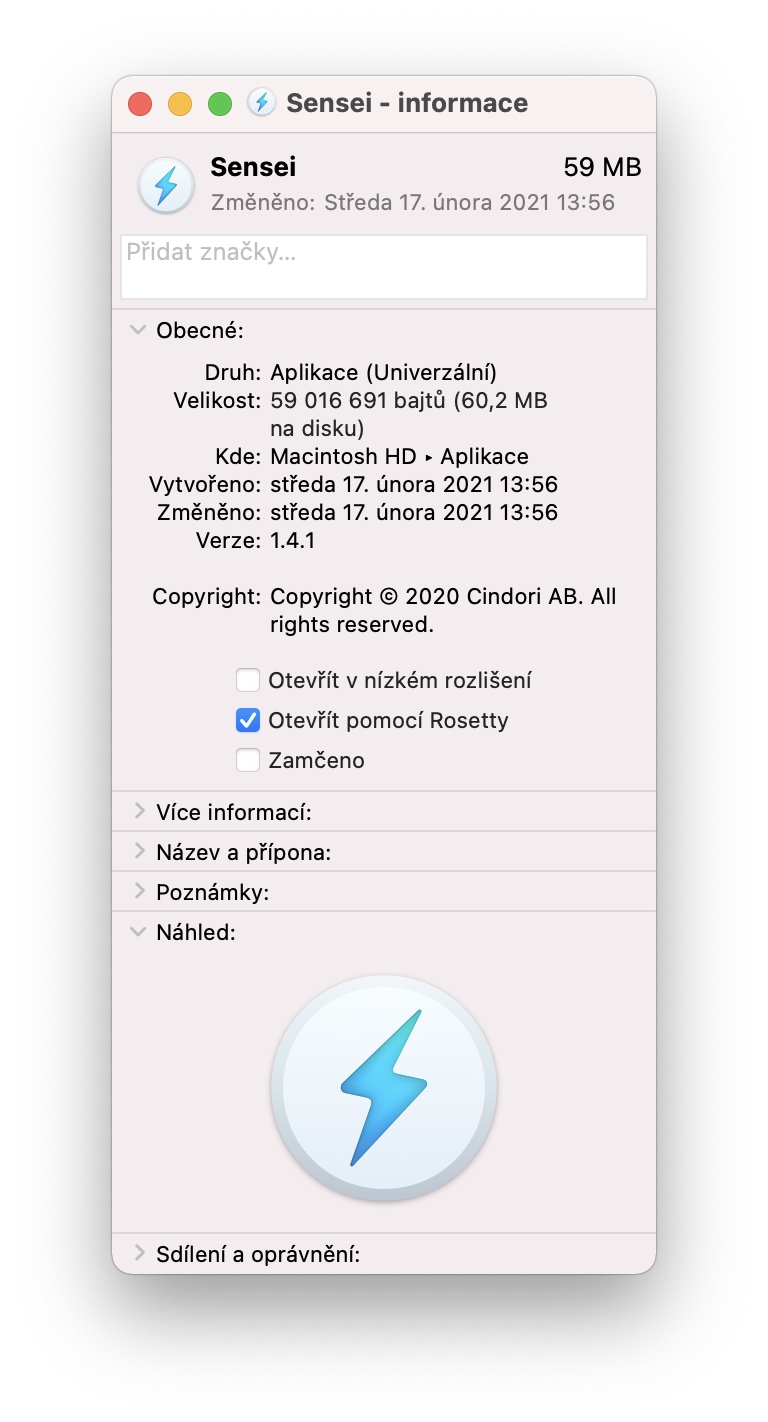
 Letite oko svijeta s Appleom
Letite oko svijeta s Appleom 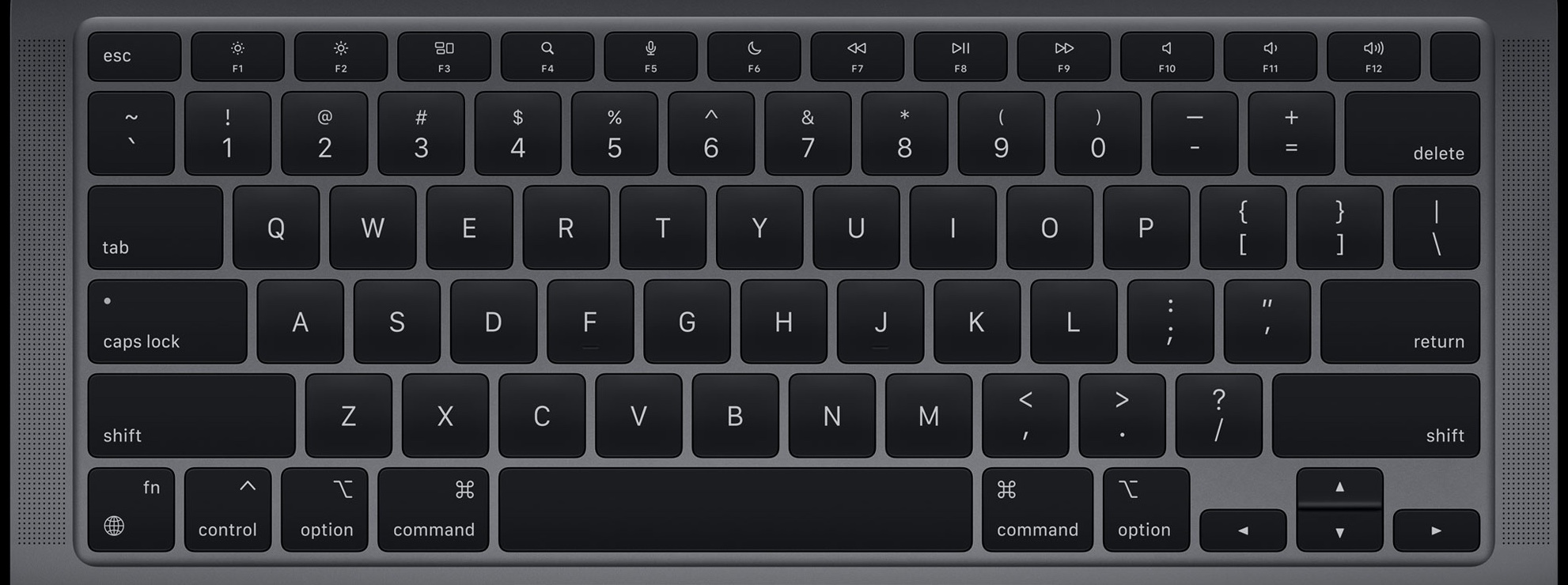









Hvala na članku. Imam M1 Air i ponovo sam otkrio nešto novo. Uživajte u čitanju…
Hvala na informativnom članku, posebno na linku za Je li Apple Silicon Ready. Imam Mac mini M1 i sve što mi treba radi mi. Jedini problem koji imam je sa Canon skenerom, koji se ne može pokrenuti ni u M1 verziji Parallels desktopa, ali je već starija verzija.