Neki od vas su se vjerovatno našli u situaciji u kojoj bi mogli koristiti opciju za kontrolu udaljenog računara. Ovo je korisno, na primjer, ako želite nekome daljinski pomoći u nečemu, najčešće sa zastrašujućim članovima porodice. U svakom slučaju, ovih dana to nije ništa komplikovano – samo treba da preuzmete odgovarajući program, na primer TeamViewer, prepišete određene podatke i gotovi ste. Ali jeste li znali da možete vrlo lako dijeliti ekran svog Mac-a ili MacBook-a putem izvornog rješenja, tj. bez potrebe za instaliranjem druge aplikacije treće strane? Ako želite da saznate kako, onda čitajte dalje - to je vrlo jednostavna procedura o kojoj većina vas verovatno nije imala pojma.
To može biti zanima vas
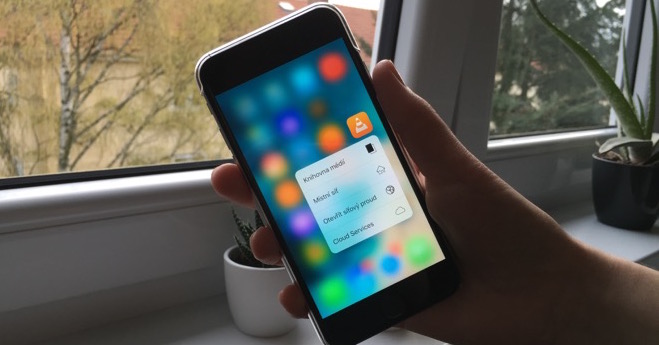
Kako podijeliti ekran na Macu
Ako želite da dijelite ekran na svom Mac-u ili ako, s druge strane, želite da se povežete sa Apple računarom, postupite na sledeći način:
- Prvo morate otvoriti izvornu aplikaciju na svom Macu Vijesti.
- Kada to uradite, jeste traži kontakt sa kojim želite da radite, a zatim na njemu kliknite
- Sada morate da dodirnete gornji desni ugao ikona u krugu.
- Ovo će otvoriti mali prozor sa dostupnim opcijama za pozive, FaceTime i još mnogo toga.
- U ovom prozoru kliknite na opciju dijeliti sa ikonom dva kvadrata.
- Nakon što dodirnete ovu opciju, sve što trebate učiniti je odabrati jedna od prikazanih opcija:
- Pozovite da podijelite svoj ekran: druga strana će dobiti pozivnicu da se poveže na vaš Mac;
- Zatražite dijeljenje ekrana: s druge strane će se pojaviti obavijest da se želite pridružiti - opcija da prihvatite ili odbijete. Druga strana može izabrati da li će vam dozvoliti i kontrolu ili samo praćenje.
- Čim odaberete opciju i ona bude potvrđena, to će biti urađeno automatski počinje dijeljenje ekrana.
- Na vrhu ekrana možete koristiti razne funkcije, na primjer ako želite drugu stranu omogući kontrolu kursora i drugi.
Osim što možete započeti dijeljenje ekrana putem aplikacije Poruke, možete joj pristupiti direktno koristeći izvornu aplikaciju pod nazivom Dijeljenje ekrana (možete ga pronaći pomoću Spotlight). Nakon pokretanja, samo otkucajte Apple ID dotičnog korisnika, na čiji Mac se želite povezati, a zatim radnju potvrditi. Imajte na umu da je cijeli ovaj članak samo za Apple računare. Stoga, izvorno dijeljenje ekrana iz aplikacije Messages može se koristiti samo na macOS operativnom sistemu. Ako želite da pomognete svom Macu da se poveže na Windows, na primjer, trebate koristiti neku aplikaciju - na primjer, onu koja se već spominje pod nazivom Team Viewer.
 Letite oko svijeta s Appleom
Letite oko svijeta s Appleom 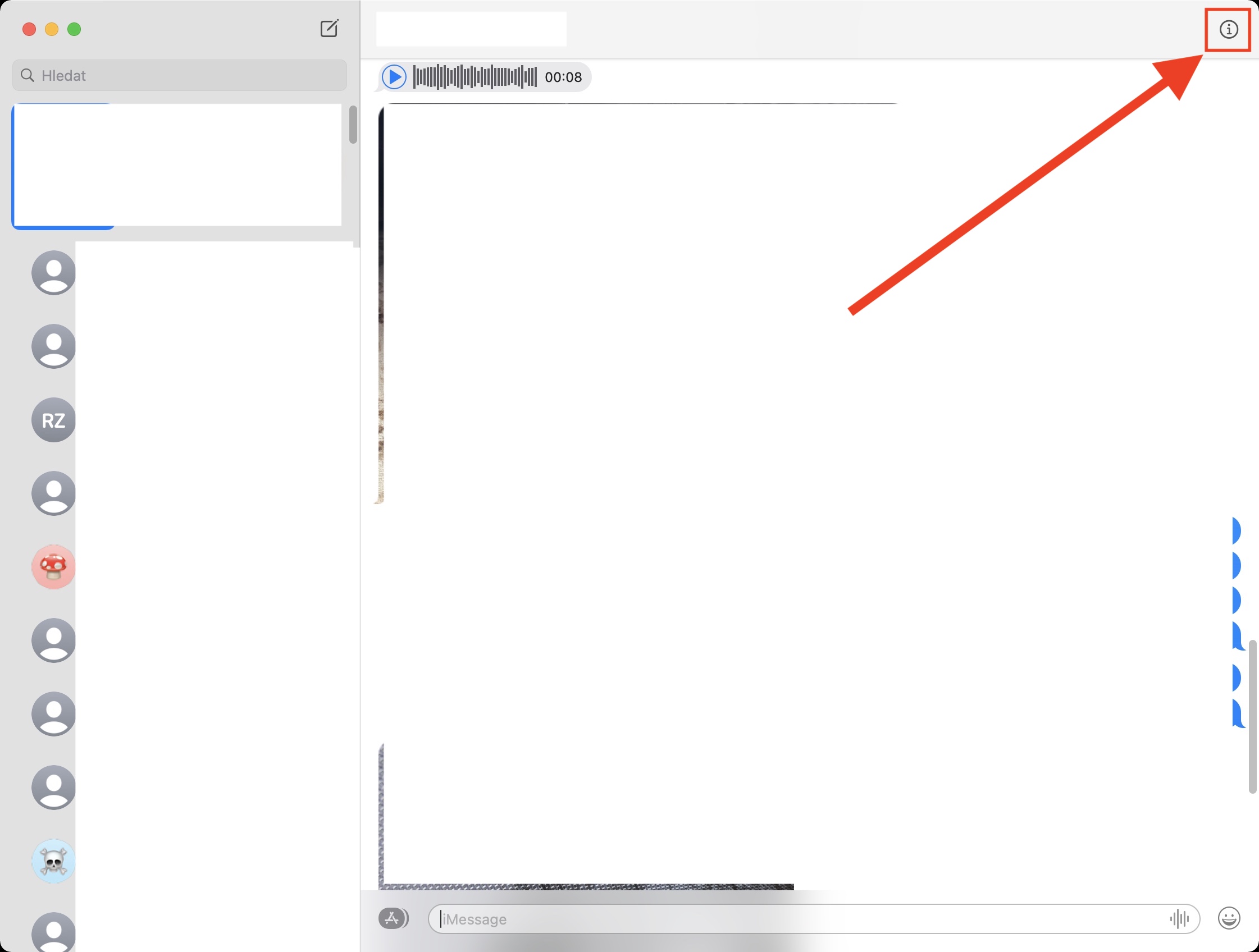
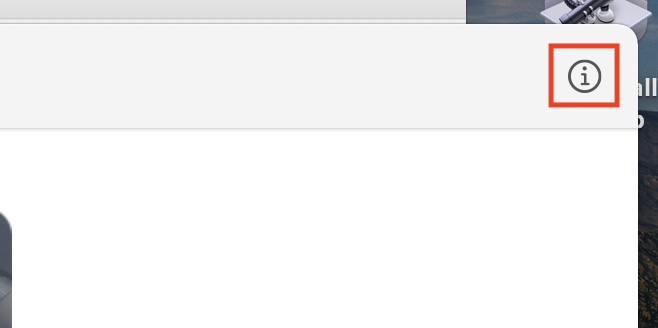
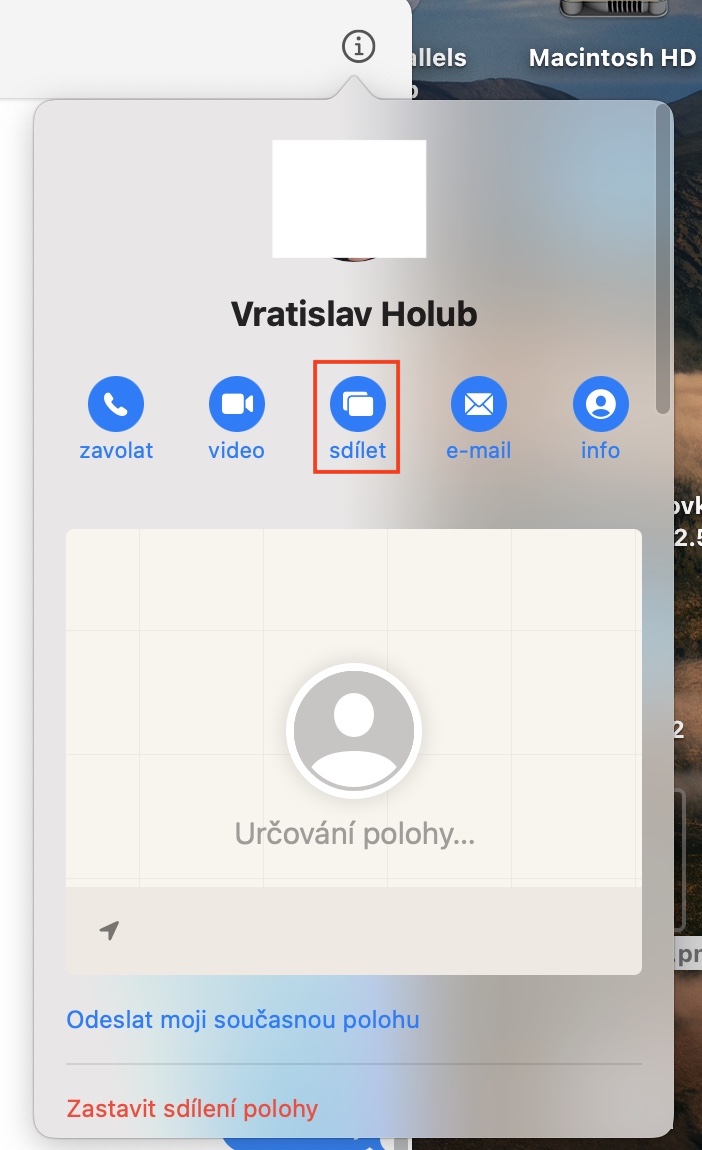
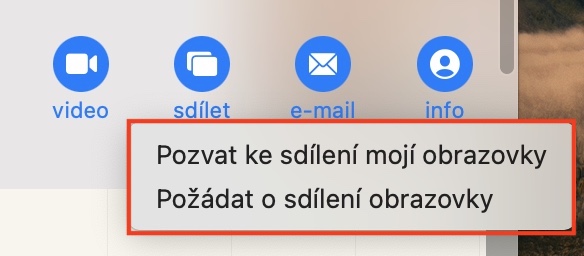


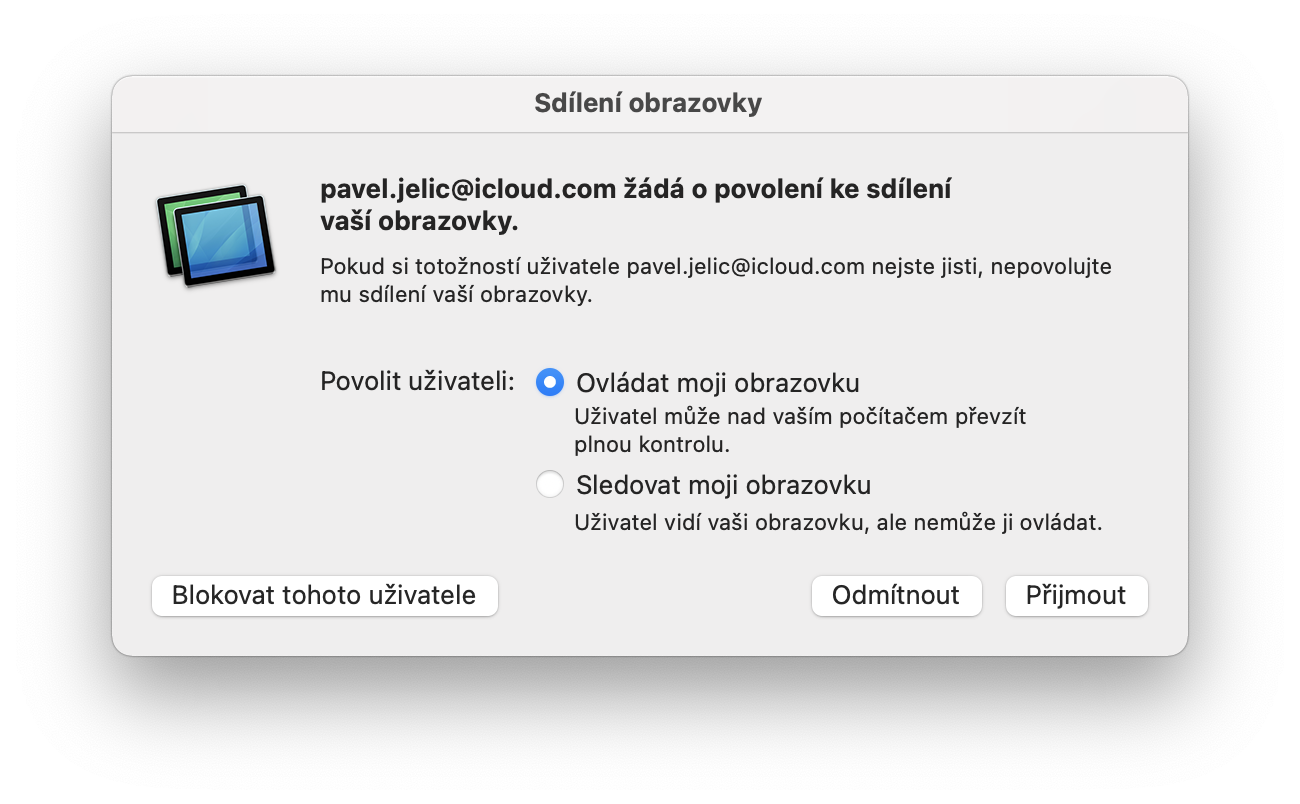
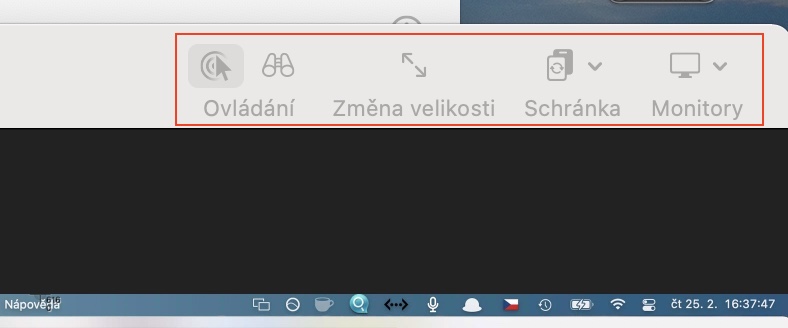
Nije moguće izvršiti vaše upute, jer nakon klika na" i "u krugu, stavka dijeljenja je zasivljena i ne radi. Šta je sa timom? (Mac Book Air M1, macOs Big Sur 11.2.2)
Nisam ga mogao povezati između MBP-a i IMac-a na istom računu