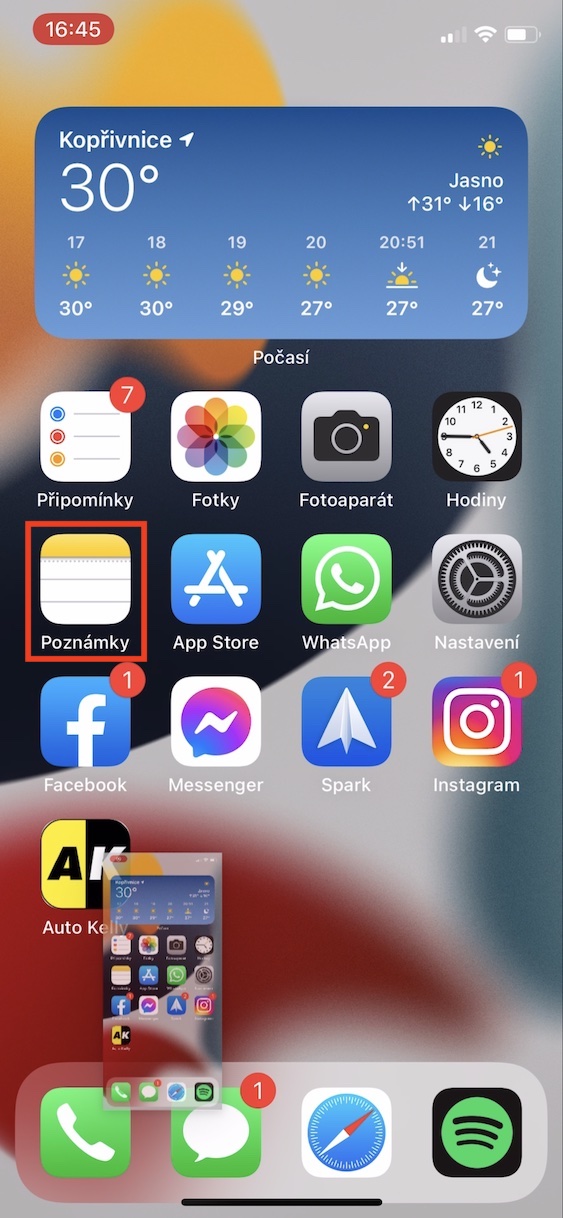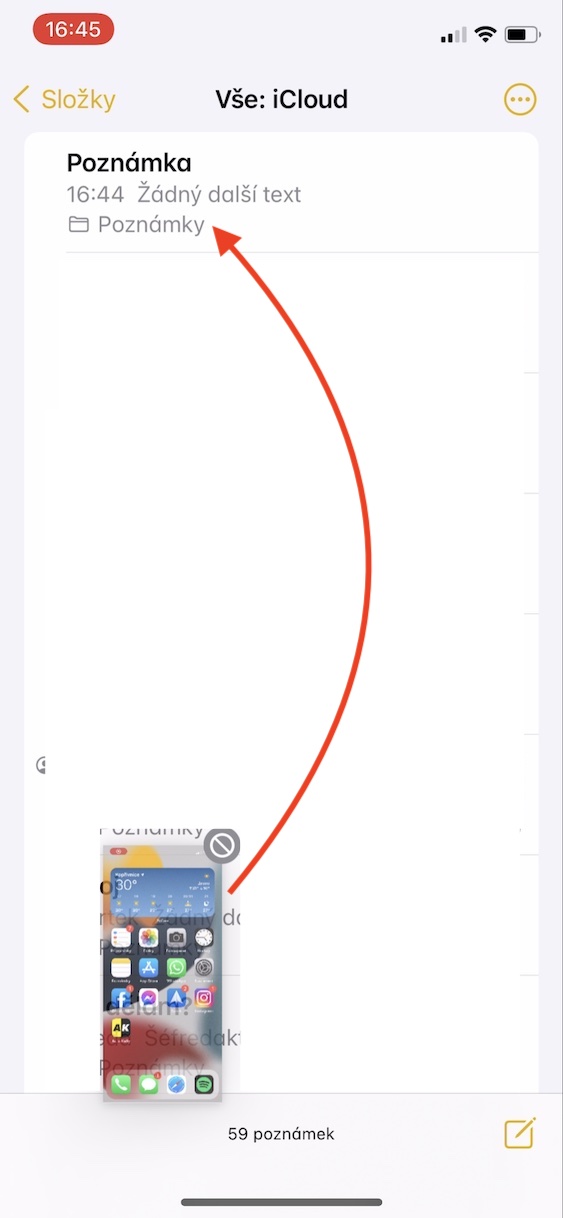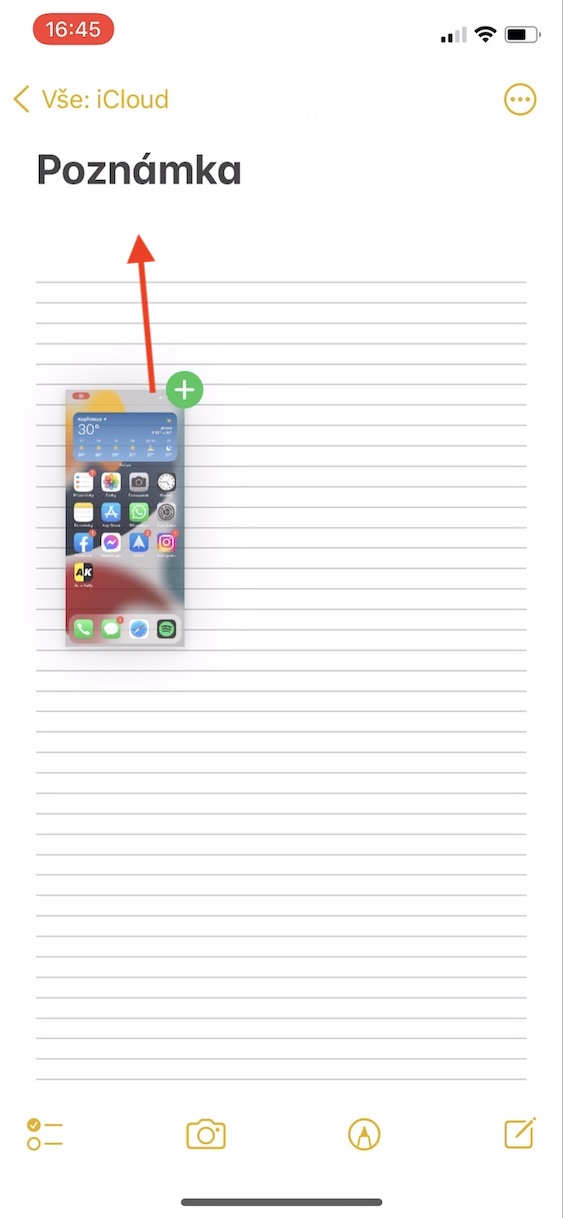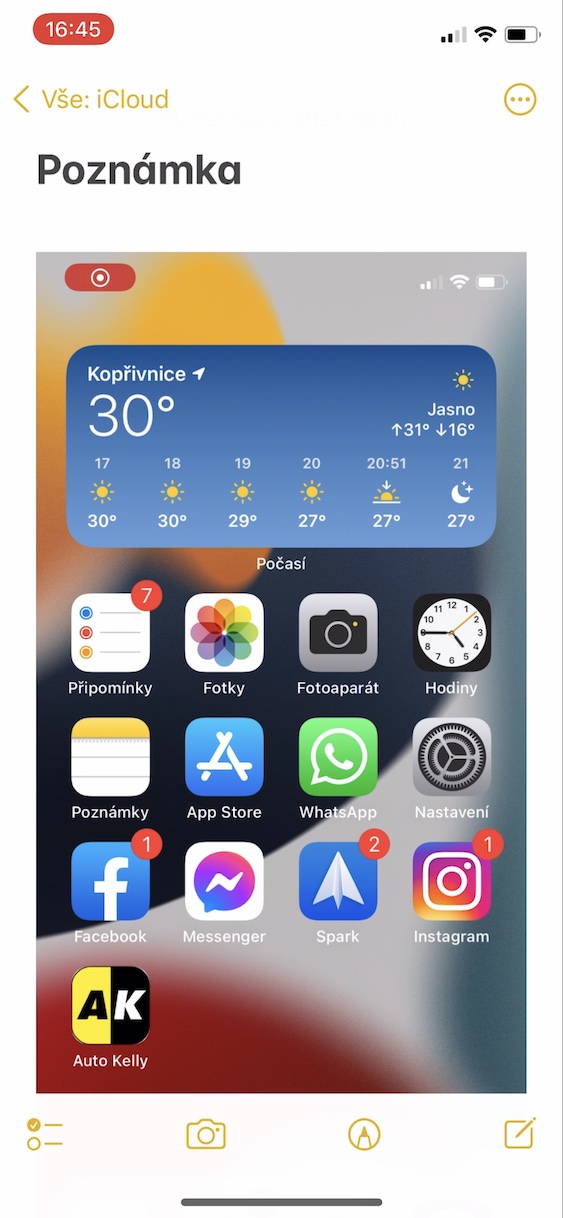Predstavljanje iOS-a i iPadOS-a 15, macOS-a 12 Monterey, watchOS-a 8 i tvOS-a 15 dogodilo se prije nekoliko dugih sedmica. Naime, Apple je pomenute sisteme predstavio na uvodnoj prezentaciji ovogodišnje razvojne konferencije WWDC, koja se održava svake godine u ljeto. Tokom same prezentacije, činilo se da nema mnogo vijesti svih vrsta. Ali ova pojava je uglavnom nastala zbog relativno haotičnog stila prezentacije – kasnije se ispostavilo da ima više nego dovoljno dostupnih vijesti, što podvlači činjenicu da na svim novim sadržajima u našem časopisu radimo više od mjesec dana zaredom. . U ovom članku ćemo pogledati još jednu novu funkciju kojoj se možemo radovati u iOS-u 15.
To može biti zanima vas
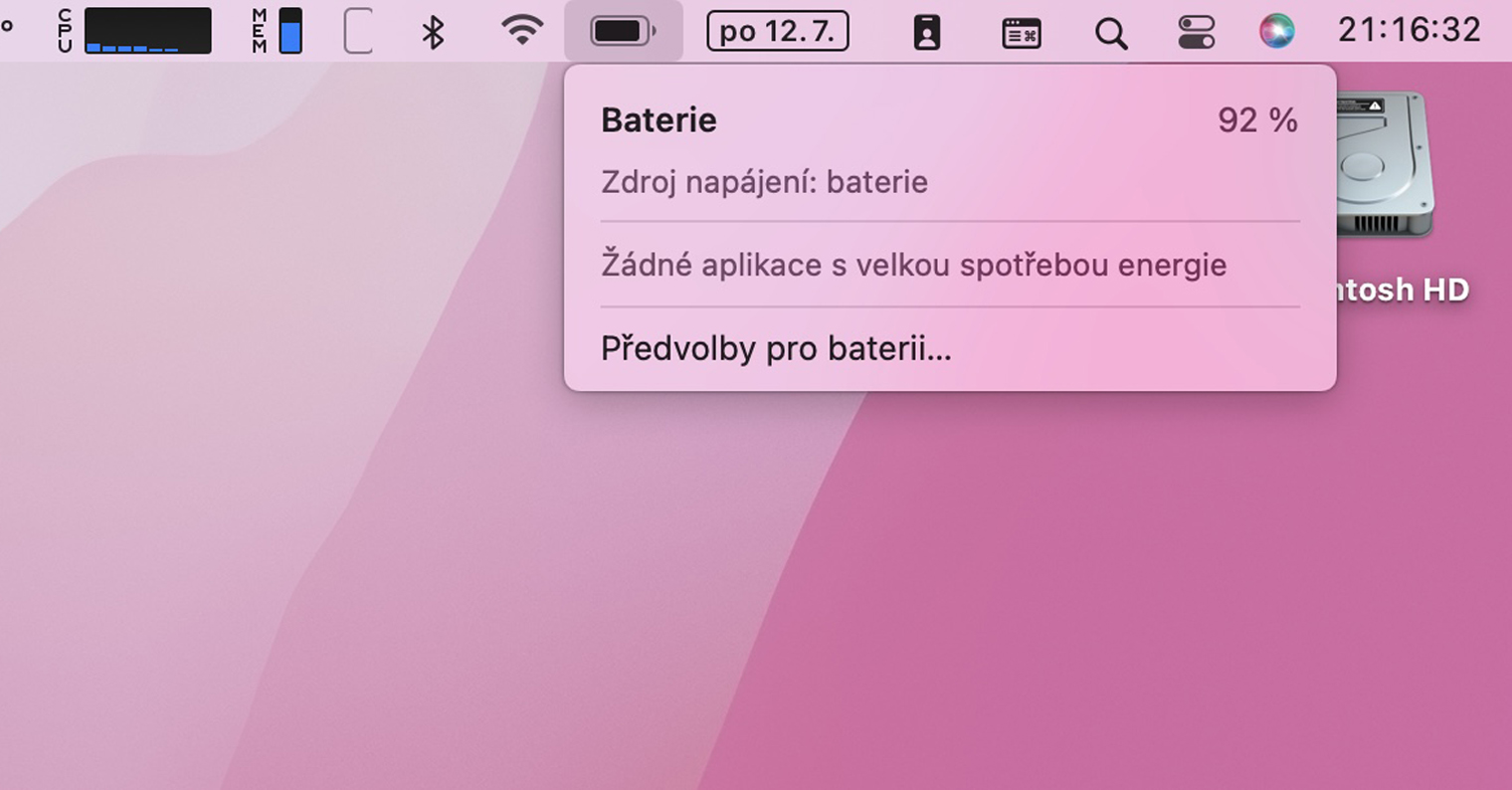
iOS 15: Kako koristiti povlačenje i ispuštanje snimaka ekrana koje ste upravo napravili
Ako napravite snimak ekrana na svom iPhoneu, njegova sličica će se dugo vremena prikazivati u donjem lijevom kutu. Ova sličica će ostati tamo nekoliko sekundi, tokom kojih je možete dodirnuti da biste brzo podijelili ili dodali komentare. Ako se odlučite za dijeljenje, trebate dodirnuti sličicu, a zatim "zagristi put" do opcije dijeljenja, ili, naravno, možete pričekati da se sačuva i podijeli iz aplikacije Fotografije. Kao dio iOS-a 15, sada će biti moguće raditi sa snimcima ekrana u stilu povuci i ispusti, baš kao što je to u macOS-u. Možete odmah premjestiti određenu sliku u, na primjer, poruke, bilješke ili čak poštu. Procedura je sljedeća:
- Prvo, morate na svom iPhoneu s iOS-om 15 na klasičan način napravio snimak ekrana:
- iPhone sa Face ID-om: pritisnite bočno dugme i dugme za pojačavanje zvuka u isto vreme;
- iPhone sa Touch ID-om: istovremeno pritisnite bočno i početno dugme.
- Nakon snimanja ekrana, pojavit će se u donjem lijevom uglu sličica snimka ekrana.
- Na ovoj sličici poslije držite prst cijelo vrijeme, čak i nakon što je granica nestala.
- Drugim prstom (s druge strane) onda dodirnite da otvorite aplikaciju, u kojoj želite da koristite snimak ekrana.
- Zatim koristite ovaj prst da biste se pomaknuli tamo gdje trebate biti - na primjer u razgovoru, bilješci ili e-poruci.
- Ovdje samo trebate napraviti snimak ekrana koristeći prst na prvoj ruci pomaknut i otpušten tamo gdje želite da ga umetnete.
Dakle, koristeći gornju metodu, možete lako raditi sa kreiranim snimcima ekrana putem metode prevlačenja i ispuštanja. Međutim, treba napomenuti da korištenje ove metode djeluje kao dupliciranje. Dakle, ako koristite prevlačenje i ispuštanje da premjestite snimak ekrana negdje, on će i dalje biti sačuvan u aplikaciji Fotografije. Ipak, po mom mišljenju, ovo je odlična karakteristika koju ću sigurno koristiti u budućnosti. Ali potrebno je naviknuti se na stil otvaranja aplikacija prstima druge ruke dok držite sam screenshot s prvom.
 Letite oko svijeta s Appleom
Letite oko svijeta s Appleom