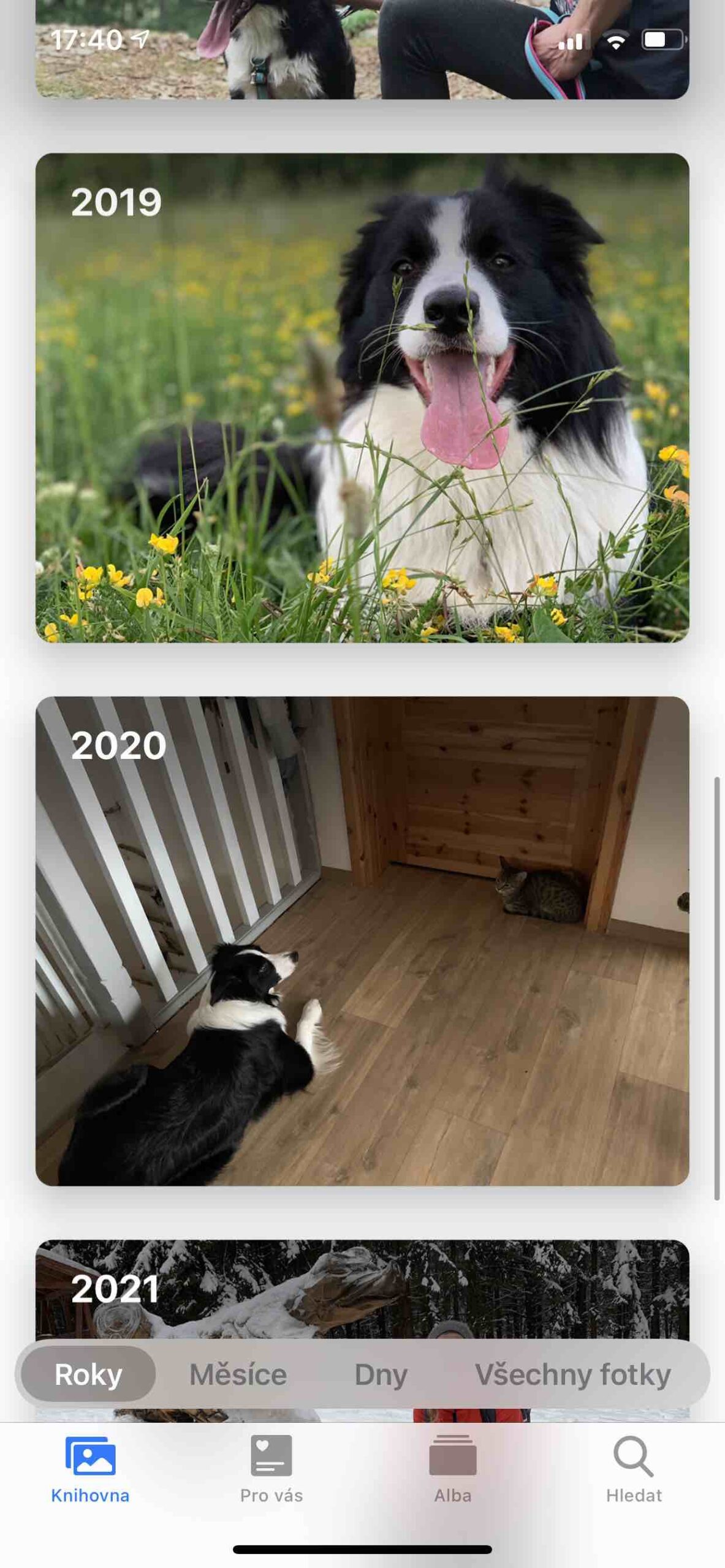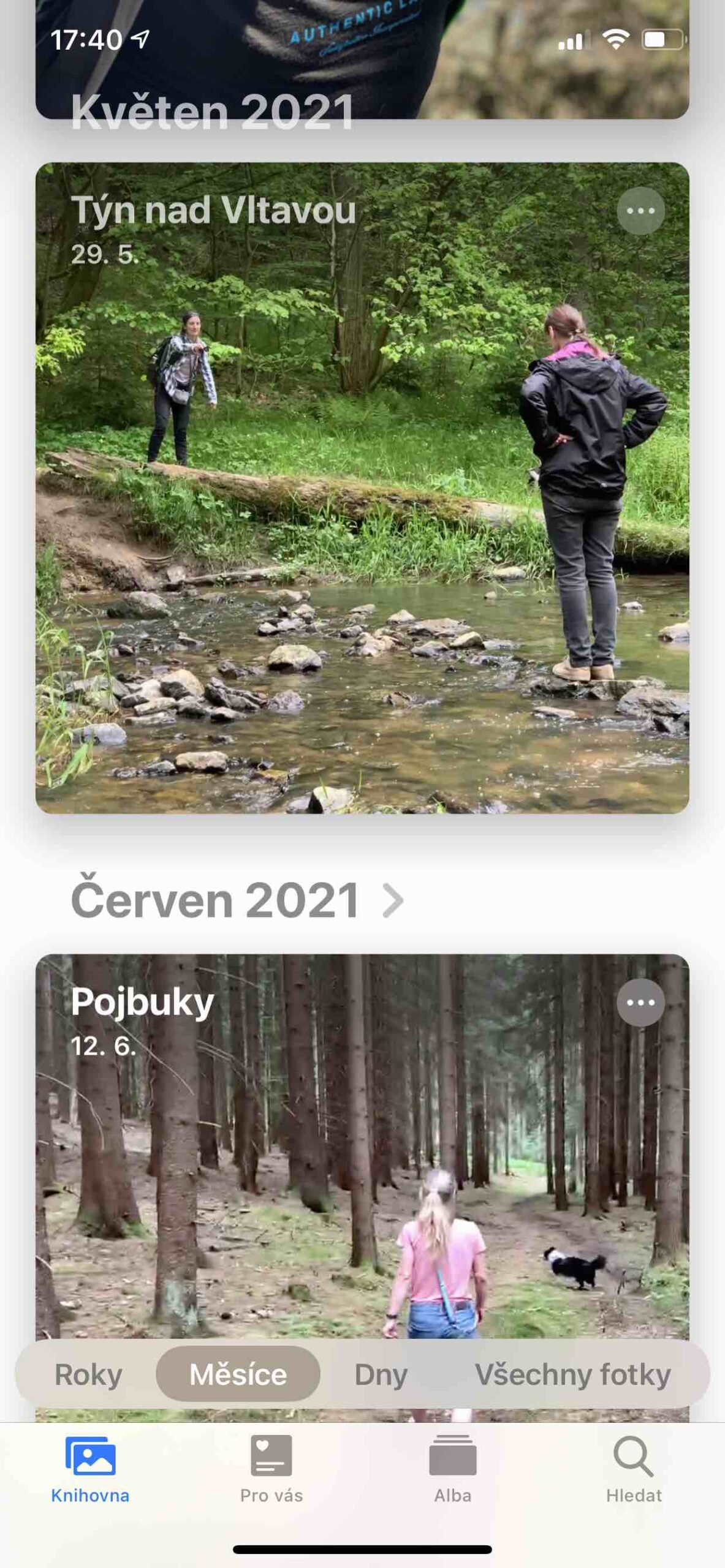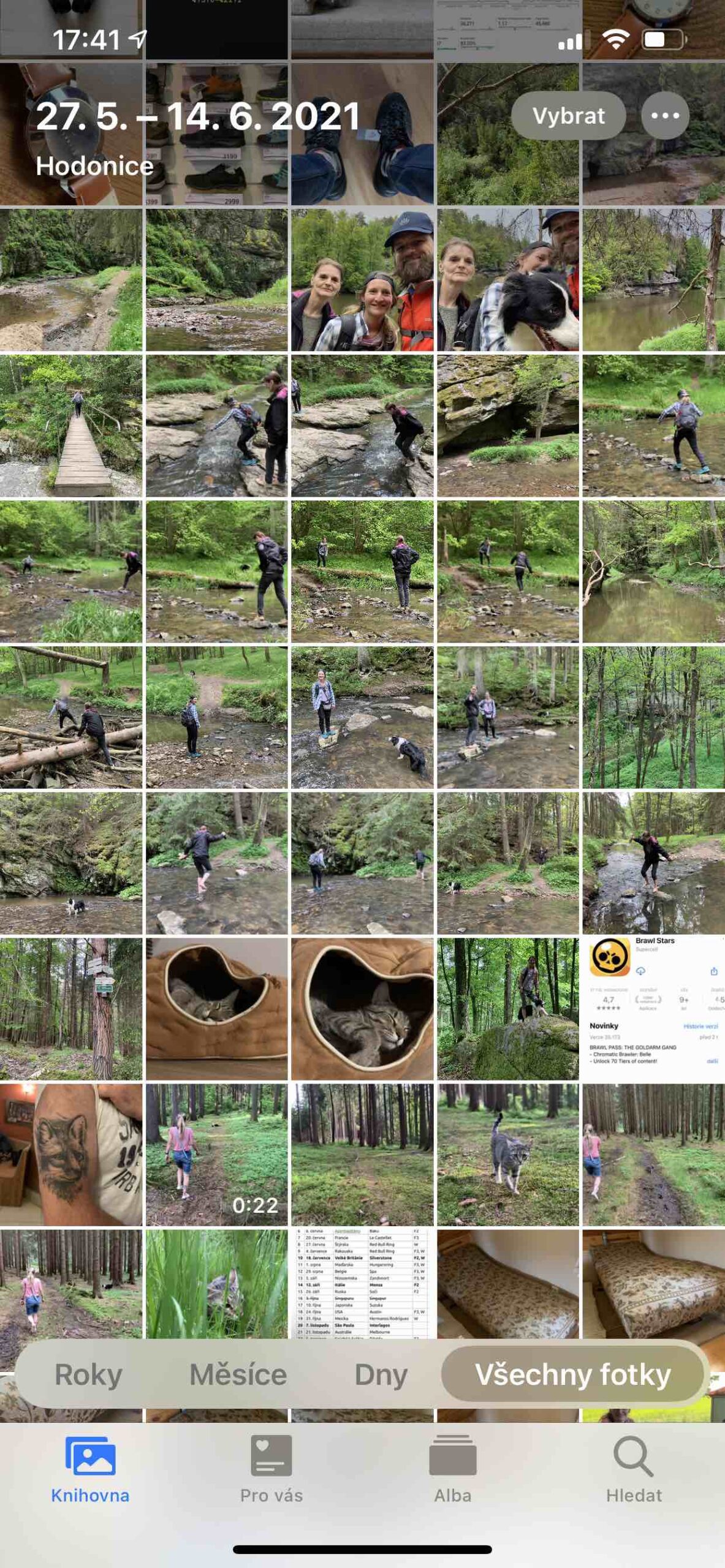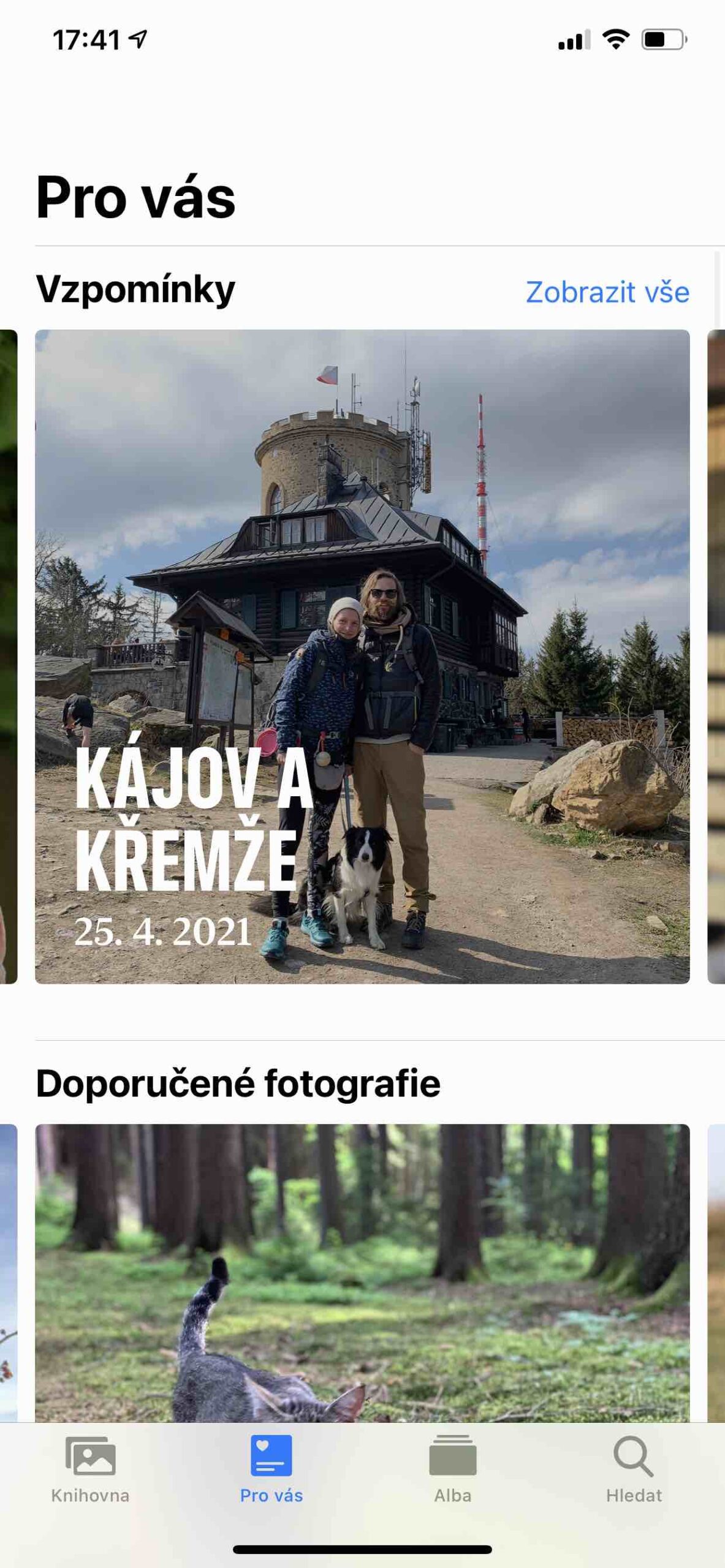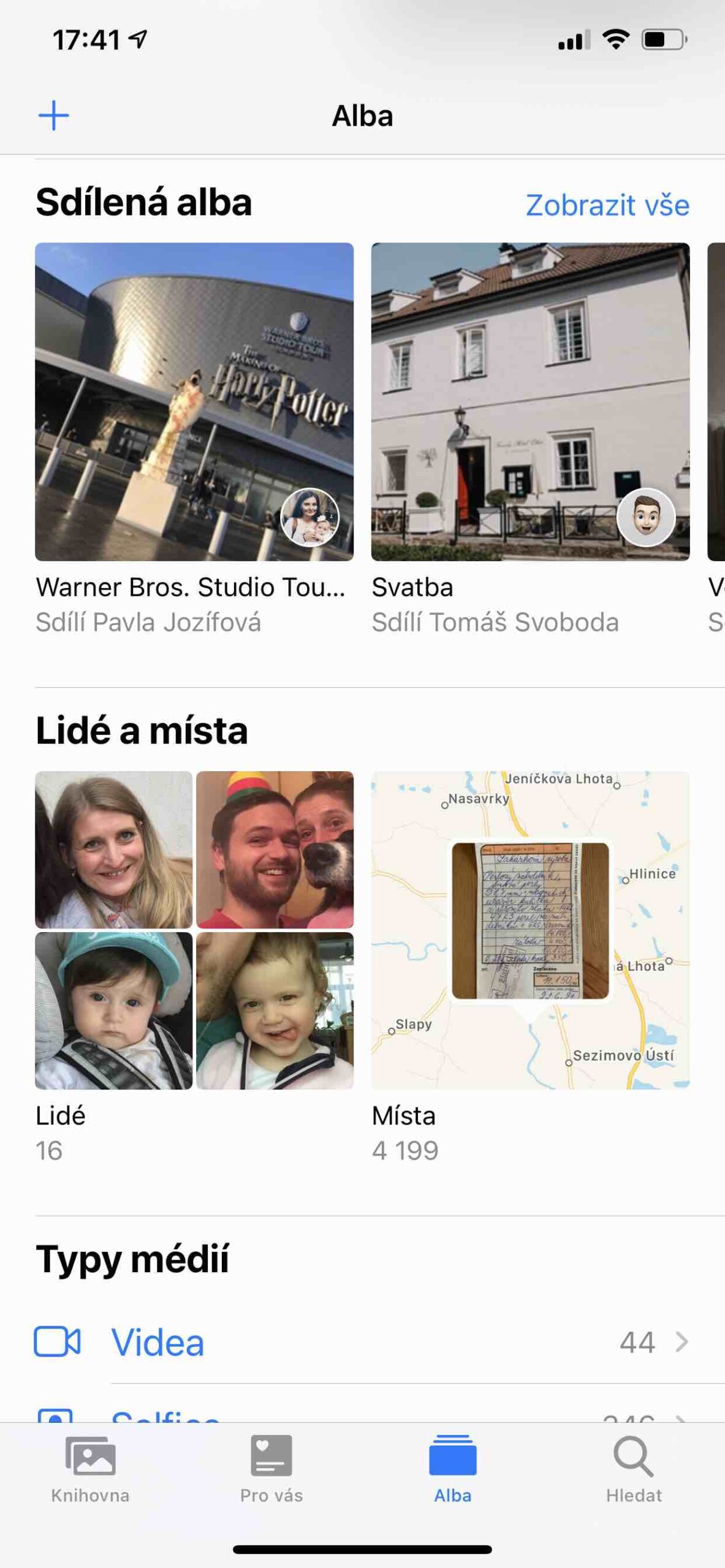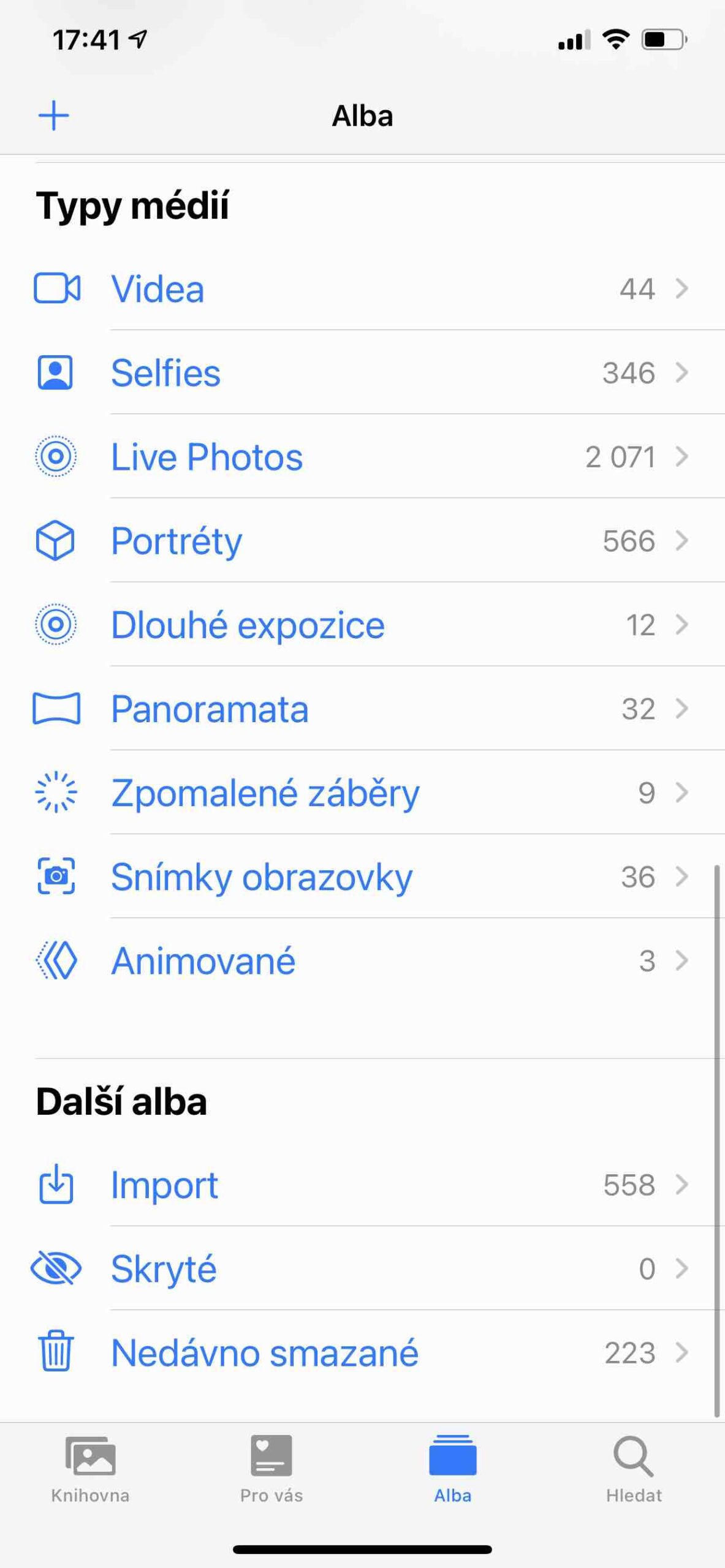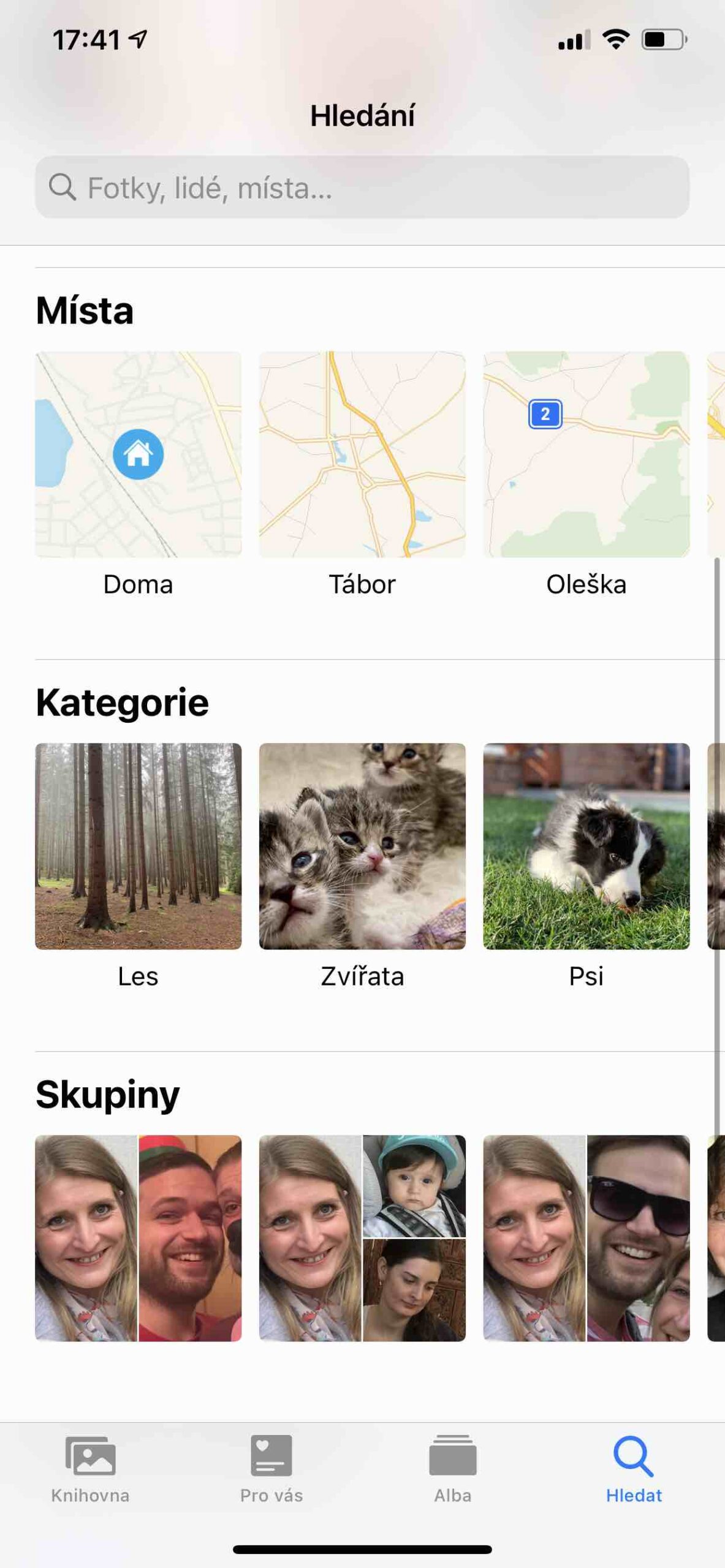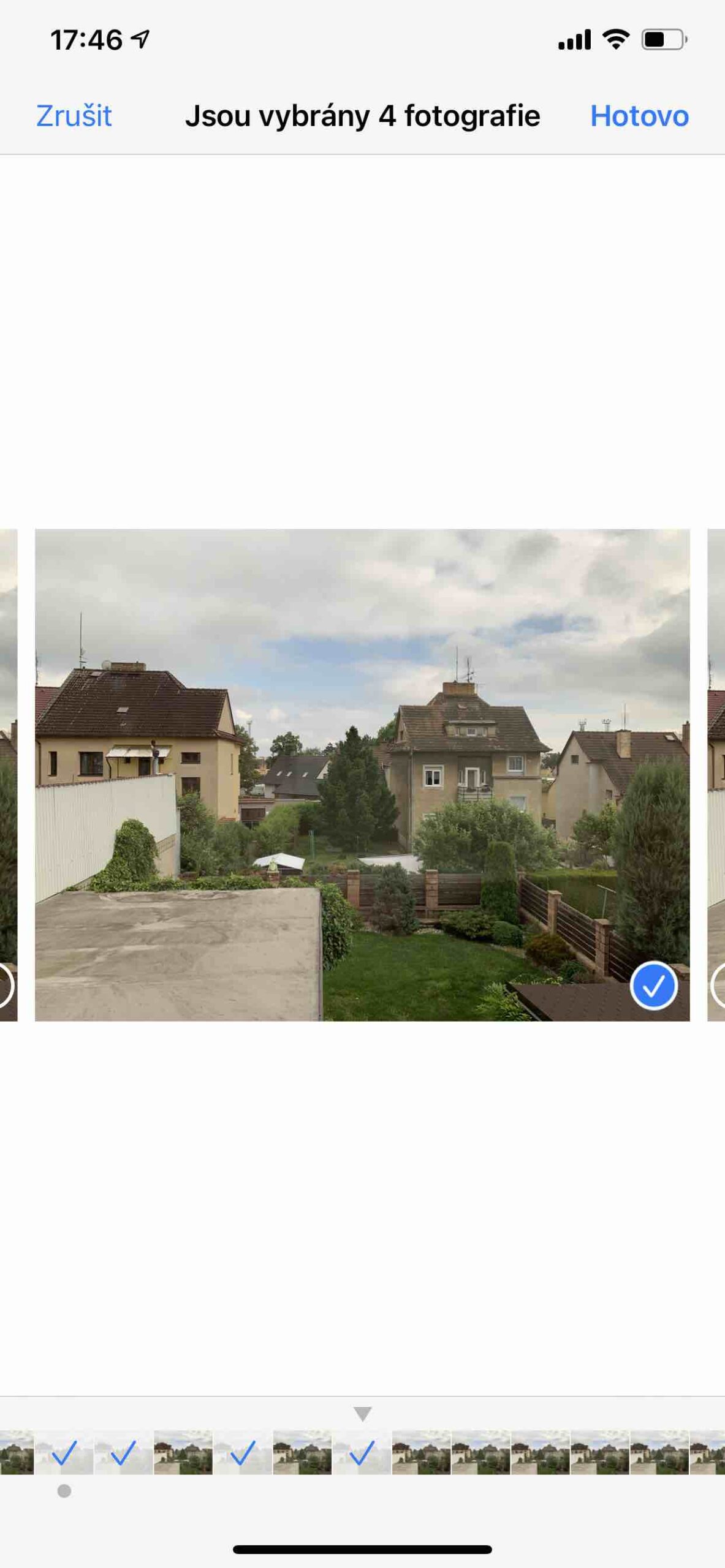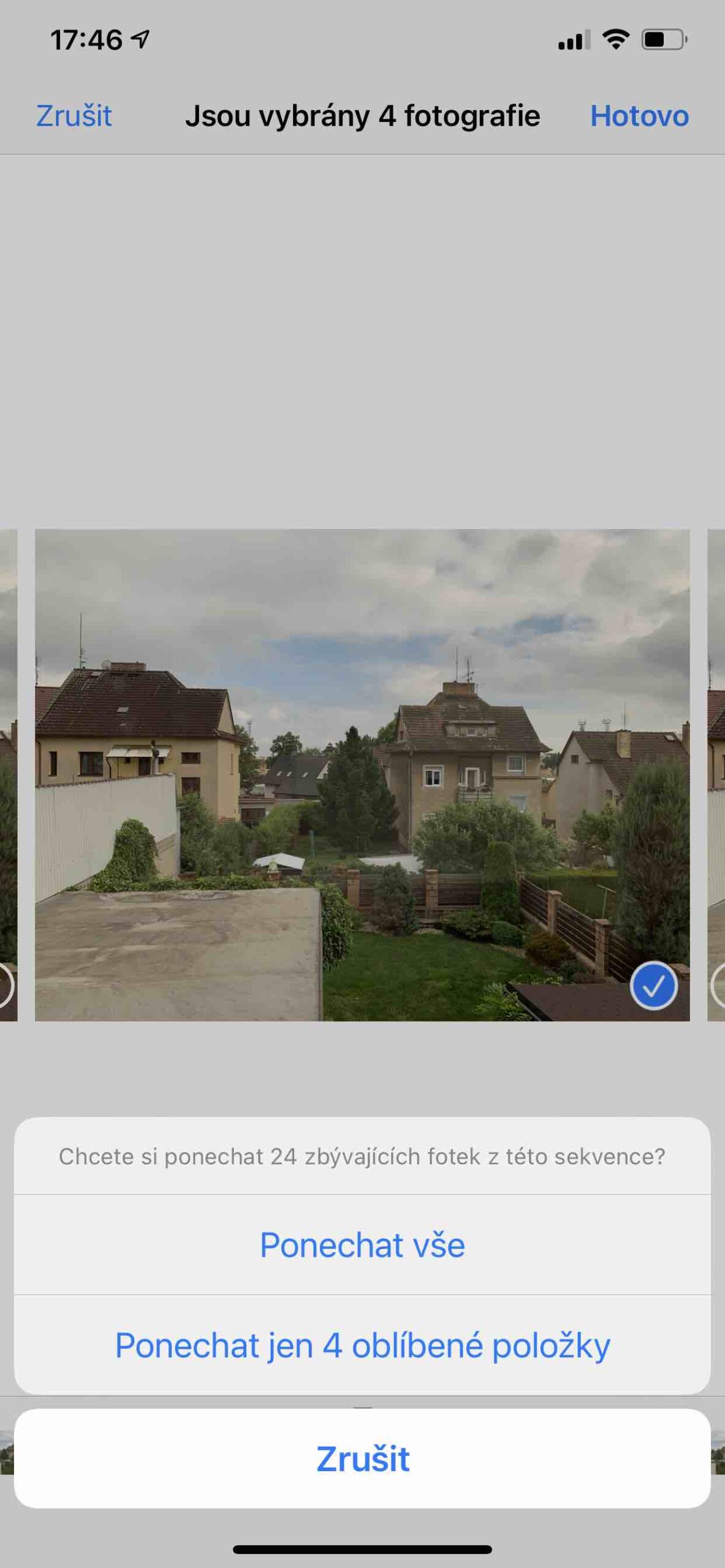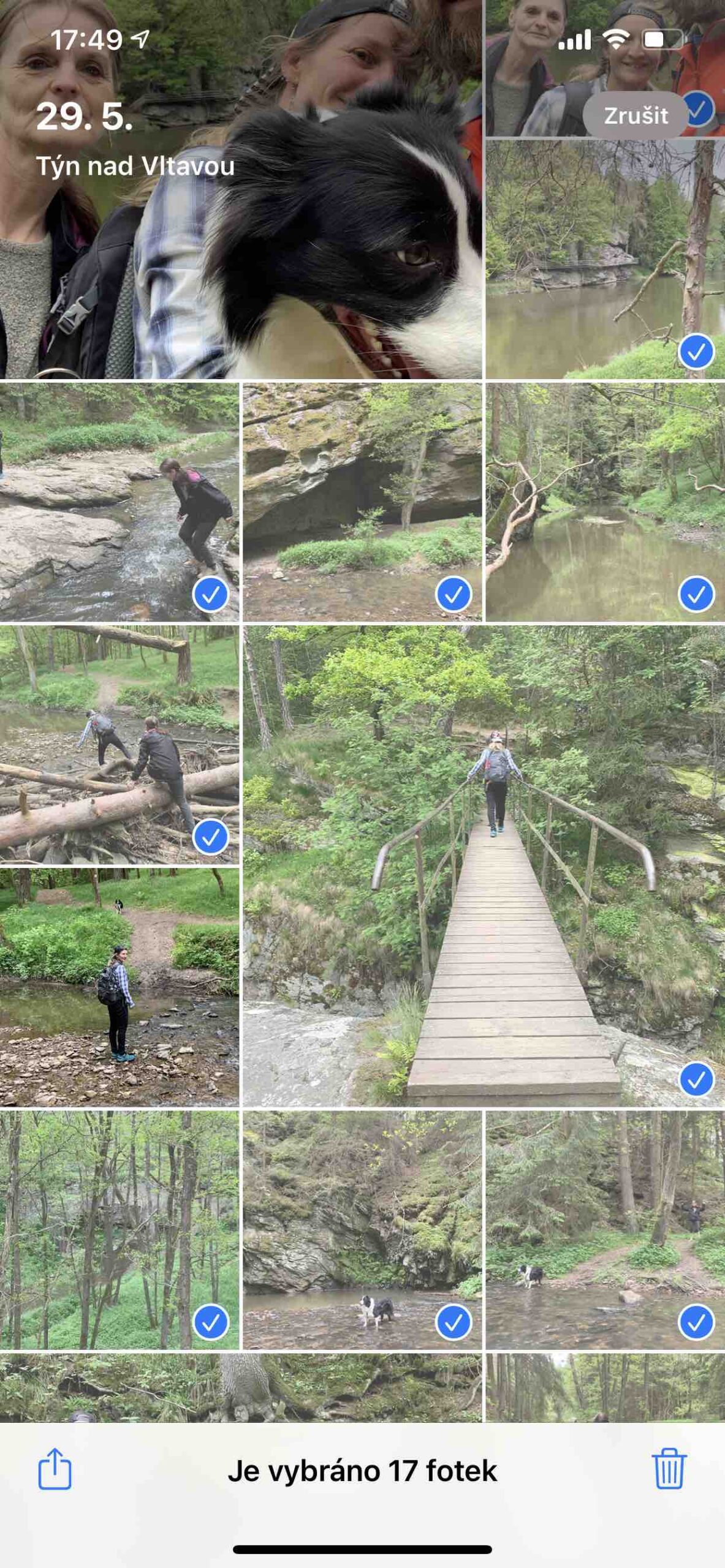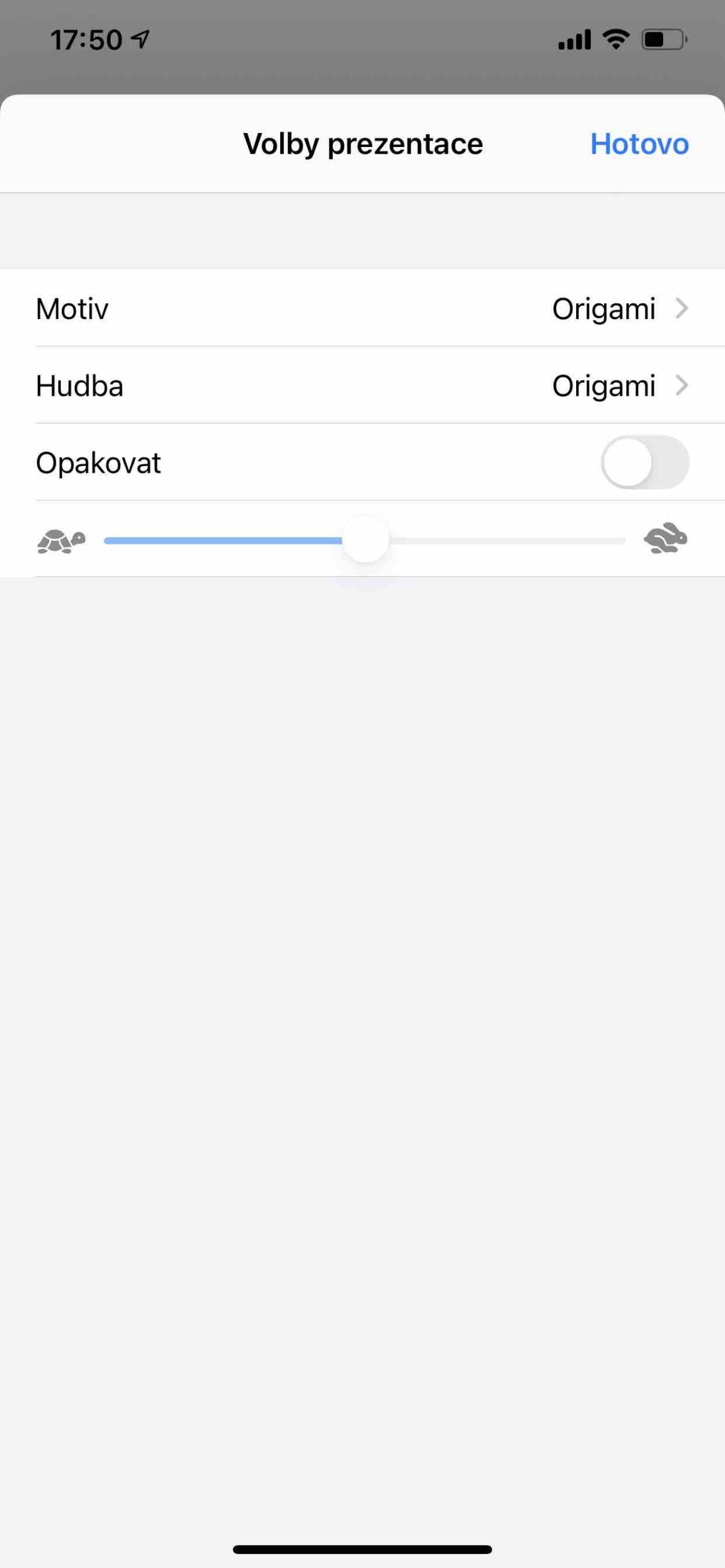Moć mobilnih telefona je u tome što kada ih otpakujete i pokrenete aplikaciju za kameru, možete odmah s njima snimati fotografije i video zapise. Samo ciljajte na scenu i pritisnite okidač, bilo kada i (skoro) bilo gdje. Ali rezultat će također izgledati tako. Stoga je potrebno malo razmisliti kako bi vaše slike bile što ugodnije. I od toga, evo naše serije Fotografisanje iPhone-om u kojoj vam pokazujemo sve što vam treba. Pogledajmo sada čemu služi aplikacija Fotografije. Ako snimite fotografiju ili videozapis pomoću izvorne aplikacije Kamera, sve se pohranjuje u aplikaciji Fotografije. Podijeljen je na nekoliko kartica, od kojih svaka pruža različitu ponudu sadržaja, iako su to, naravno, uvijek slike koje ste snimili, ili one koje vam je neko poslao, ili one koje je neko podijelio s vama. U aplikaciji Fotografije možete gledati fotografije i videozapise po godini, mjesecu, danu ili u prikazu Sve fotografije. Na panelima Za tebe, Alba a Pretraga naći ćete fotografije organizirane po različitim kategorijama, možete kreirati albume od njih i dijeliti ih sa porodicom i prijateljima.
To može biti zanima vas

- Biblioteka: Prvi panel vam omogućava da pregledate svoje fotografije i video zapise organizirane po danu, mjesecu i godini. U ovom prikazu, aplikacija uklanja slične fotografije i inteligentno grupiše određene vrste fotografija (na primjer, snimke ekrana ili recepte, itd.). Sve fotografije i video zapise možete vidjeti u bilo kojem trenutku dodirom na Sve fotografije.
- Za tebe: Ovo je vaš lični kanal sa vašim uspomenama, zajedničkim albumima i istaknutim fotografijama.
- Alba: Ovdje ćete vidjeti albume koje ste kreirali ili podijelili i svoje fotografije u organiziranom nizu kategorija albuma—na primjer, Ljudi i mjesta ili Vrste medija (selfiji, portreti, panorame, itd.). Također možete pronaći albume kreirane raznim foto aplikacijama.
- Traži: U polje za pretragu možete unijeti datum, mjesto, natpis ili predmet za pretraživanje fotografija na vašem iPhone uređaju. Također možete pretraživati automatski kreirane grupe fokusirane na važne ljude, mjesta ili kategorije.
Pregled pojedinačnih fotografija
Sa fotografijom u prikazu preko cijelog ekrana, možete učiniti sljedeće:
- Uvećajte ili umanjite: Dvaput dodirnite ili raširite prste da biste uvećali fotografiju. Možete premjestiti zumiranu fotografiju prevlačenjem; kucnite ili stisnite da ga ponovo smanjite.
- Dijeljenje: Dodirnite kvadrat sa simbolom strelice i odaberite metodu dijeljenja.
- Dodavanje fotografije u favorite: Dodirnite simbol srca da dodate fotografiju u album Favoriti na panelu Albumi.
- Reprodukcija fotografija uživo: Snimci fotografija uživo, prikazani simbolom koncentričnih krugova, su pokretne slike koje bilježe radnju nekoliko sekundi prije i nakon snimanja fotografije. Da biste ih pustili, samo trebate otvoriti takav snimak i držati prst na njemu.
- Možete i fotografisati Uredi po istoimenoj ponudi ili izbrisati stavljanjem u korpu.
To može biti zanima vas

Pogledajte fotografije u nizu
U režimu brzog snimanja kamere možete brzo snimiti nekoliko fotografija, tako da ćete imati više snimaka na izbor. U aplikaciji Fotografije, svaka takva sekvenca se čuva zajedno pod jednom zajedničkom sličicom. Možete pogledati pojedinačne fotografije u nizu i odabrati one koje vam se najviše sviđaju i spremiti ih zasebno.
- Otvorite sekvencu fotografije.
- Kliknite na Izaberi a zatim se pomičite kroz cijelu kolekciju fotografija.
- Ako želite da sačuvate neke fotografije zasebno, dodirnite da ih označite a zatim dodirnite Gotovo.
- Da zadržite čitav niz, kao i odabrane fotografije, dodirnite Ostavi sve. Da zadržite samo odabrane fotografije, dodirnite Zadržite samo favorite i njihov broj.
Pusti video
Dok pretražujete svoju biblioteku fotografija na panelu Biblioteka, video zapisi se reproduciraju automatski. Kliknite na video da počnete da ga reprodukujete preko celog ekrana, ali bez zvuka. Međutim, možete izvršiti sljedeće radnje.
- Dodirnite kontrole plejera ispod video zapisa da pauzirate ili započnete reprodukciju i uključite ili isključite zvuk. Dodirnite ekran da sakrijete kontrole reprodukcije.
- Dvaput dodirnite ekran za prebacivanje između cijelog ekrana i umanjenog.
To može biti zanima vas

Igrajte i prilagodite prezentaciju
- Slideshow je kolekcija formatiranih fotografija praćenih muzikom.
- Kliknite na panel Biblioteka.
- Pogledajte fotografije u prikazu Sve fotografije ili dani a zatim dodirnite Izaberi.
- Dodirnite postepeno za pojedinačne fotografije, koji želite da uključite u prezentaciju, i zatim na ikonu dijeljenja, tj. kvadrat sa strelicom.
- Na listi opcija dodirnite stavku Prezentacija.
- Dodirnite ekran, a zatim dodirnite u donjem desnom uglu Izbori i izaberite temu prezentacije, muziku i druge opcije.
Napomena: Interfejs aplikacije Kamera može se neznatno razlikovati ovisno o modelu iPhonea i verziji iOS-a koju koristite.
 Adam Kos
Adam Kos