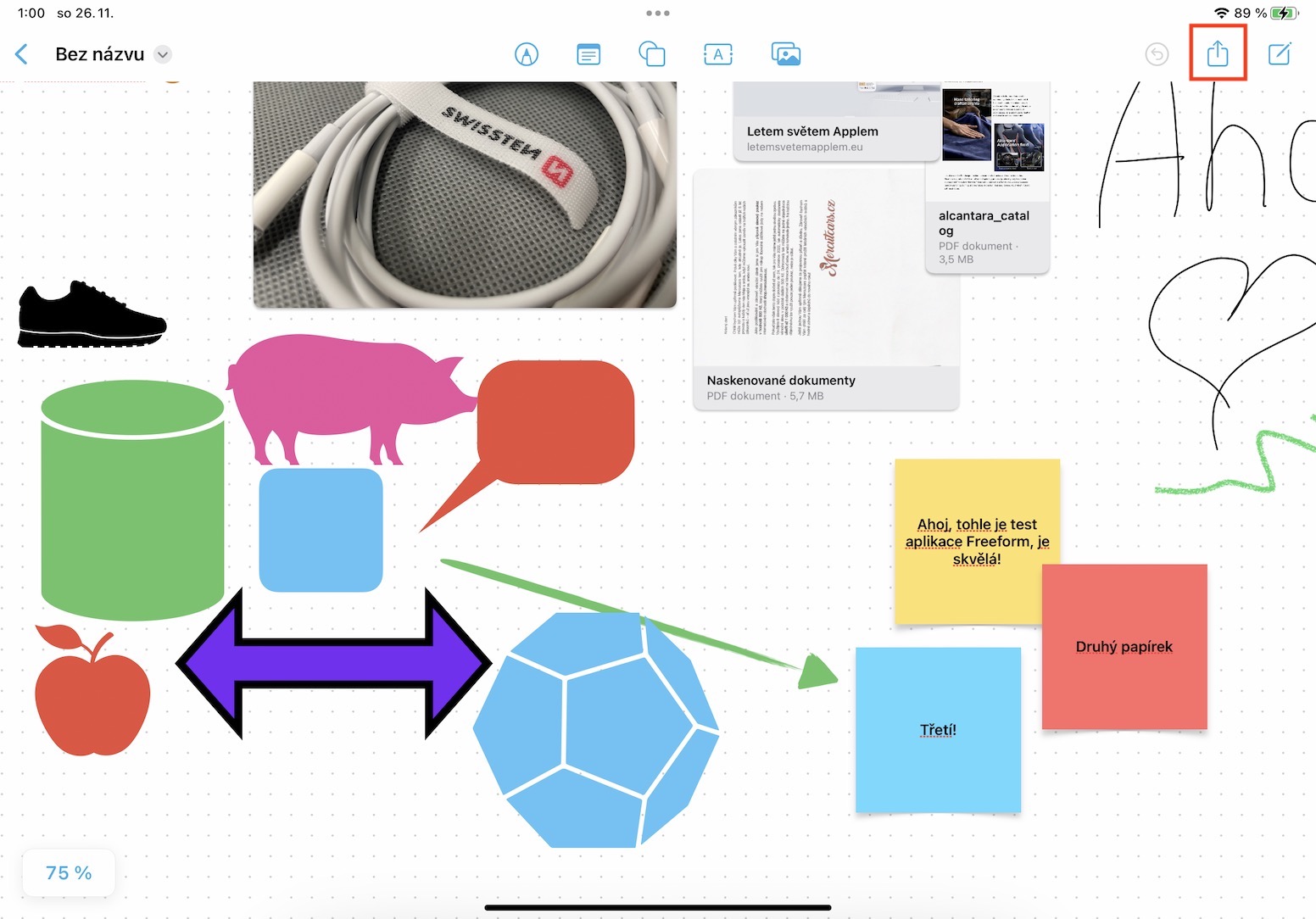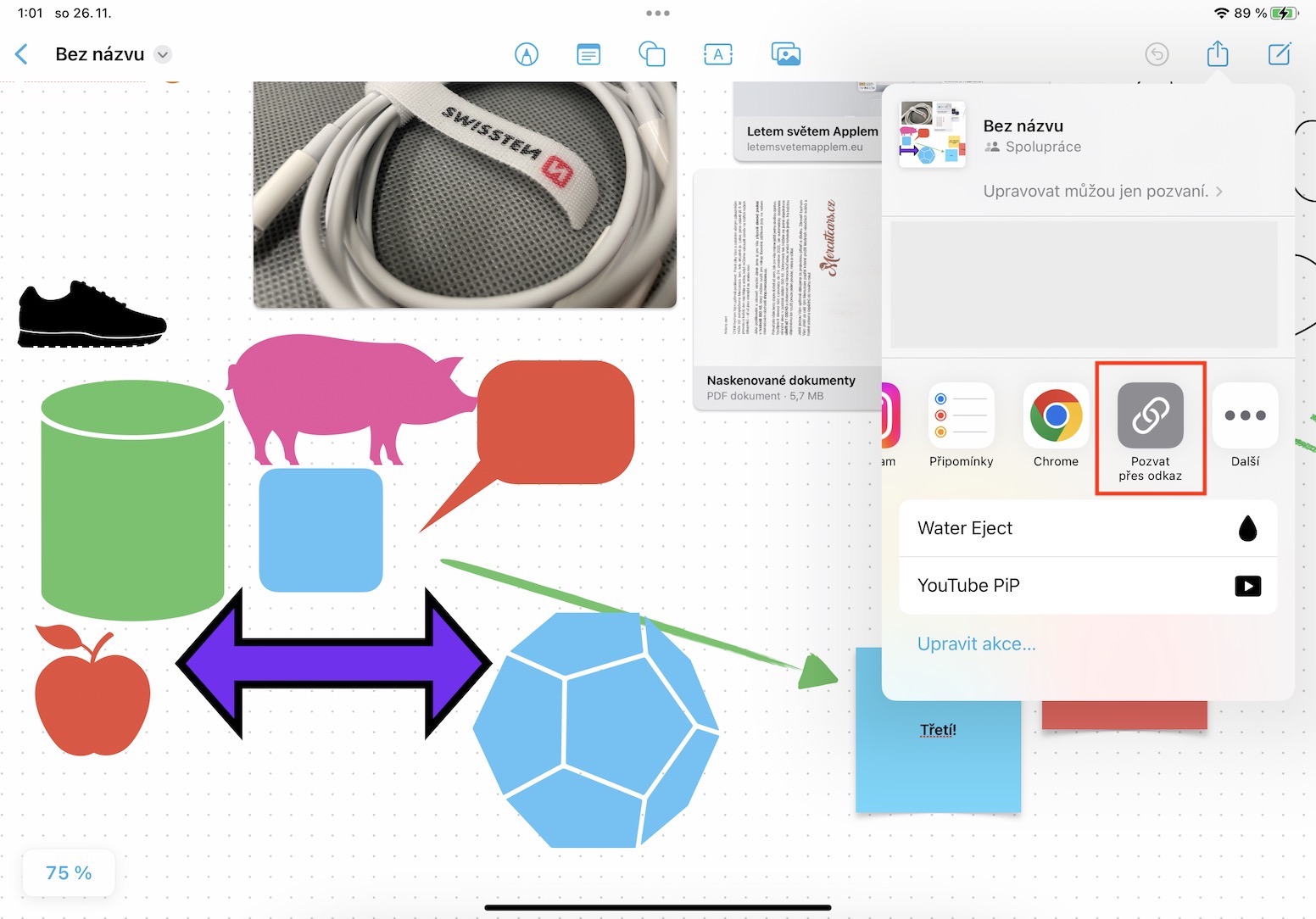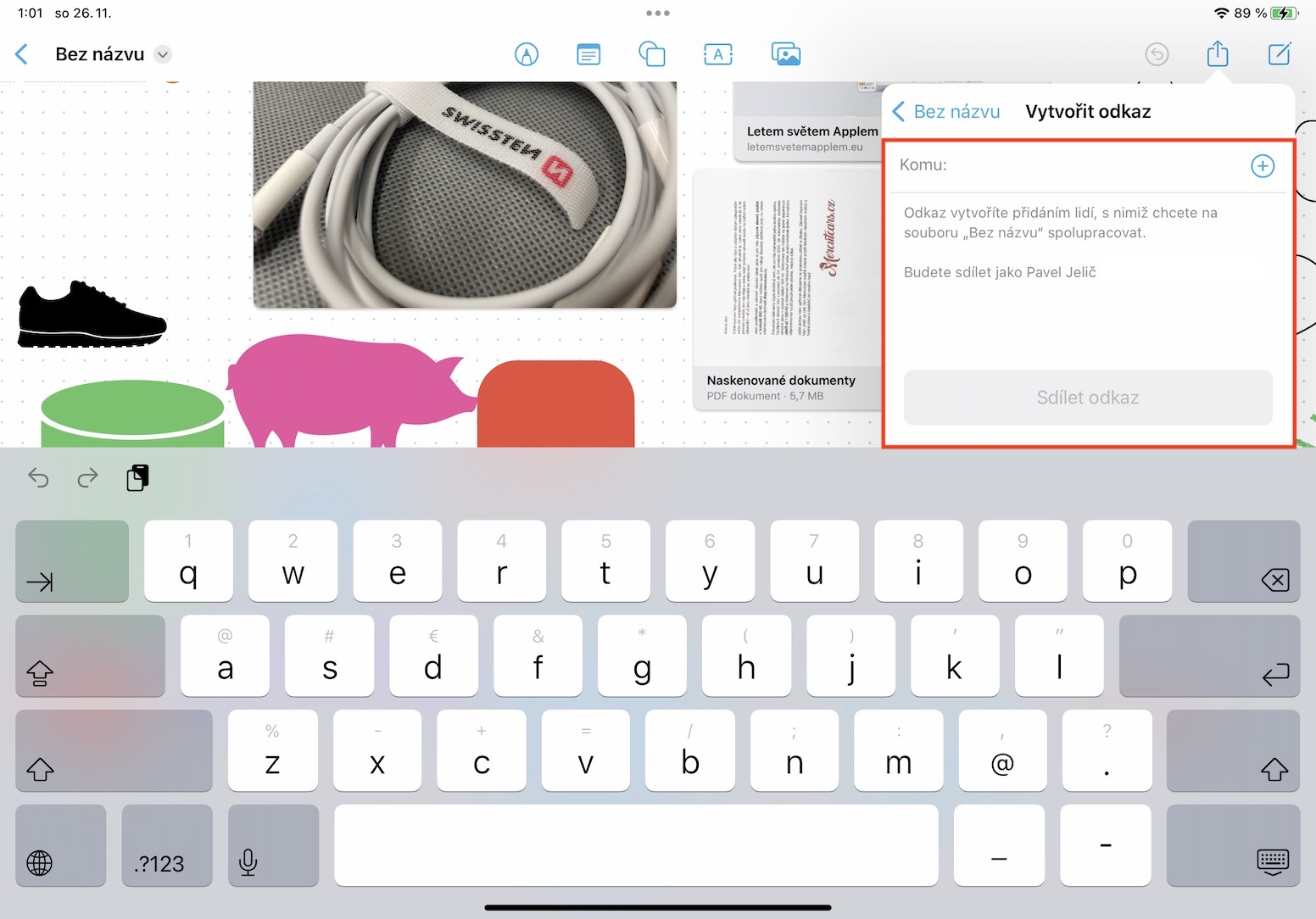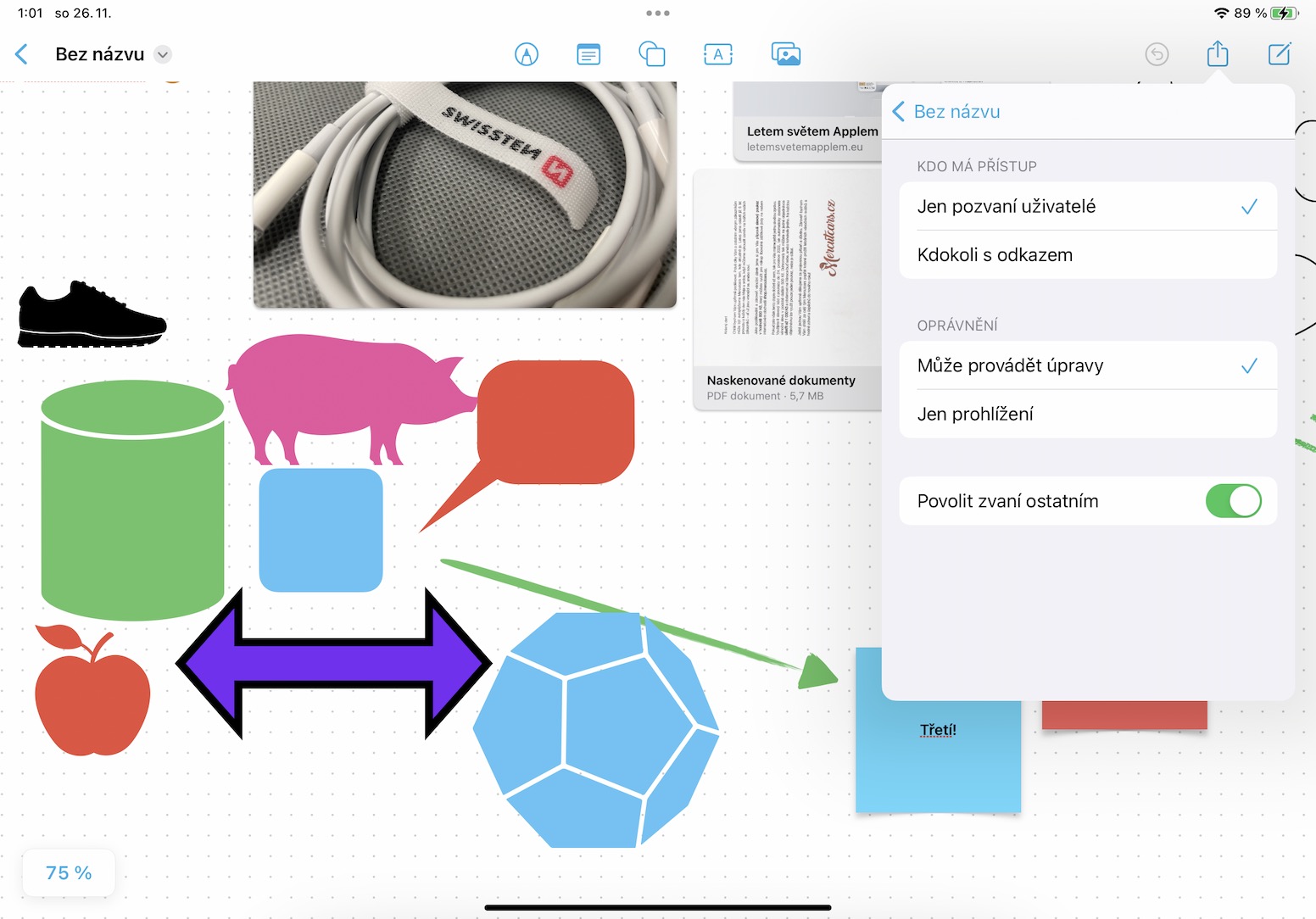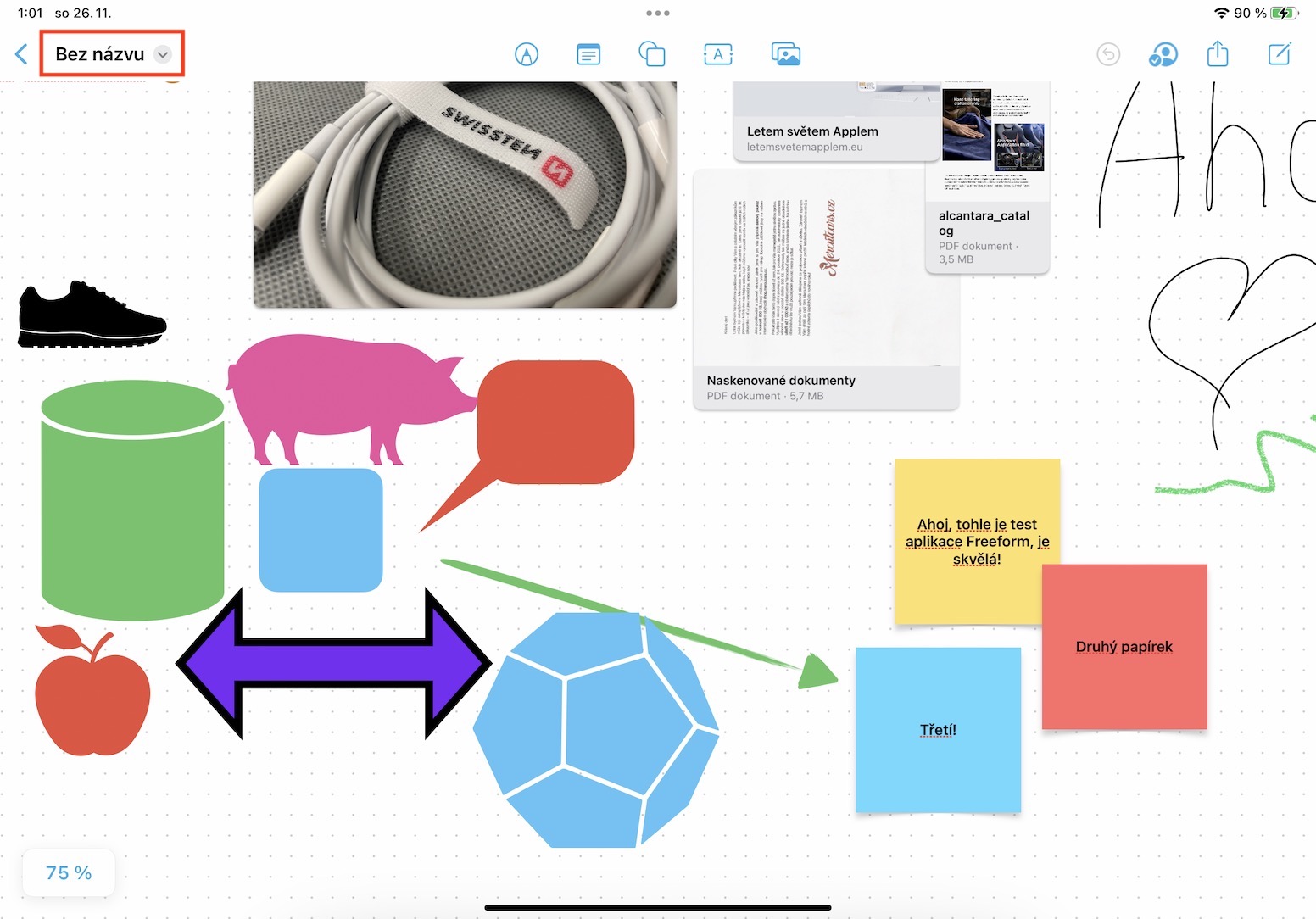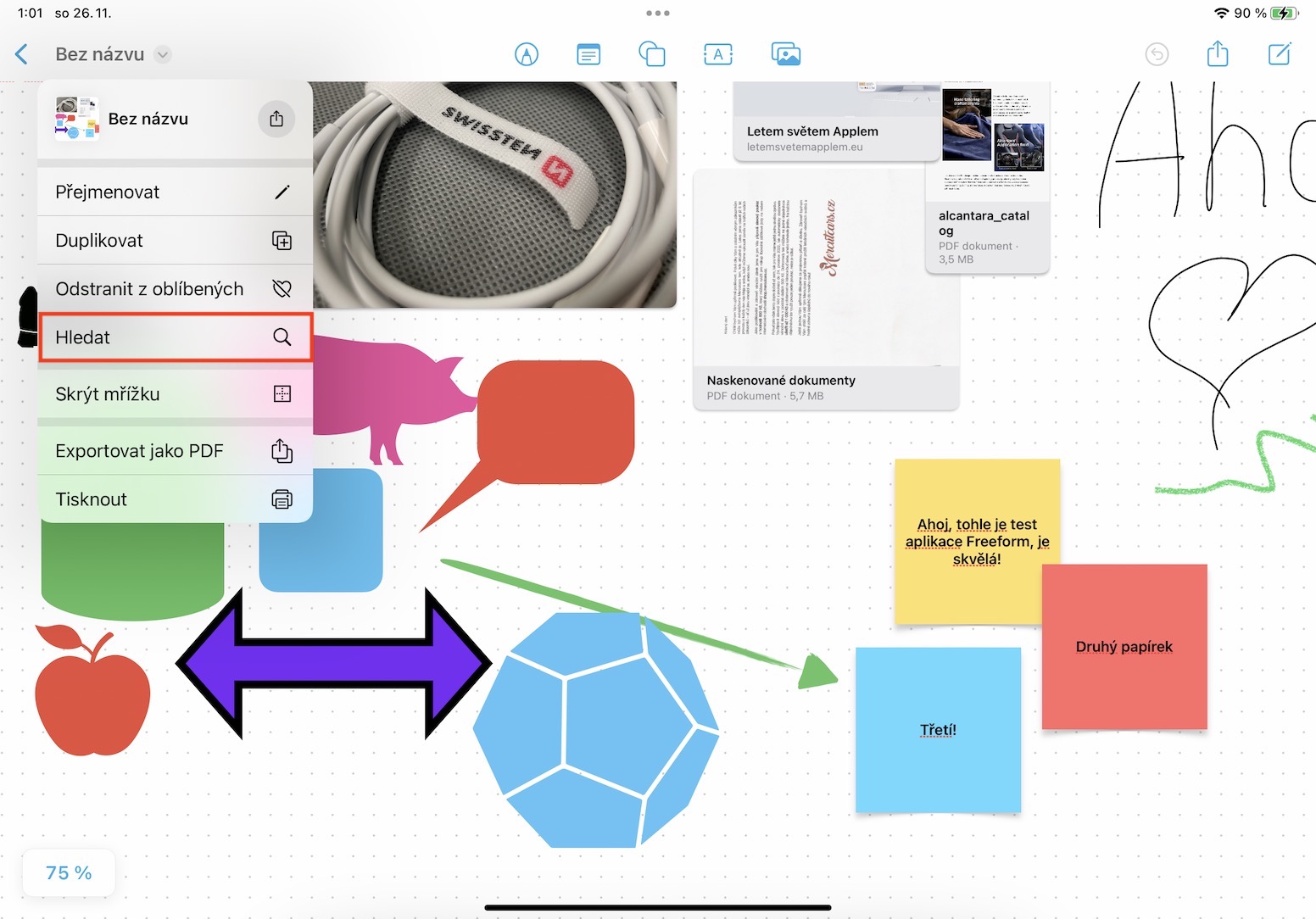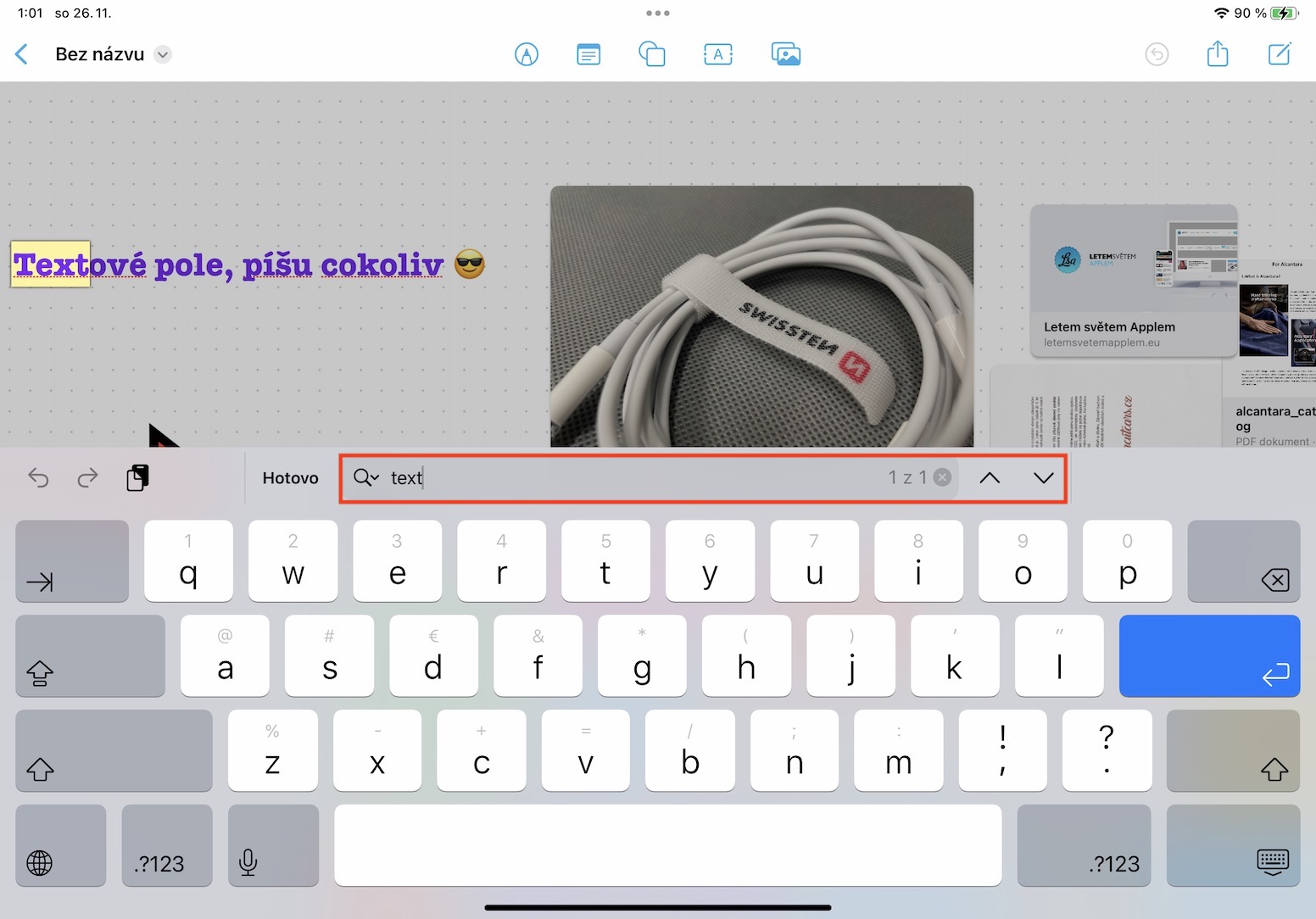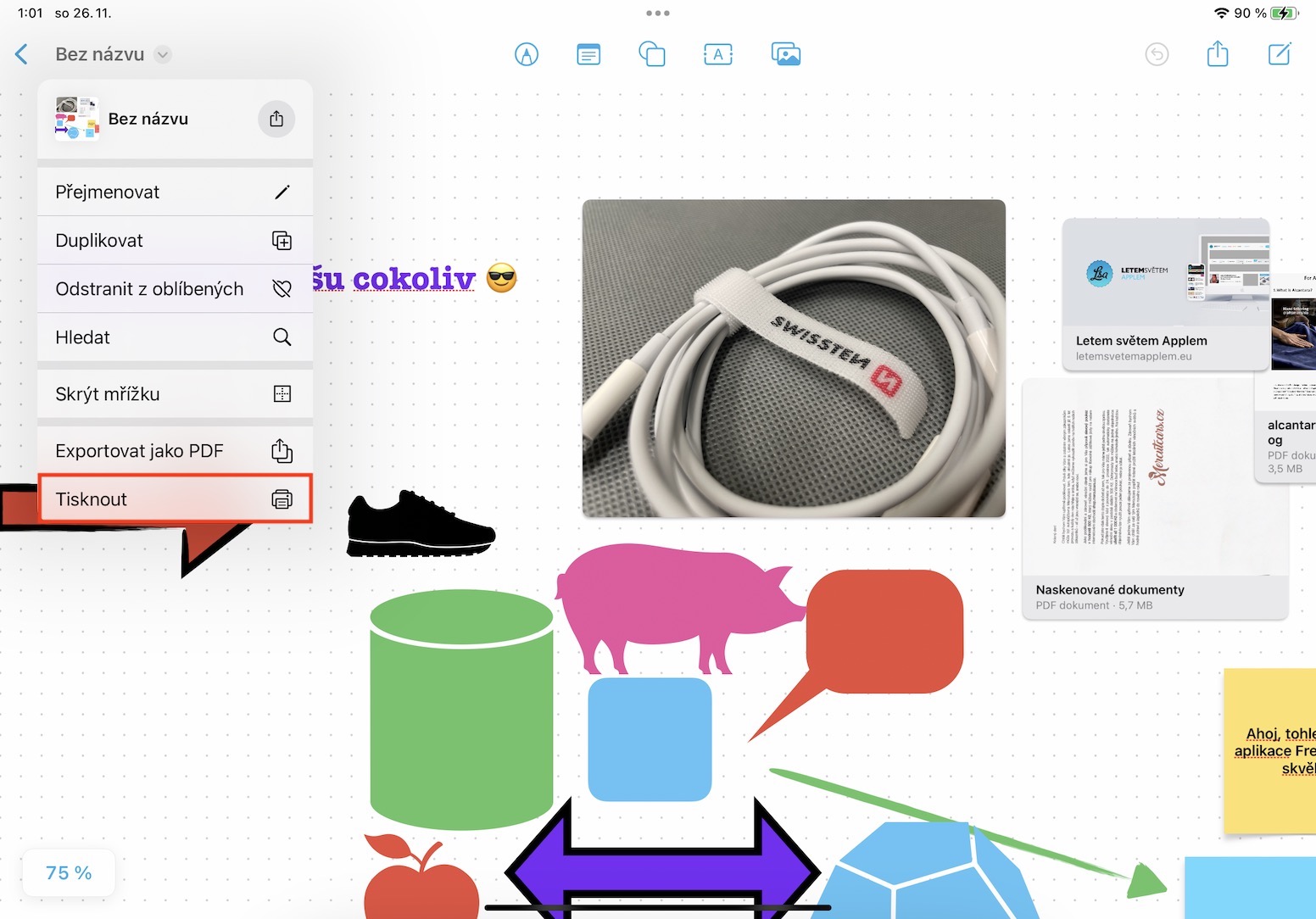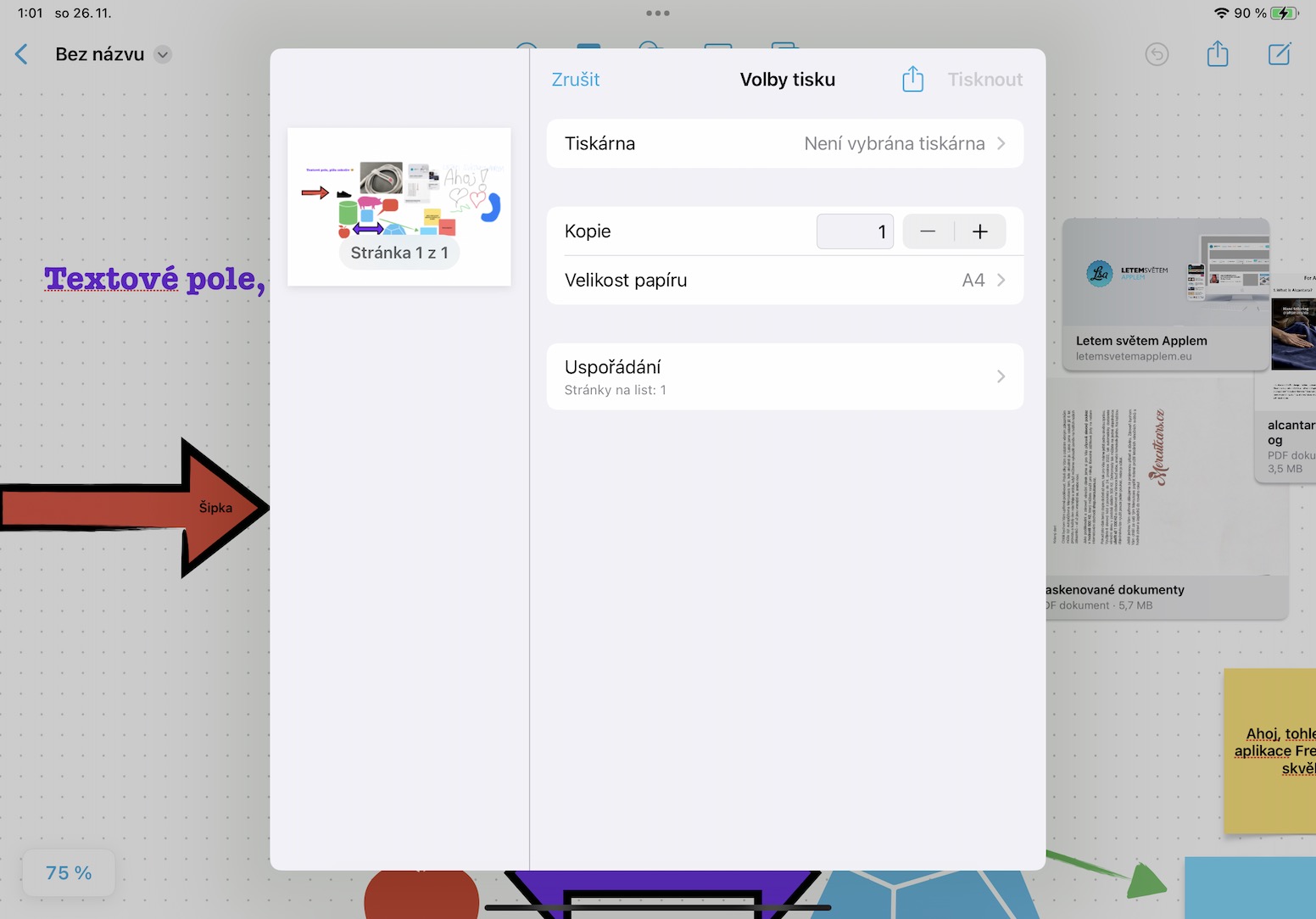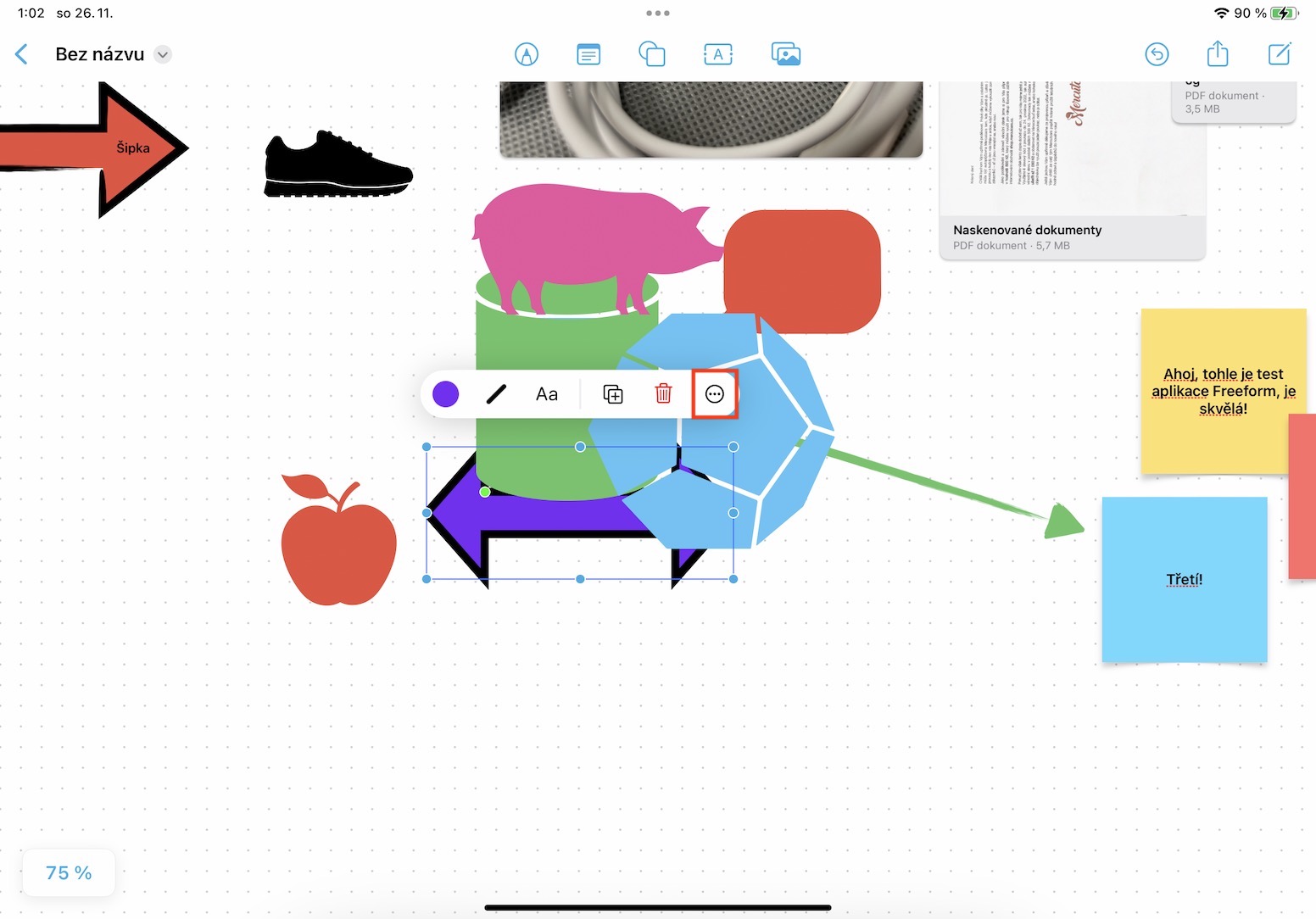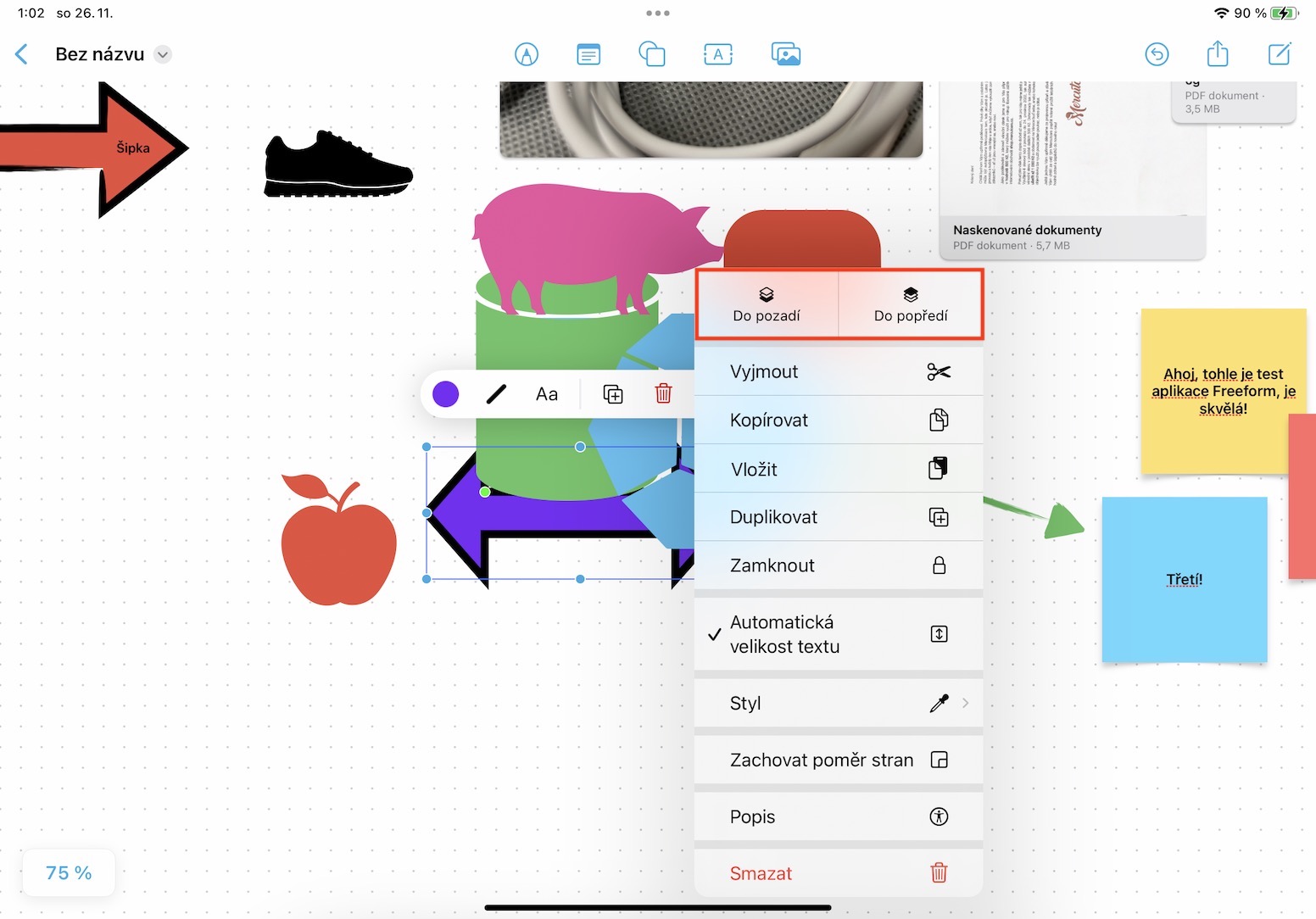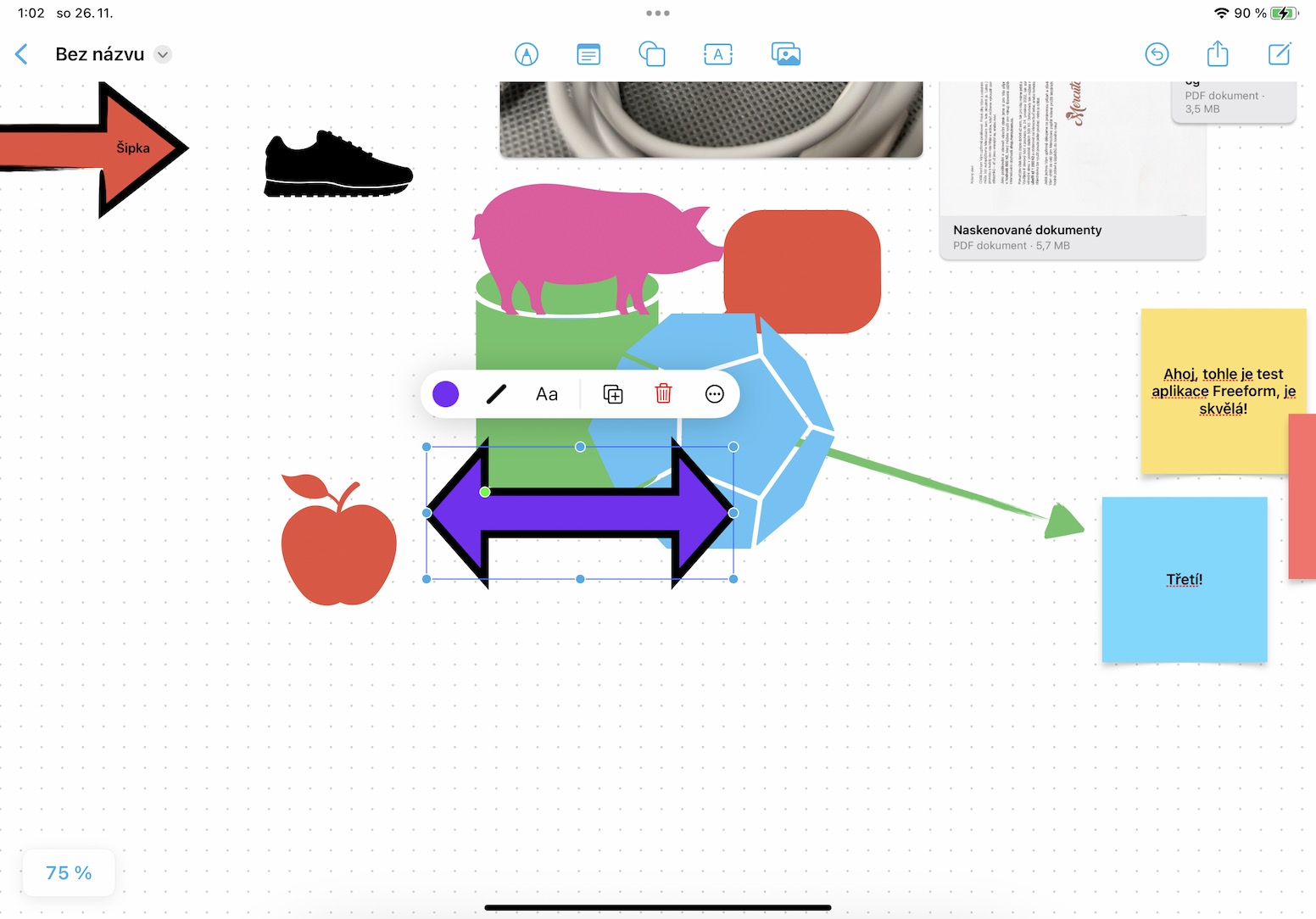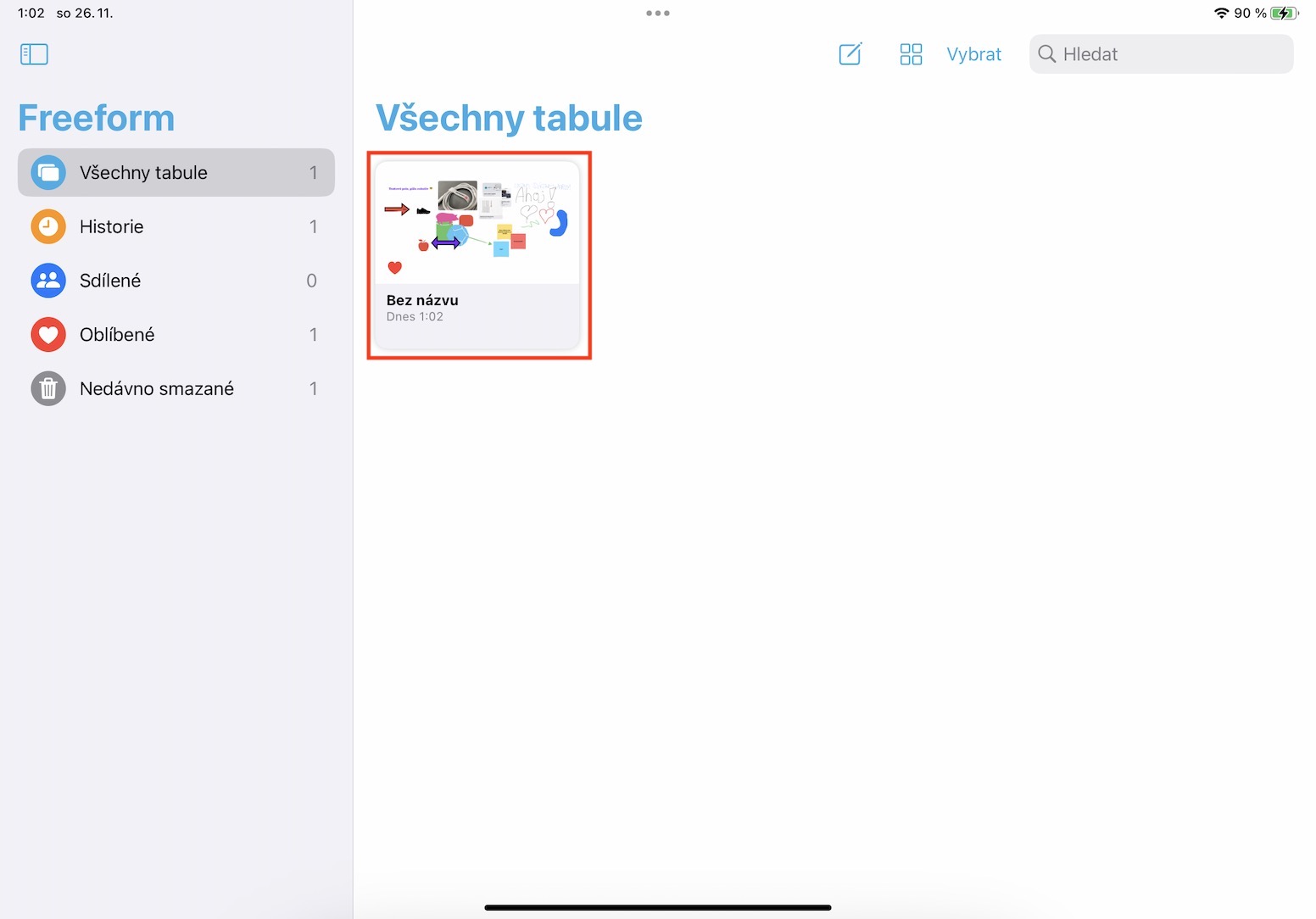Jedna od velikih inovacija koje je Apple uveo u sve najnovije operativne sisteme je Freeform aplikacija. Konkretno, ova aplikacija služi kao neka vrsta digitalne table na kojoj možete ne samo crtati, već i dodavati slike, tekst, dokumente, datoteke, oblike i još mnogo toga. Najveća draž ove aplikacije je, naravno, mogućnost saradnje sa drugim korisnicima. U svakom slučaju, Freeform nije objavljen kao dio prvih verzija iOS-a i iPadOS-a 16 i macOS Ventura, jer Apple nije imao vremena da ga dovrši. Konkretno, vidjet ćemo ga u ažuriranjima za iOS i iPadOS 16.2 i u macOS Ventura 13.1, koji su već u fazi beta testiranja i bit će objavljeni za nekoliko sedmica. U međuvremenu, pogledajmo zajedno 5 savjeta u Freeformu iz iPadOS-a 16.2 koji bi mogli dobro doći u budućnosti.
Ostalih 5 savjeta u Freeformu iz iPadOS-a 16.2 možete pronaći ovdje
To može biti zanima vas

Poziv preko linka
Glavna čar Freeforma je u tome što možete raditi sa više korisnika u realnom vremenu. Možete lako pozvati korisnike na svoju ploču tako što ćete dodirnuti u gornjem desnom uglu ikona za dijeljenje, i to samo klasično sami birate kome ćete poslati pozivnicu. Međutim, ako želite pozvati stranca kojeg nemate u svojim kontaktima, pozivnicu možete iskoristiti putem linka - samo je pronađite na listi aplikacija Pozovite putem linka. Klikom na odjeljak ispod naziva ploče možete upravljati dozvolama za dijeljenje itd.
Pretraživanje teksta
Možete umetnuti objekte, slike, dokumente, datoteke, bilješke ili običan tekst u ploče. Možda ćete se naći u situaciji da trebate tražiti ovaj tekst, kao na primjer u Safariju. Dobra vijest je da se i ovo može lako uraditi. Samo dodirnite gornji lijevi ugao naziv vaše table sa strelicama, a zatim izaberite opciju iz menija Traži. Ovo će ga otvoriti tekstualno polje, u koje unesite tekst koji tražite i korišćenjem koristite strelice za kretanje između rezultata, dok ne pronađete onu koja vam je potrebna.
Odštampajte ploču
Da li biste željeli da kreiranu tablu odštampate, na primer na nekom većem papiru, a zatim da je postavite u kancelariju, na primer? Bez obzira na razlog zašto se odlučite za štampanje, trebali biste znati da se to može učiniti - tako da nema potrebe da se oslanjate na snimke ekrana. Nije ništa komplikovano, samo dodirnite u gornjem levom uglu naziv ploče sa strelicom, gde zatim pritisnite opciju u meniju Print. Ovo će otvoriti interfejs za štampanje gde se nalazite postavite željene postavke i potvrdite štampanje.
Premjestite objekt u pozadinu ili prvi plan
Pojedinačni objekti i drugi elementi koje dodate na ploču također se mogu preklapati na različite načine i stoga biti slojeviti. Definitivno ćete se ponekad naći u situaciji da će vam se neki elementi preklapati, ali biste ih željeli staviti u prvi plan, ili, naravno, naprotiv, u drugi plan. Naravno, i to je uzeto u obzir, pa ako želite promijeniti redoslijed slojeva, idite na držite prst na određenom objektu ili elementu, a zatim dodirnite u malom meniju ikona sa tri tačke u krugu. Zatim samo kliknite na opciju na vrhu menija U pozadini ili U prvi plan.
Duplirajte ploču
Da li imate napravljenu šablonu za belu tablu koju planirate da ponovo koristite svakog meseca, na primer? Ako je tako, trebali biste znati da također možete duplicirati pojedinačne ploče u aplikaciji Freeform. Nije komplikovano, samo idite na pregled odbora, gde naknadno na određenoj tabli, koji želite da duplirate, drži prst U meniju koji se pojavi, samo dodirnite opciju duplikat, koji će odmah stvoriti identičnu kopiju, koju naravno možete odmah preimenovati.