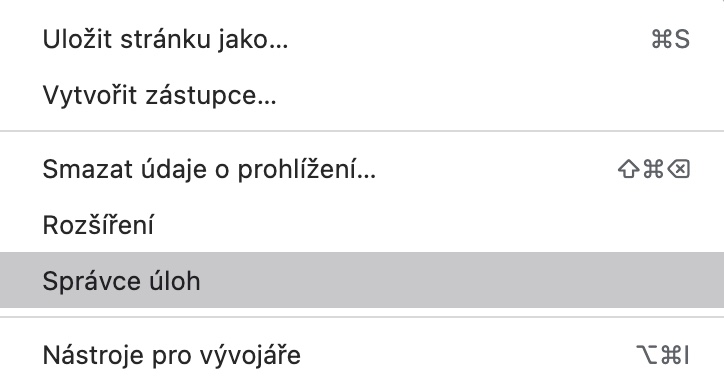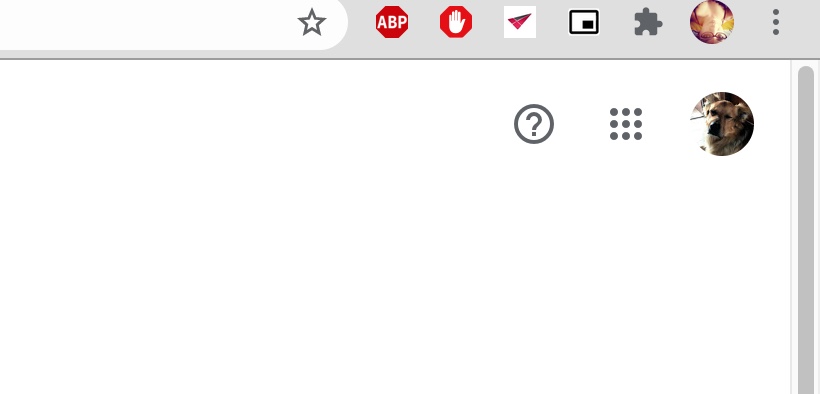Web pretraživač Google Chrome je takođe veoma popularan među Apple korisnicima. Nudi mnogo sjajnih funkcija i mogućnosti prilagođavanja koje čine rad s njim zaista lakim. Ako zaista želite da maksimalno koristite pretraživač Google Chrome na svom Macu, pripremili smo za vas pet zanimljivih savjeta i trikova koji će vam svakako dobro doći.
To može biti zanima vas
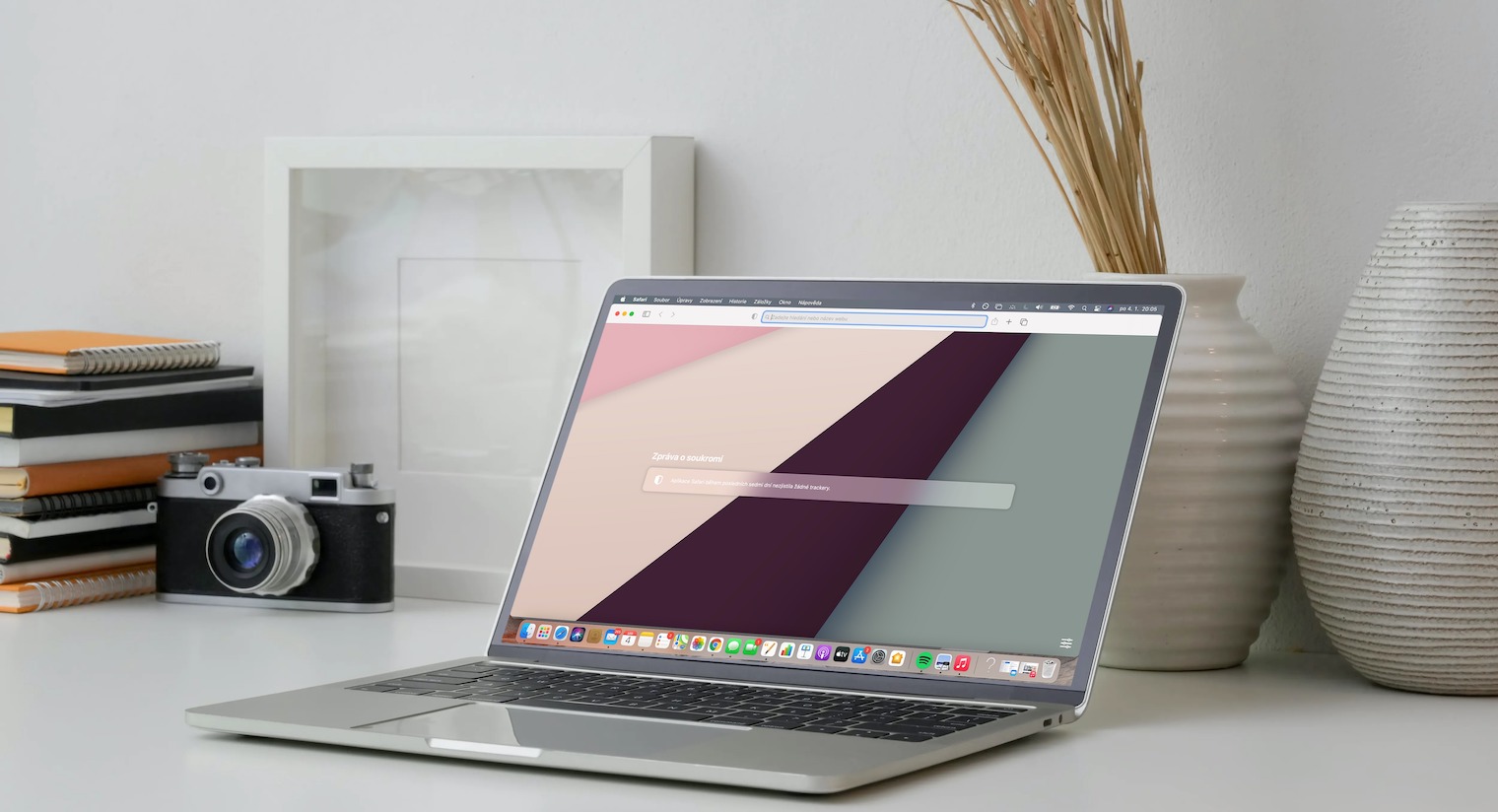
Inkognito način rada
Slično Google Chrome-u na iOS uređajima, također možete pretraživati internet u anonimnom načinu rada. U tom slučaju neće biti pohranjivanja kolačića ili zapisa o vašim aktivnostima na Internetu unutar preglednika - ovo je korisno, na primjer, kada tražite božićne poklone za svoju drugu drugu osobu, a idealno bi bilo da ona ne bi trebala saznati za njih uopšte. Da biste pokrenuli pretraživač u anonimnom načinu rada, možete bilo koji način kliknite u gornjem desnom uglu na ikona sa tri tačke i biraj Novi anonimni prozor, ili kliknite desnim tasterom miša ikona Google Chrome u Dtata na dnu ekrana vašeg Mac-a i odaberite Novi anonimni prozor.
Podijelite Chrome bezbedno
Jedna od prednosti pretraživača Google Chrome je što je povezan sa vašim Google nalogom, zahvaljujući čemu se bookmarks, istorija i druge stavke automatski sinhronizuju. Ali može se desiti da neko drugi treba da koristi Chrome na vašem računaru kome ne želite da pokažete ove stavke. IN gornji desni ugao prozora kliknite na pretraživač vaša ikona. Onda unutra dnu menija kliknite na stavku domaćin – Chrome prozor će se pokrenuti u načinu rada za goste.
Brzi Google
Između ostalog, Google Chrome web pretraživač nudi i pametno skriveni integrisani alat za brza Google pretraživanja. Ako vam, na primjer, neki od pojmova na koje ste naišli na web stranici nije sasvim jasan, to je dovoljno označi zadatu riječ a onda na njega desni klik. V meni, koji će vam biti prikazan, a zatim samo odaberite opciju google pretraga.
Kačenje karata
Slično Safariju, također možete zakačiti odabrane kartice preglednika u Google Chrome-u na svom Macu – na primjer, karticu s otvorenim vašim Gmail računom, tako da uvijek imate trenutni pristup. Za zakačenje kartice u Chromeu jednostavno uključen odabranu karticu kliknite desnim klikom, a zatim odaberite Zakači. Zakačena kartica će se pojaviti kao mala ikona v gornji levi ugao pretraživača.
To može biti zanima vas
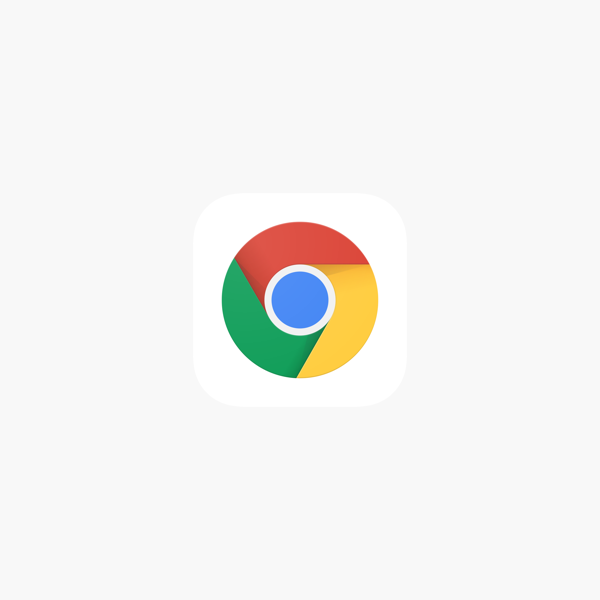
Prikaži upravitelja zadataka
S vremena na vrijeme može se dogoditi da nešto na vašem pretraživaču ne radi kako bi trebalo. Za ove slučajeve postoji ugrađeni upravitelj zadataka koji vam može pomoći da identificirate problem. Prvi ušao gornji desni ugao kliknite na pretraživač ikona sa tri tačke. V meni, koji je prikazan, izaberite ga Ostali alati, a zatim kliknite na Task Manager.
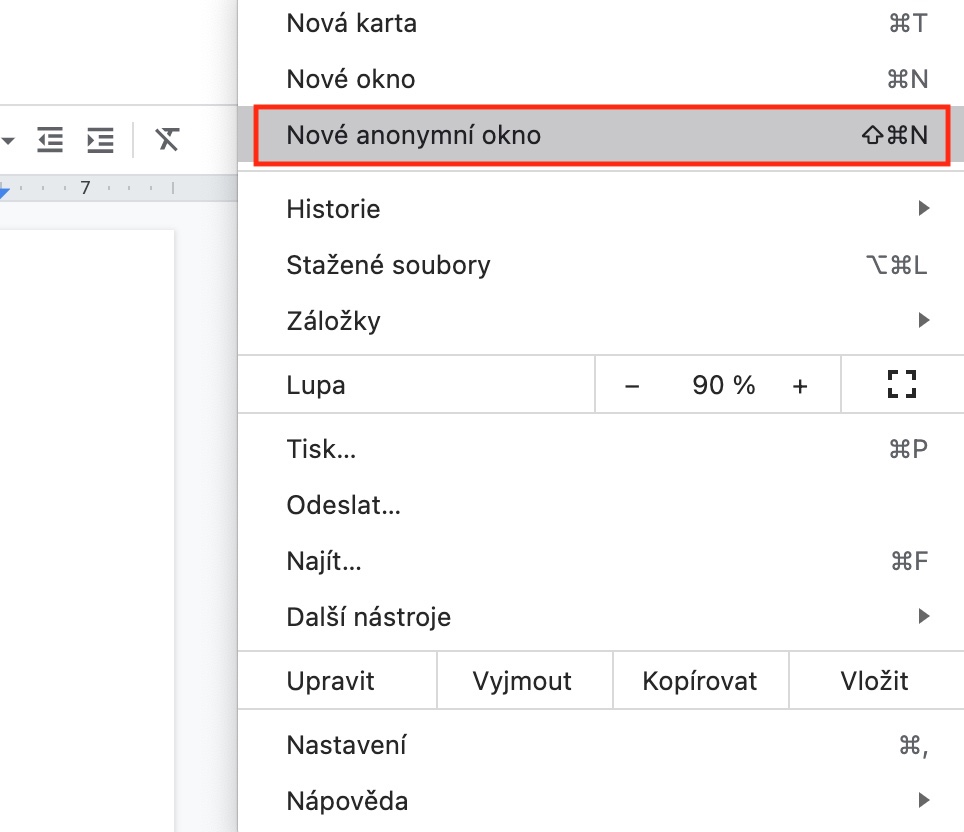
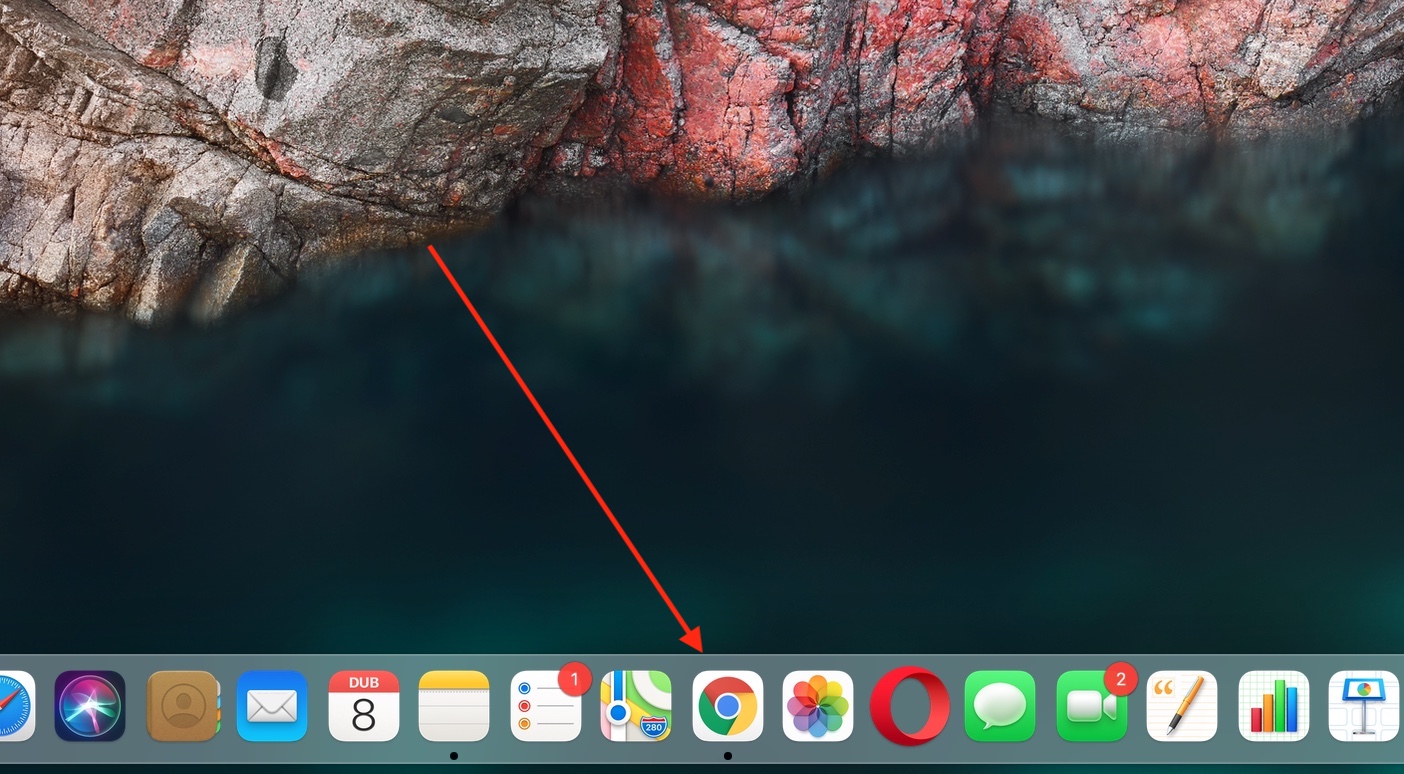
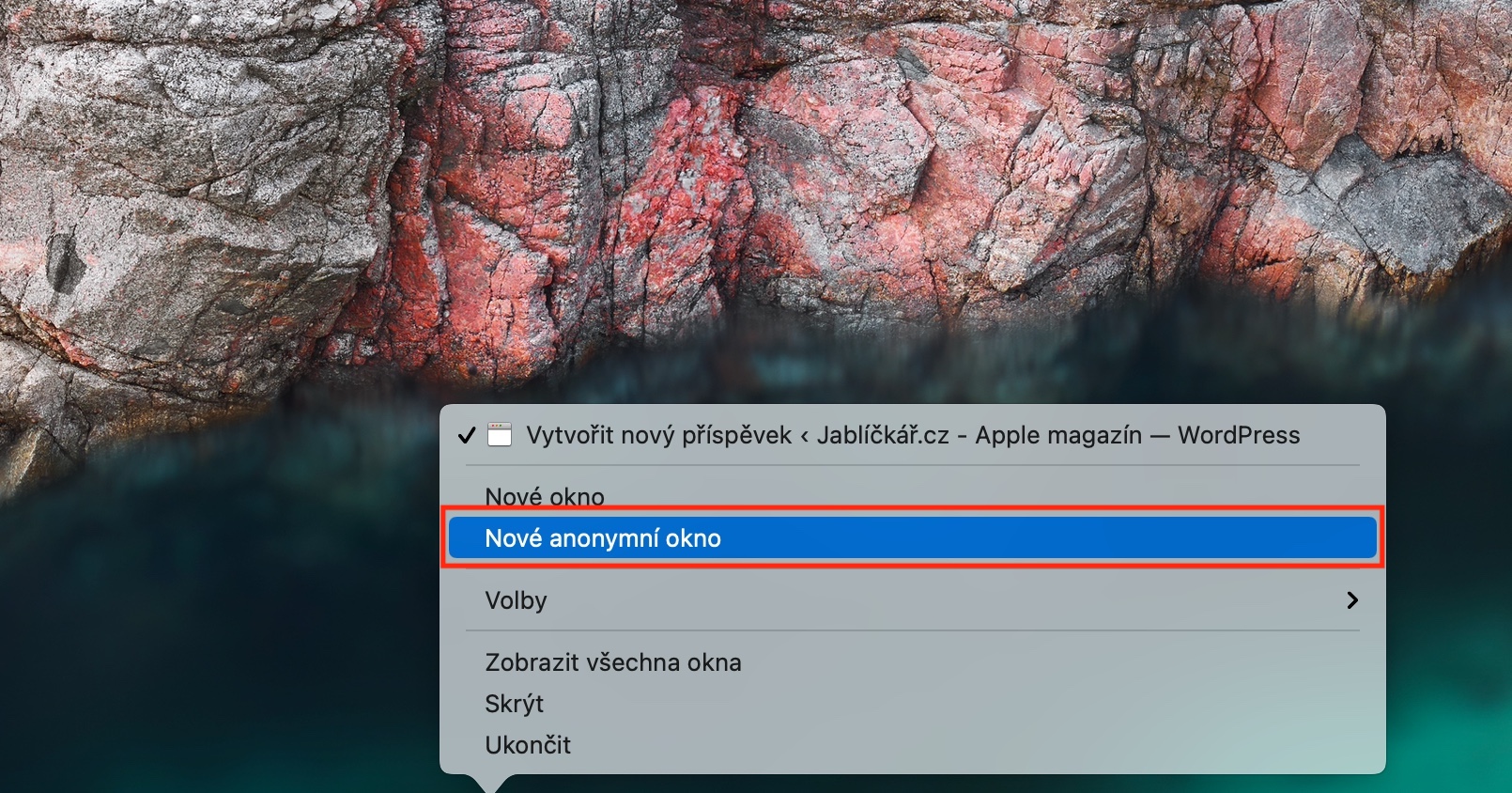
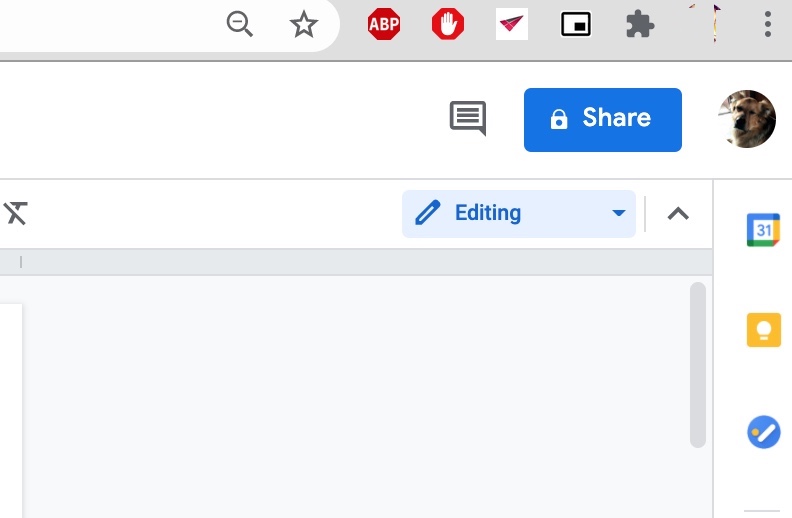
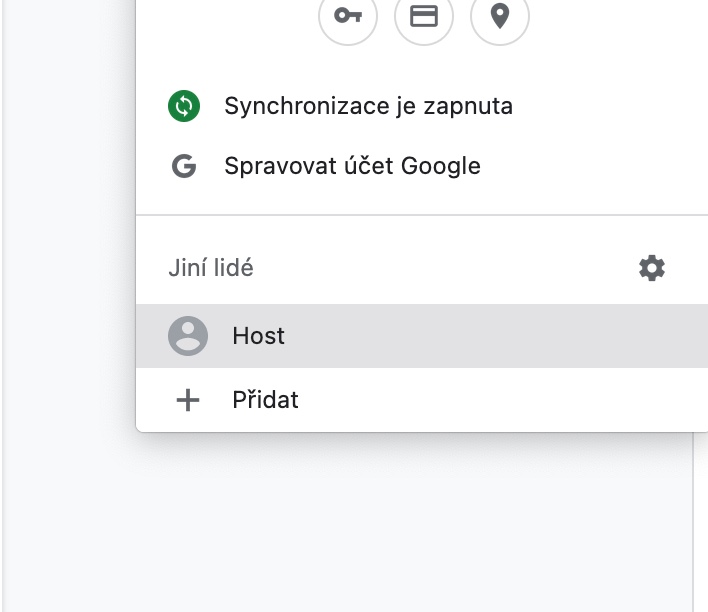


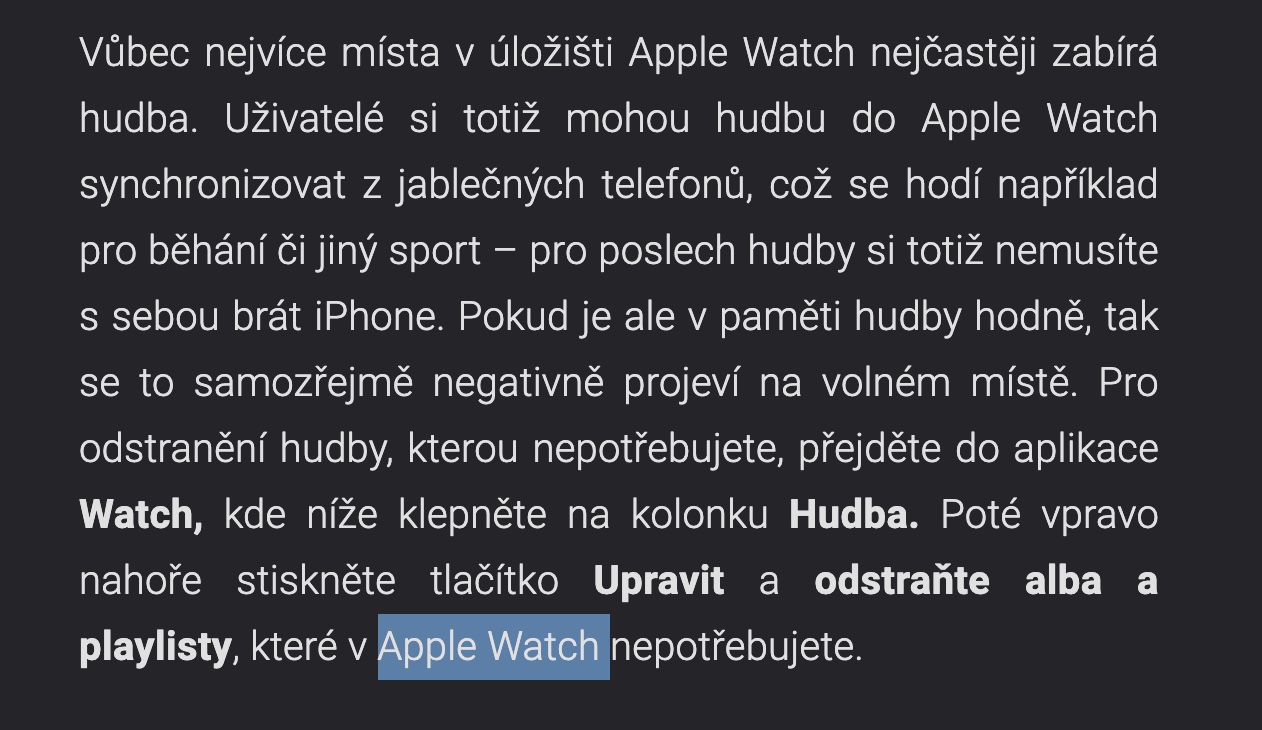
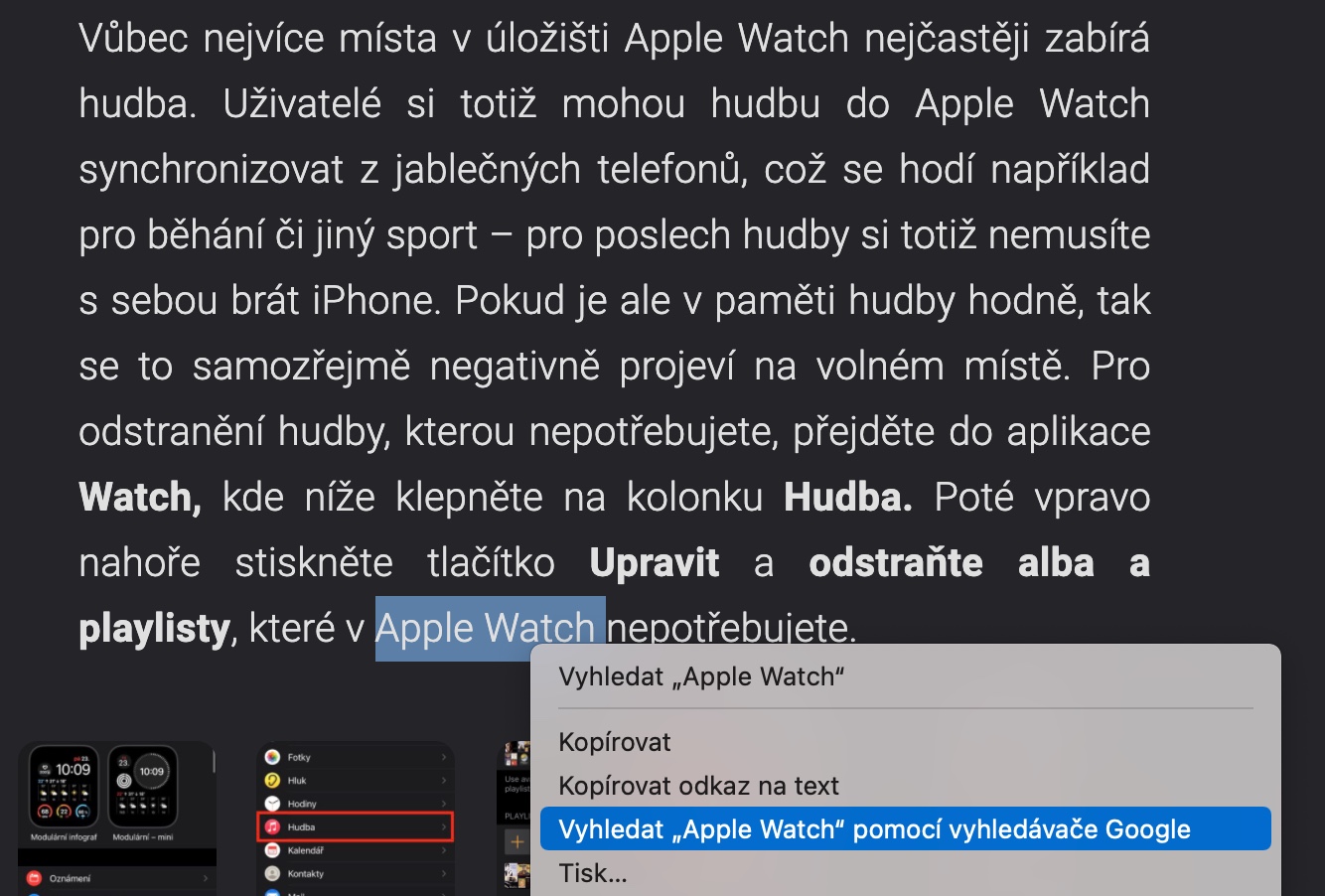
 Letite oko svijeta s Appleom
Letite oko svijeta s Appleom