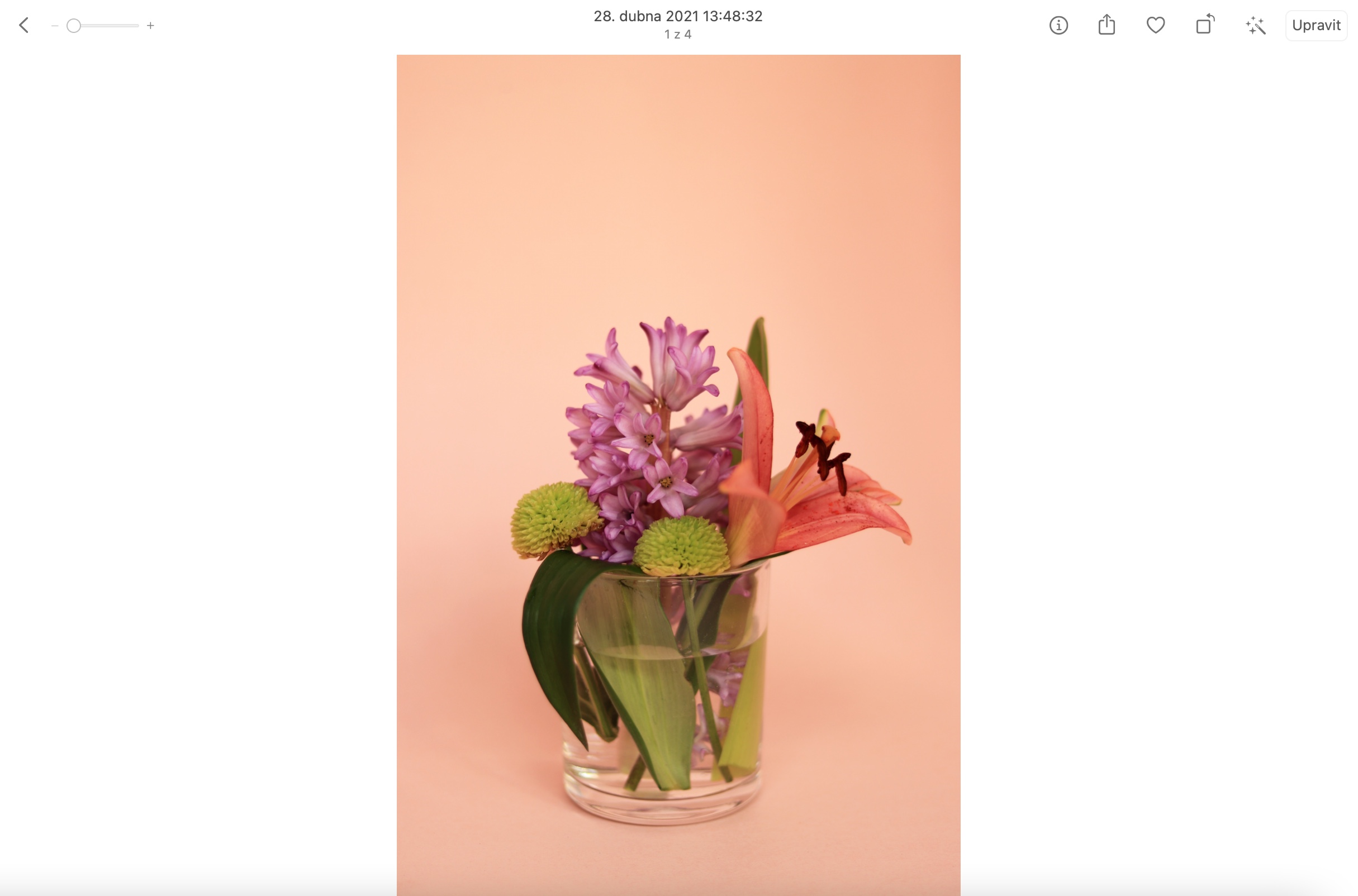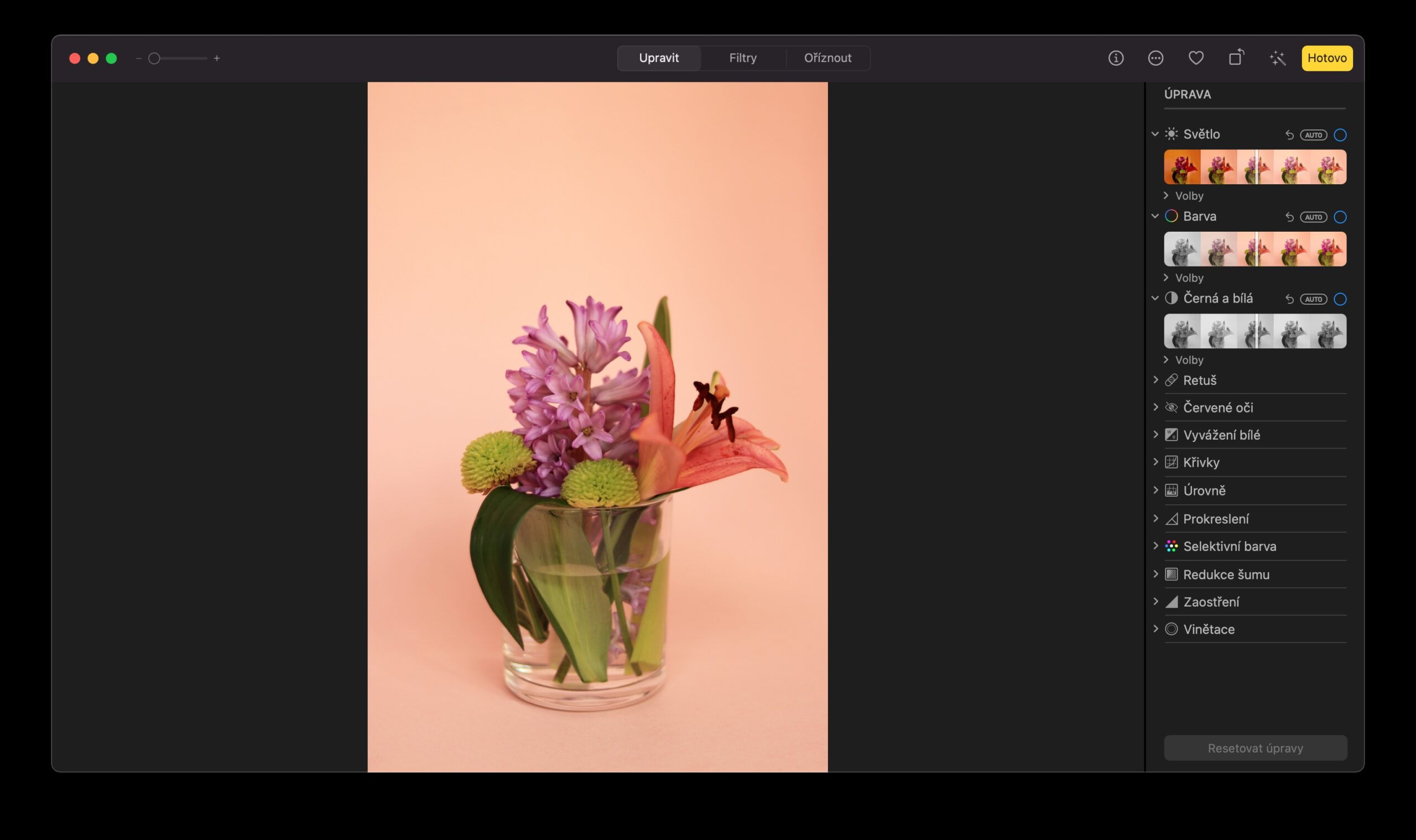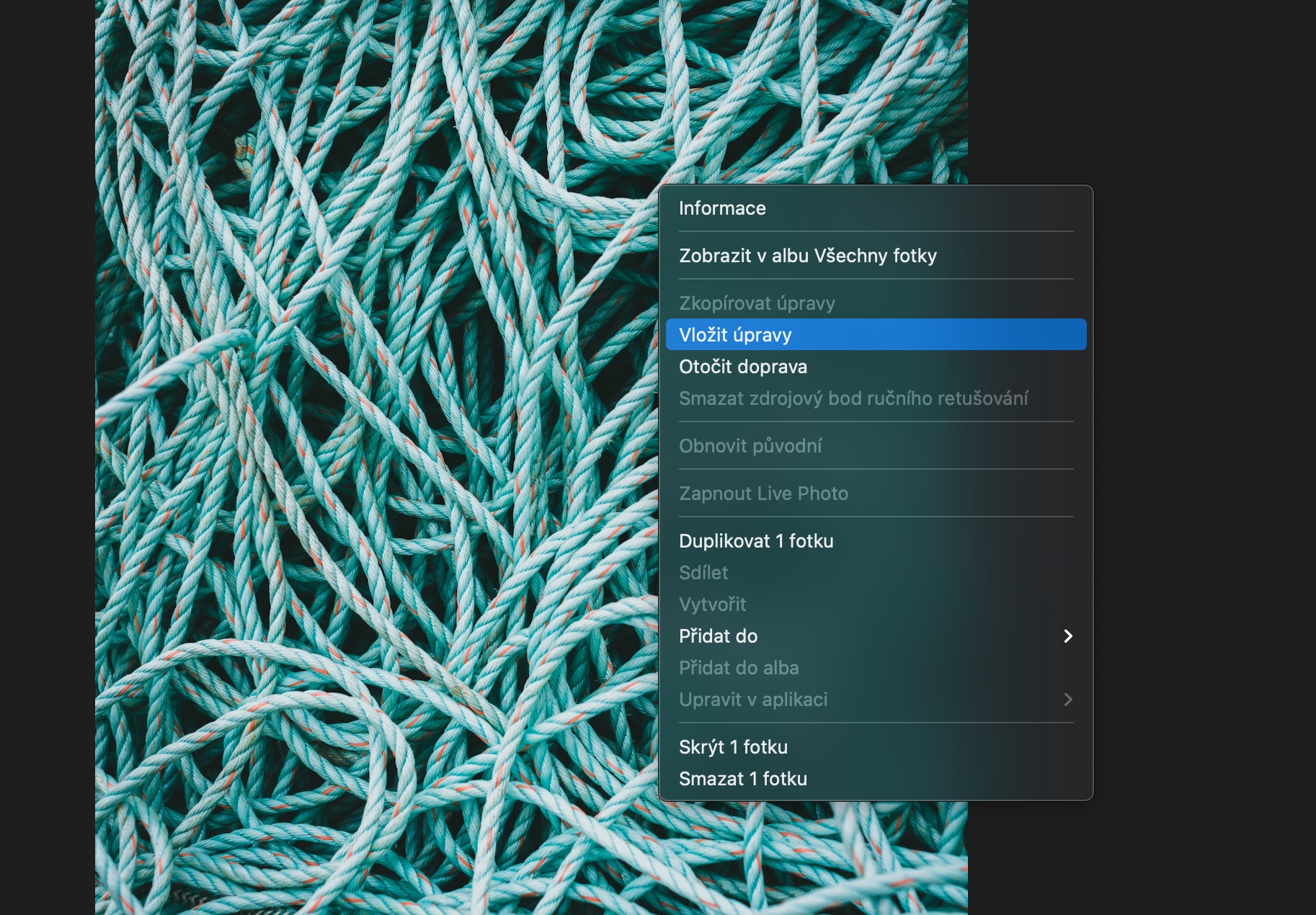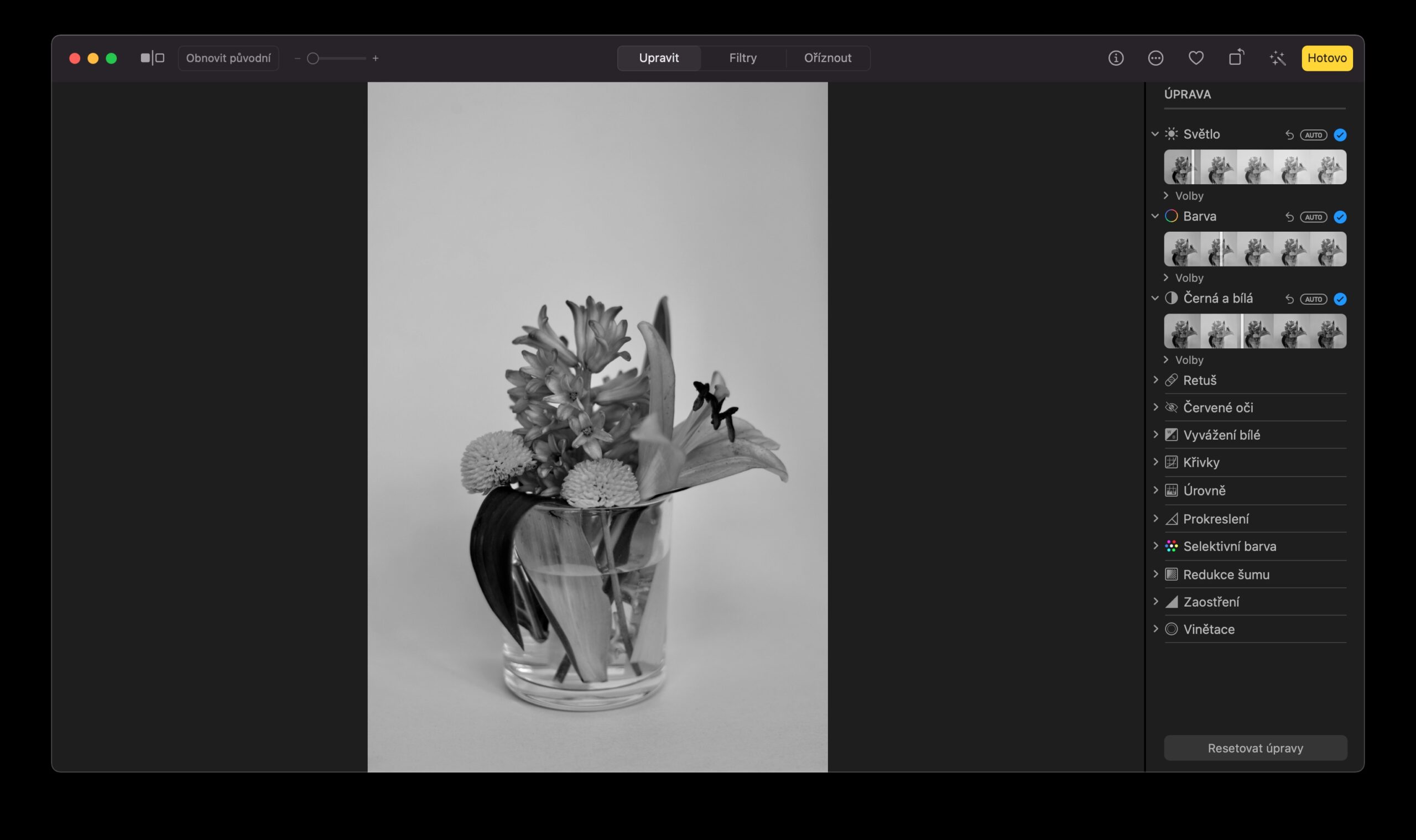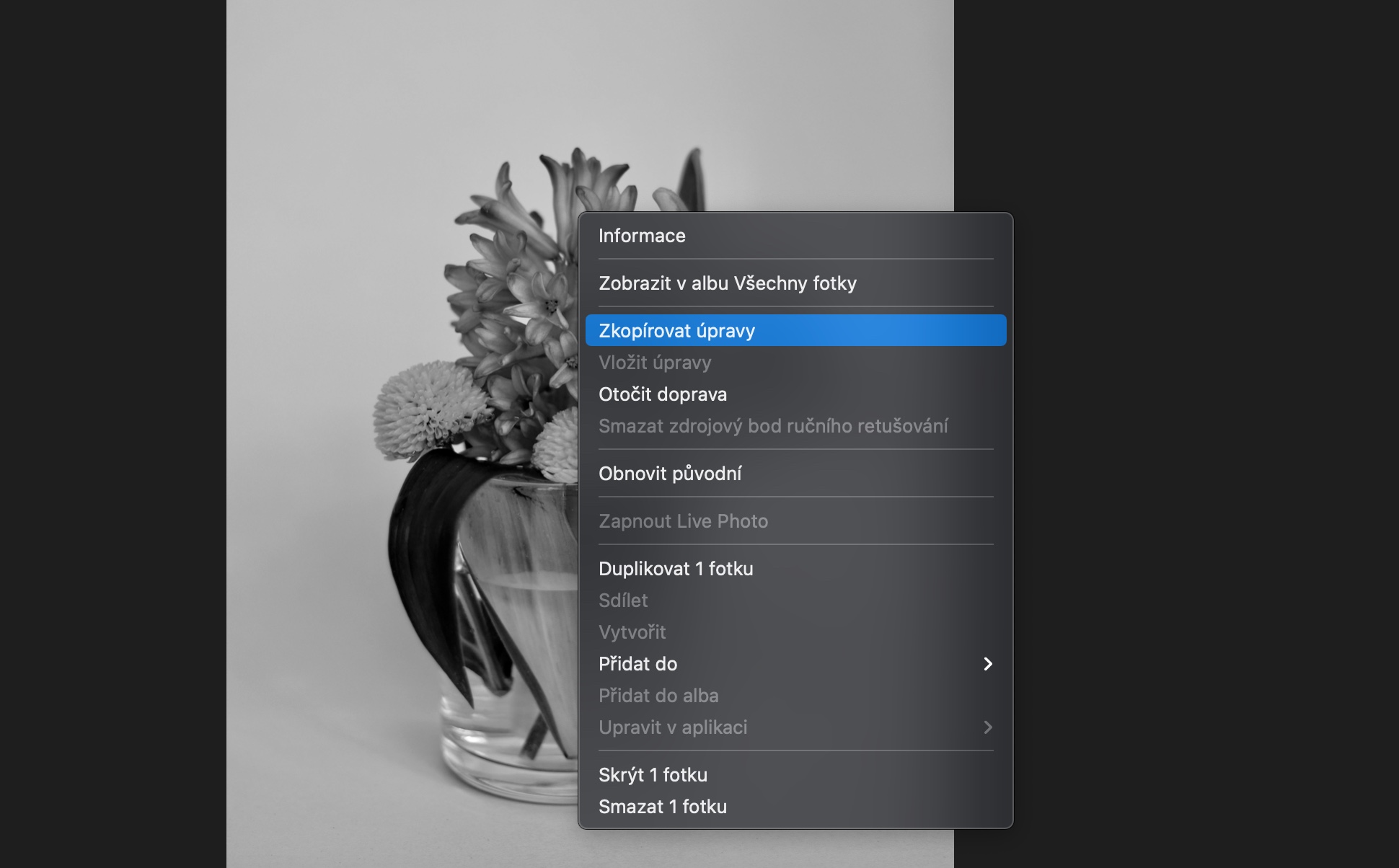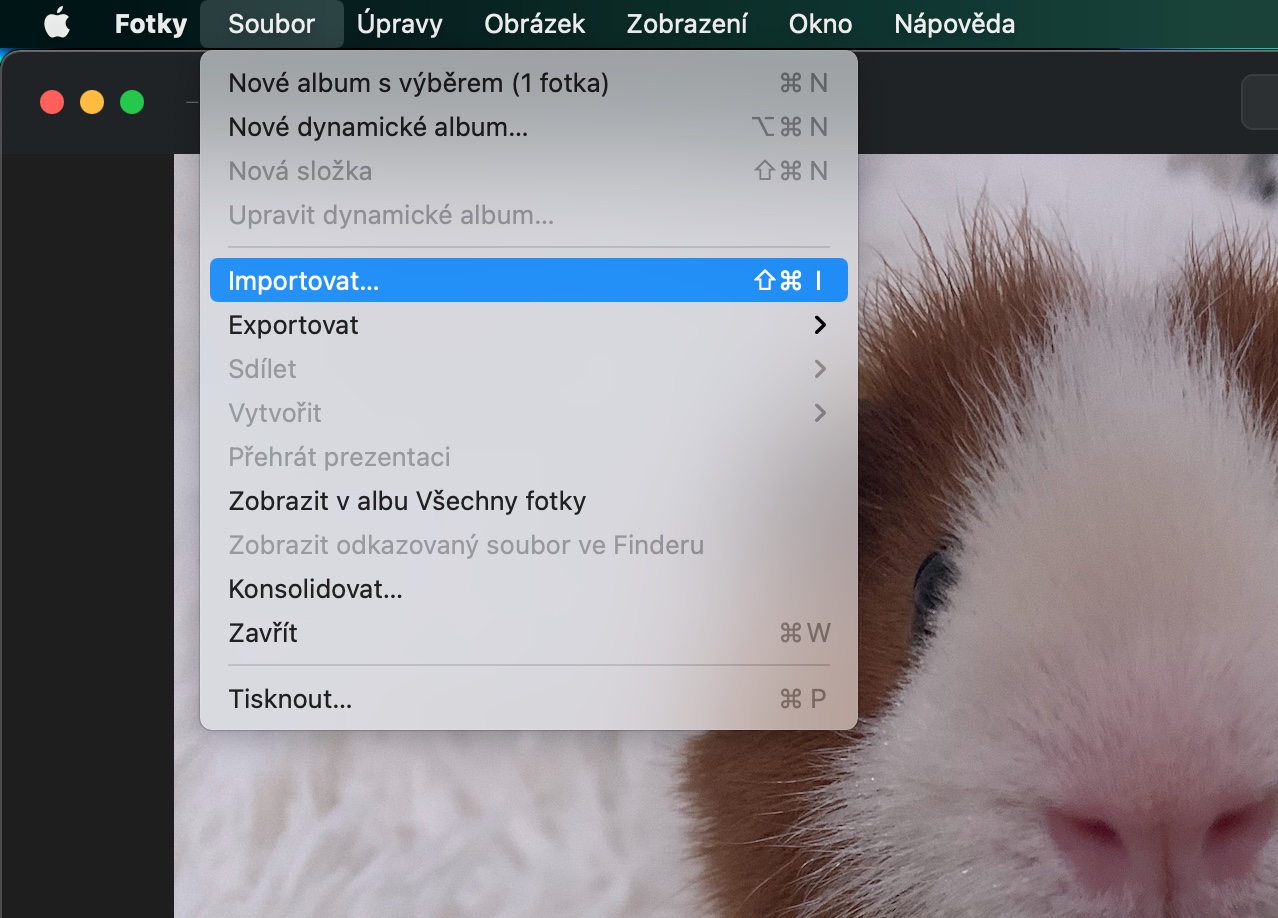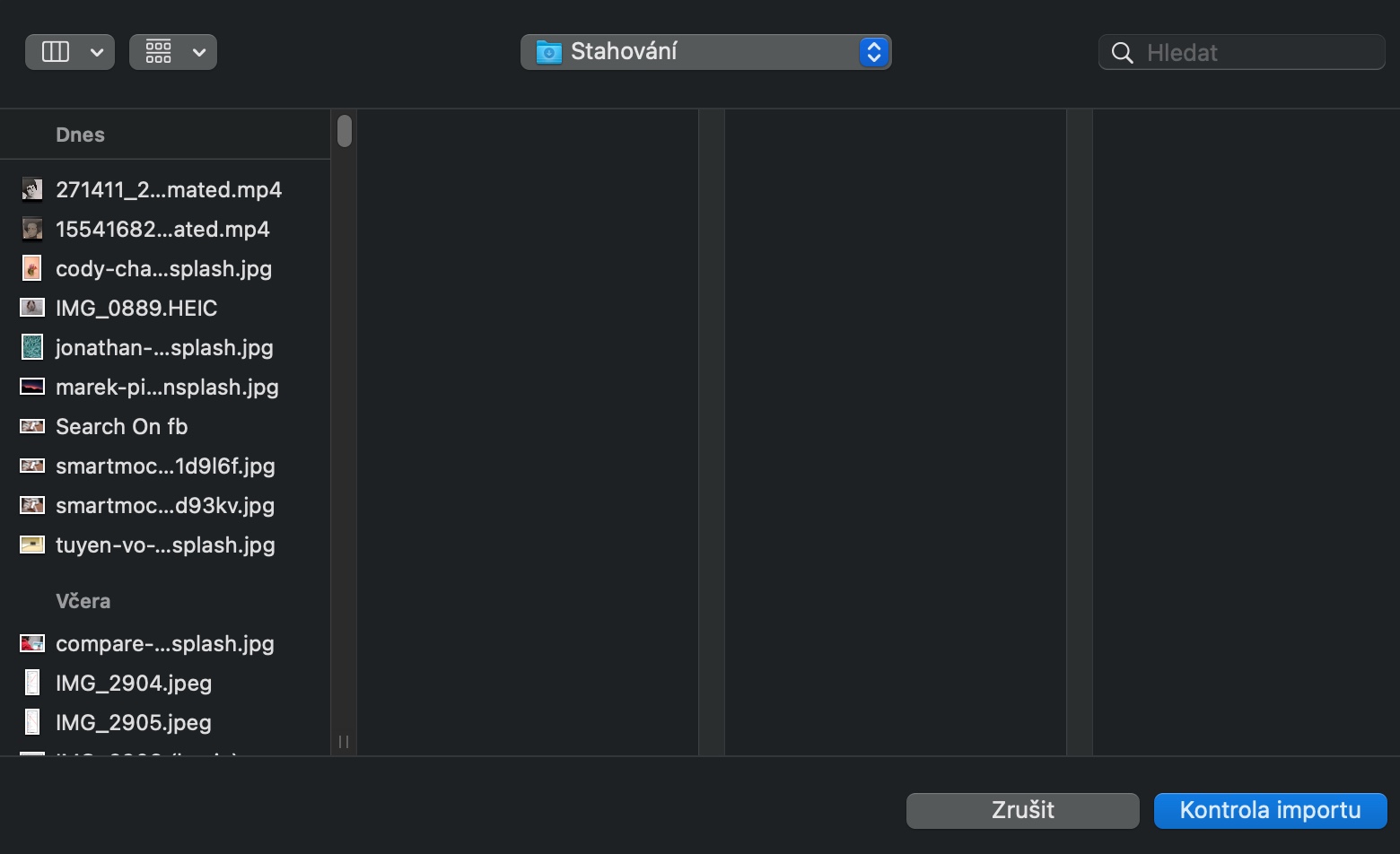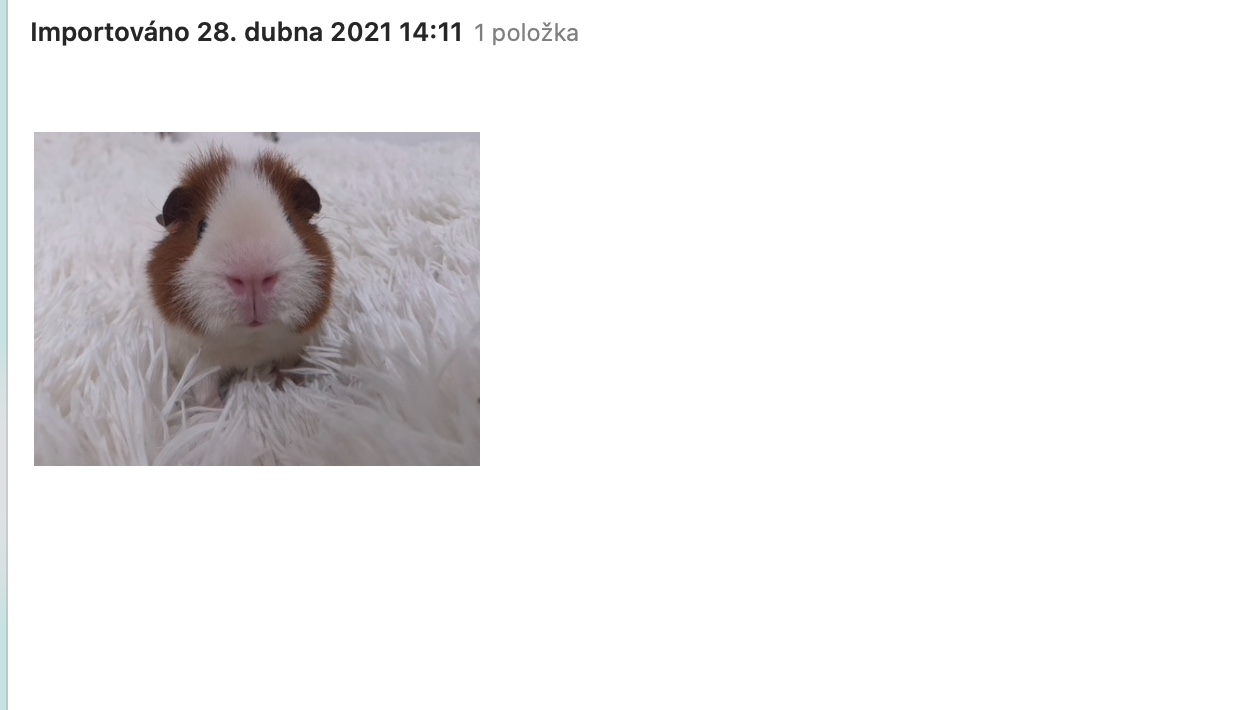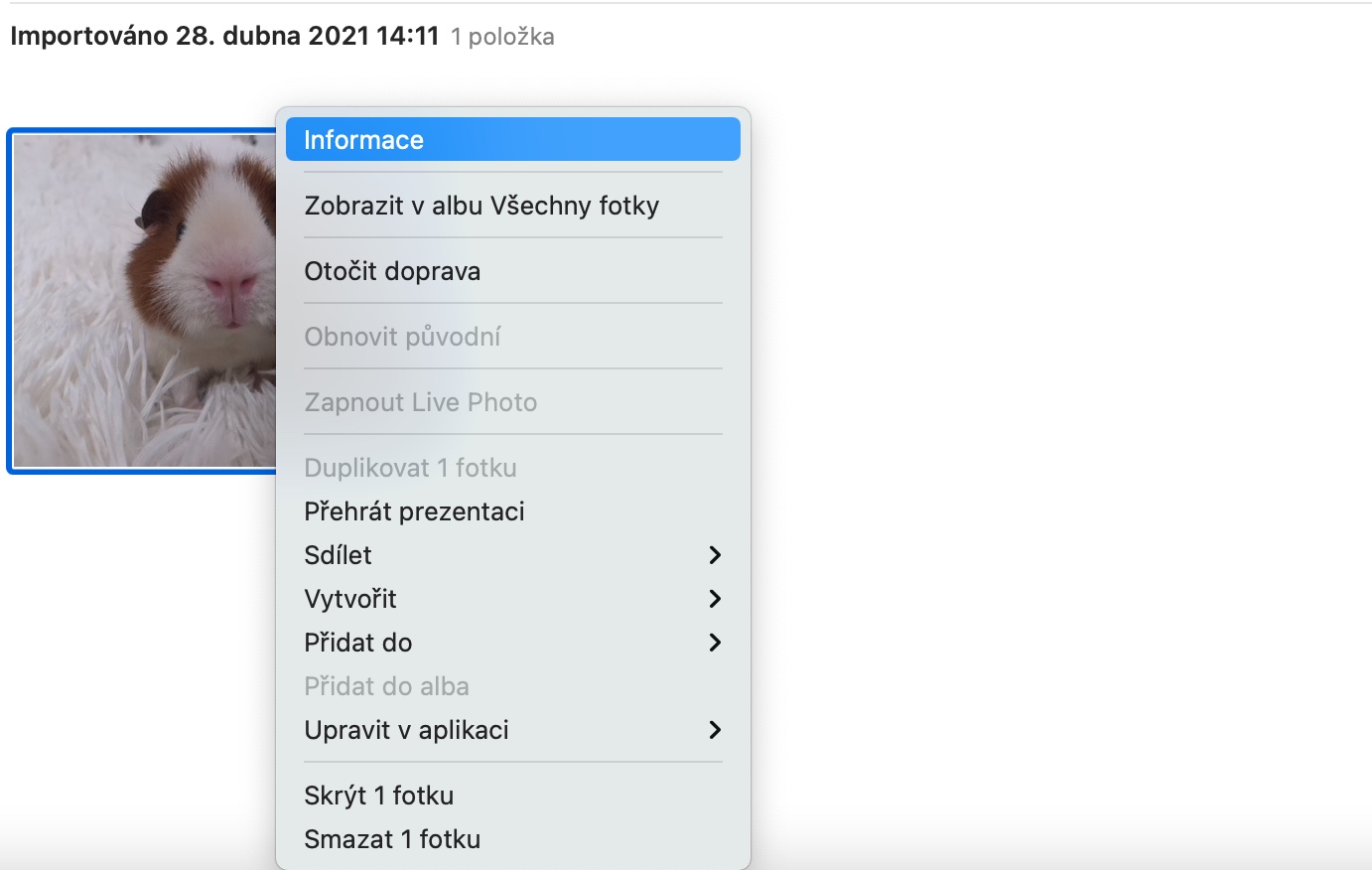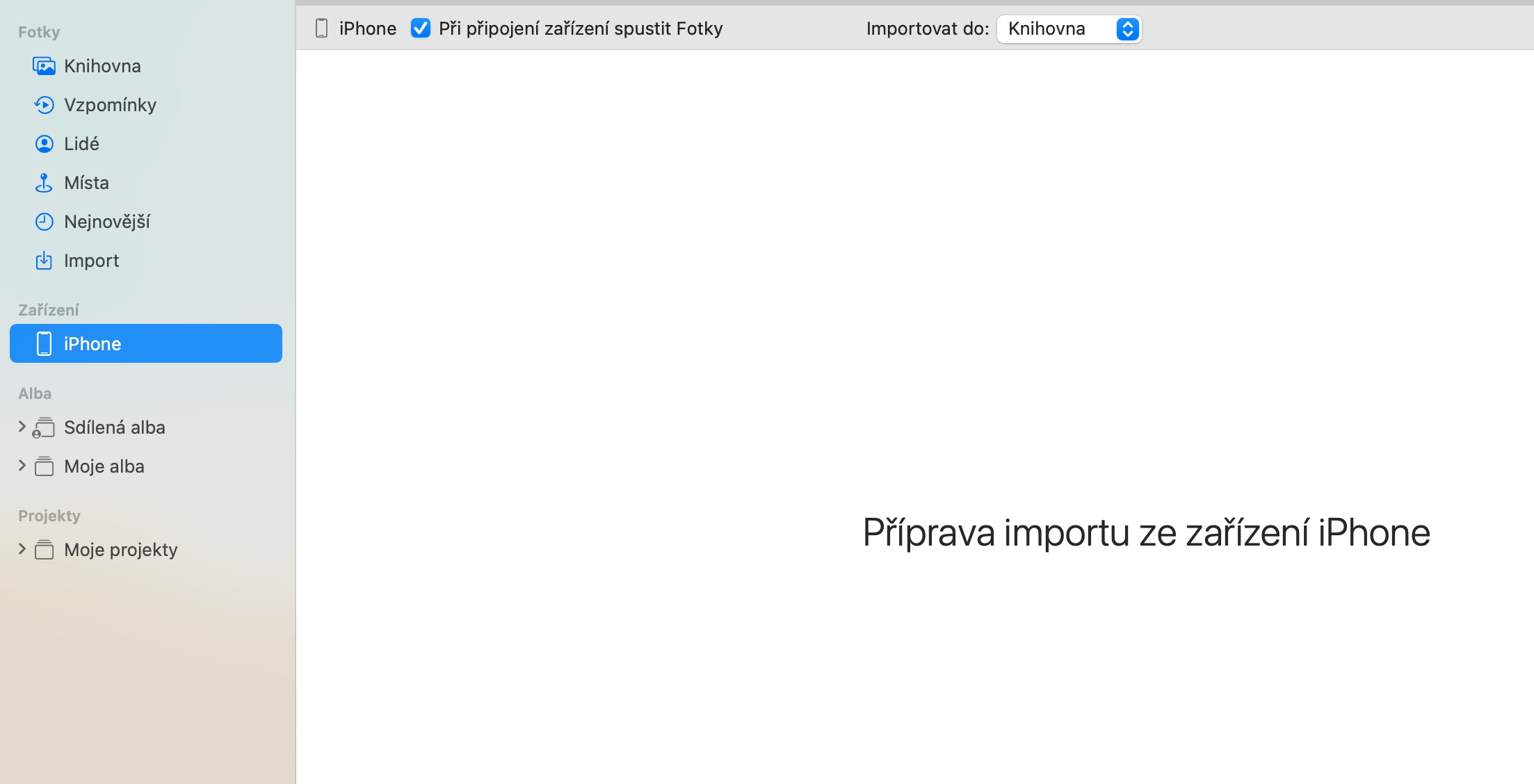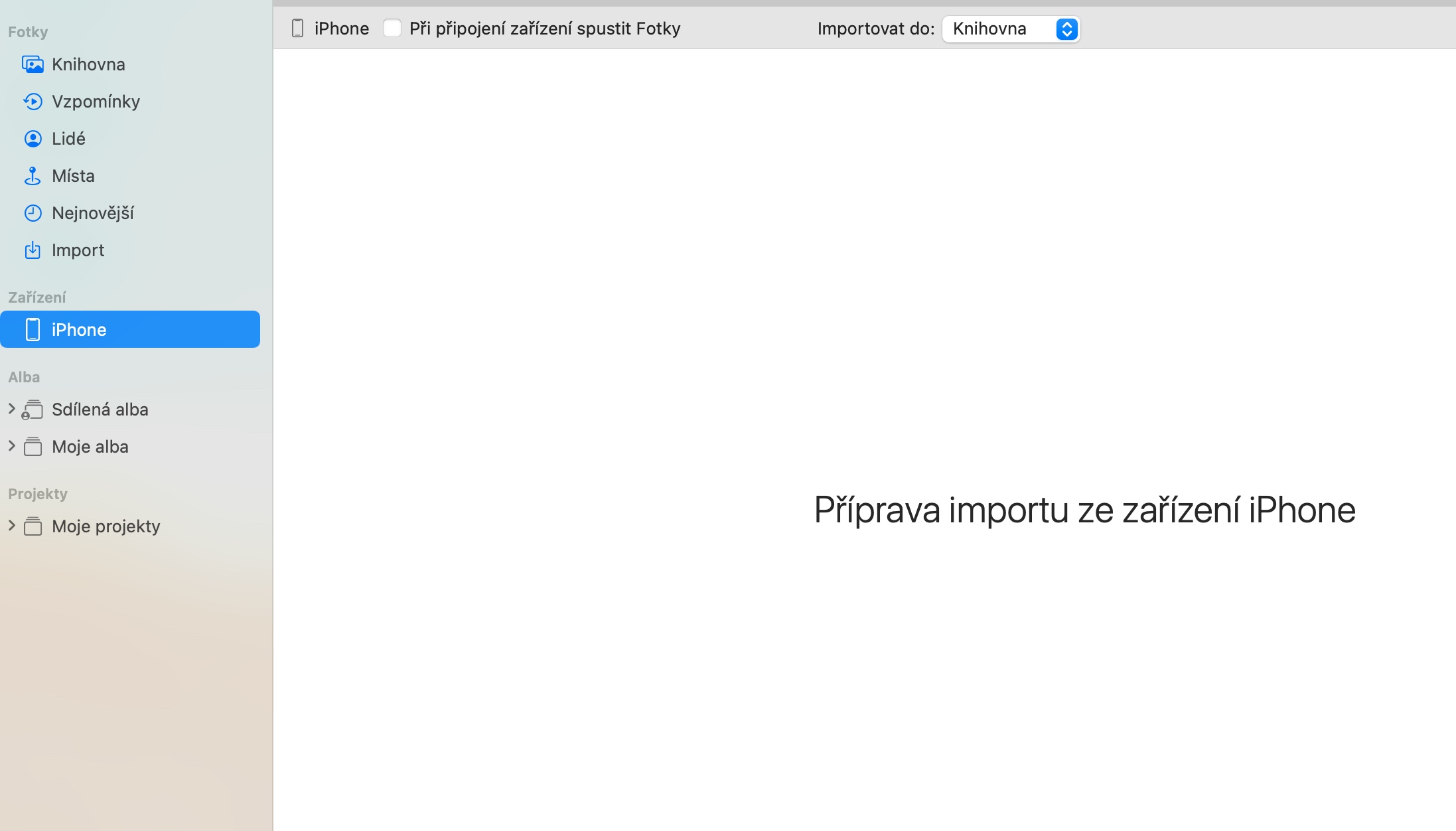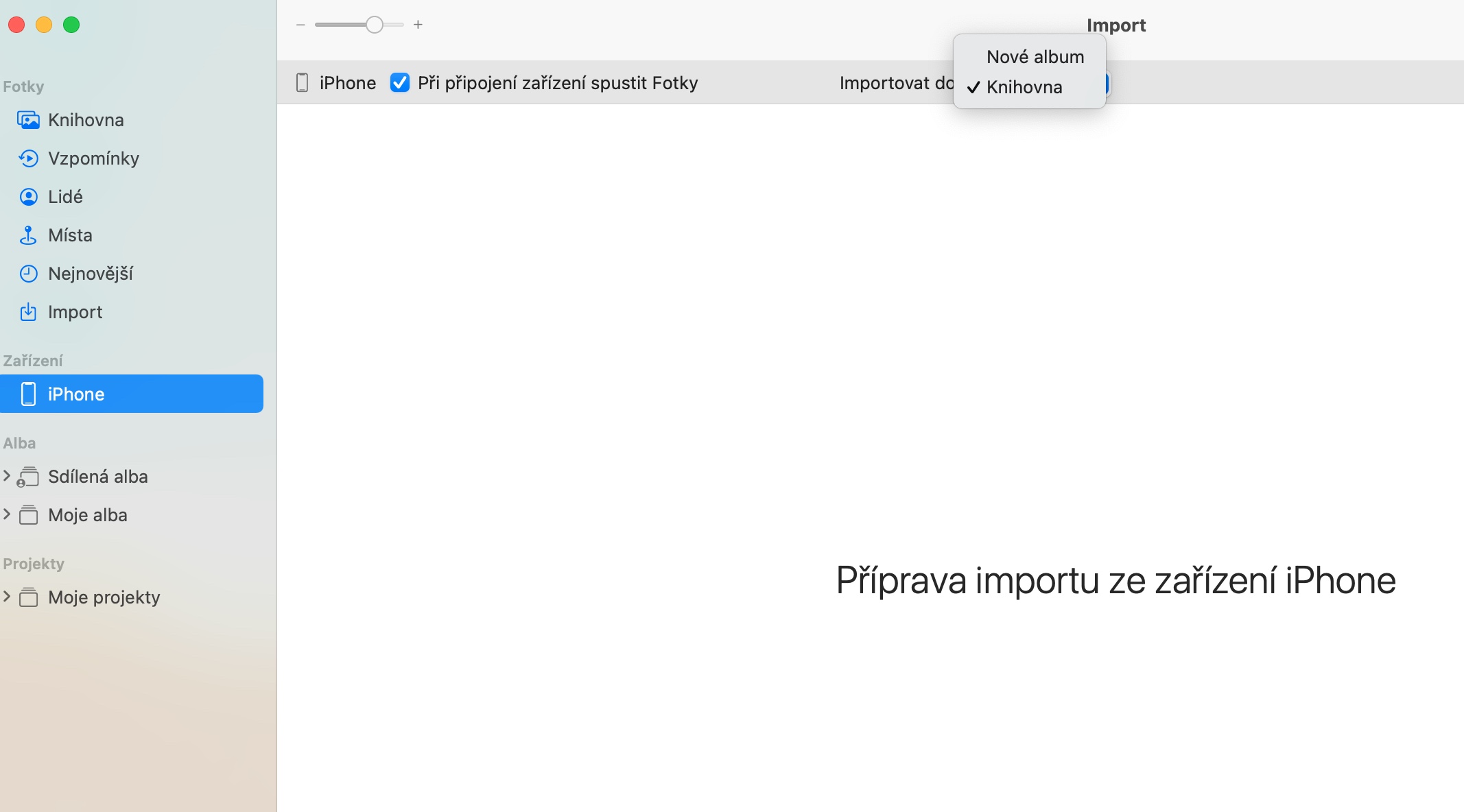Fotografije je izvorna Apple-ova aplikacija koju možete koristiti za pregled, upravljanje i uređivanje fotografija na svim vašim Apple uređajima. U današnjem članku ćemo vam pokazati 5 savjeta i trikova za korištenje izvornih fotografija na Macu.
To može biti zanima vas
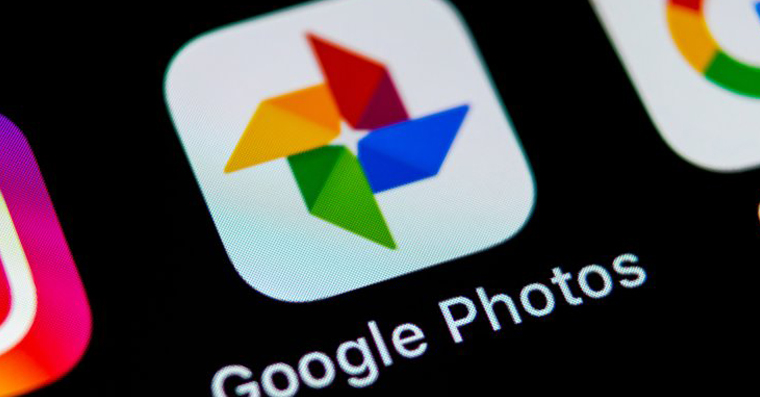
Uredi fotografije
Između ostalog, izvorne fotografije na Macu također nude pregršt osnovnih alata za uređivanje vaših fotografija. Za početak uređivanja, prvo dvaput kliknite na pregled relevantne fotografije. V gornji desni ugao kliknite na Uredi a zatim možete početi sa potrebnim modifikacijama - sve što vam je potrebno možete pronaći u panelu na lijevoj strani prozora aplikacije.
Kopiraj izmene
Slično kopiranju stilova u tekstualnim dokumentima, možete kopirati datoteke parametara za uređivanje u izvornim fotografijama na Macu i brzo i jednostavno ih primijeniti na više fotografija. Prvo napravite odgovarajuća podešavanja na jednoj od fotografija. Zatim kliknite na sliku desno dugme miša i odaberite Kopiraj izmene. Vratite se u biblioteku, odaberite drugu sliku i v gornji desni ugao kliknite na Uredi. Zatim kliknite na fotografiju desno dugme miša i izaberite u meniju Embed edits.
Uvezite fotografije
Možete uvesti fotografije u biblioteku fotografija na svom Macu na nekoliko različitih načina. Ako imate željene slike sačuvane na radnoj površini, jednostavno koristite funkciju Povucite i ispustite i prevucite fotografije. Za uvoz s drugog uređaja kliknite na traka sa alatkama na vrhu ekrana vaš Mac za Datoteka -> Uvoz i odaberite odgovarajuću lokaciju.
Prikaži informacije
Native Photos na Mac-u također mogu biti sjajne za pronalaženje detaljnijih informacija o uvezenim slikama. Prvo odabrana fotografija desni klik. IN meni, koji je prikazan, izaberite ga informacija – pojavit će se novi prozor sa informacijama o mjestu, vremenu i drugim detaljima snimanja.
Automatski uvoz sa iPhone-a
Ako također često uvozite fotografije sa svog iPhone-a u izvorne fotografije na vašem Mac-u, sigurno će vam biti korisno omogućiti da se Fotografije automatski pokreću kada povežete svoj iPhone. Prvo povežite svoj iPhone na Mac, a zatim v panel na lijevoj strani prozora aplikacije kliknite na iPhone. IN gornji deo prozora zatim označite opciju Nakon povezivanja uređaja, pokrenite fotografije. V padajući meni također možete postaviti u koji album iPhone fotografije će biti uvezene.