Deo praktično svih operativnih sistema kompanije Apple je poseban odeljak Pristupačnost, u kojem ćete pronaći posebne funkcije koje su zagarantovane za pojedince koji su na određeni način u nepovoljnom položaju – na primer, za gluve ili slepe. Ali istina je da mnoge od ovih funkcija može koristiti i običan korisnik koji ni na koji način nije u nepovoljnom položaju. U našem časopisu s vremena na vrijeme pokrivamo ove skrivene funkcije pristupačnosti, a budući da je iOS 15 dodao nekoliko njih, zajedno ćemo ih pogledati u ovom članku.
To može biti zanima vas

Pozadinski zvuci
Svako od nas se može smiriti ili opustiti na drugačiji način. Nekome je dovoljna šetnja ili trčanje, nekome je dovoljna kompjuterska igrica ili film, a neko može cijeniti posebne umirujuće zvukove. Za reprodukciju ovih zvukova, u većini slučajeva bilo je potrebno koristiti aplikaciju koja vam ih nudi. Ako ste jedna od onih osoba koje vole da ih umiruju zvuci, onda imam sjajne vijesti za vas. U iOS-u 15 vidjeli smo dodatak funkcije Pozadinski zvukovi, zahvaljujući kojoj možete besplatno reproducirati neke zvukove direktno iz sistema. Pozadinski zvukovi se mogu pokrenuti preko kontrolnog centra i slušni element, koje možete dodati Postavke → Kontrolni centar. Ali cijela ova procedura pokretanja je složenija i ne možete je čak ni podesiti da se automatski zaustavi nakon određenog vremenskog perioda. Zato smo kreirali posebno za naše čitaoce prečica koju možete koristiti da jednostavno počnete reproducirati pozadinske zvukove.
Uvoz audiograma
Dio pristupačnosti u iOS-u je već duže vrijeme opcija za podešavanje zvuka iz slušalica. Međutim, kao dio iOS-a 15, zvuk možete prilagoditi još bolje snimanjem audiograma. Može biti u papirnom ili u PDF formatu. Na osnovu rezultata testa sluha, sistem može automatski pojačati tihe zvukove prilikom puštanja muzike ili može fino podesiti zvuk na određenim frekvencijama. Ako želite da dodate audiogram na svoj iPhone, samo idite na Postavke → Pristupačnost → Audiovizuelna pomagala → Prilagođavanje slušalica. Zatim dodirnite opciju ovdje Prilagođene postavke zvuka, pritisnite nastavi, a zatim dodirnite Dodajte audiogram. Zatim samo prođite kroz čarobnjaka da dodate audiogram.
Lupa kao aplikacija
S vremena na vrijeme možete se naći u situaciji da trebate nešto zumirati. Možete koristiti svoj iPhone da to učinite – većina vas bi vjerovatno otišla u aplikaciju Kamera da snimi fotografiju, a zatim zumirala ili pokušala zumirati u realnom vremenu. Ali problem je što je maksimalni zum ograničen u kameri. Kako biste mogli koristiti maksimalno zumiranje u realnom vremenu, Apple je odlučio dodati skrivenu Magnifier aplikaciju u iOS. Možete jednostavno započeti ovo pretraživanjem u Spotlight-u. Nakon pokretanja aplikacije, već možete koristiti funkciju zumiranja, zajedno s filterima i drugim opcijama koje mogu biti korisne. Dakle, sljedeći put kada želite nešto zumirati, sjetite se aplikacije Magnifier.
Dijeljenje u Memoji
Memoji su s nama već skoro pet godina i za to vrijeme su vidjeli neka zaista velika poboljšanja. Takođe smo videli određena poboljšanja u iOS-u 15 – konkretno, možete da obučete svoj Memoji u odeću, kojoj takođe možete podesiti boju. Osim toga, u iOS-u 15, Apple je dodao posebne opcije u Memoji kako bi uhvatio izgled i stil korisnika u nepovoljnom položaju. Konkretno, sada možete implementirati Memoji cijevi za kisik, kao i kohlearne implantate ili štitnike za glavu. Ako želite da saznate o svim novostima u Memoji, samo otvorite članak ispod.
To može biti zanima vas

Promijenite veličinu teksta u aplikacijama
Unutar iOS-a, već duže vrijeme možemo promijeniti veličinu teksta u cijelom sistemu. Stariji korisnici tako postavljaju veći tekst kako bi ga bolje vidjeli, dok mlađi koriste manji tekst, zahvaljujući čemu više sadržaja stane na njihov ekran. U iOS-u 15 Apple je odlučio još više proširiti opcije za promjenu veličine teksta, a konkretno, konačno možete promijeniti veličinu teksta u svakoj aplikaciji posebno, što svakako može dobro doći. Konkretno, u ovom slučaju je neophodno da odete na Postavke → Kontrolni centar, gdje doći ćete do elementa Veličina teksta. Onda idite na aplikacija, u kojem želite promijeniti veličinu teksta, a zatim otvori kontrolni centar. Kliknite na dodano ovdje element za promjenu veličine teksta a zatim dodirnite opciju na dnu ekrana Samo [naziv aplikacije]. Tada možete jednostavno postaviti veličinu teksta u odabranoj aplikaciji iznad.









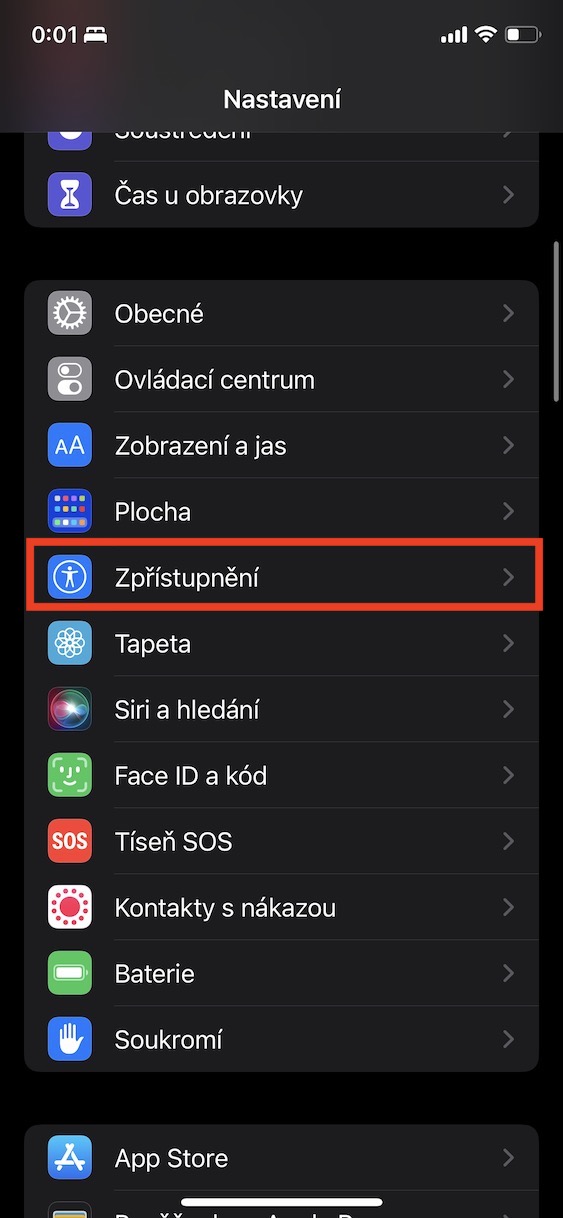
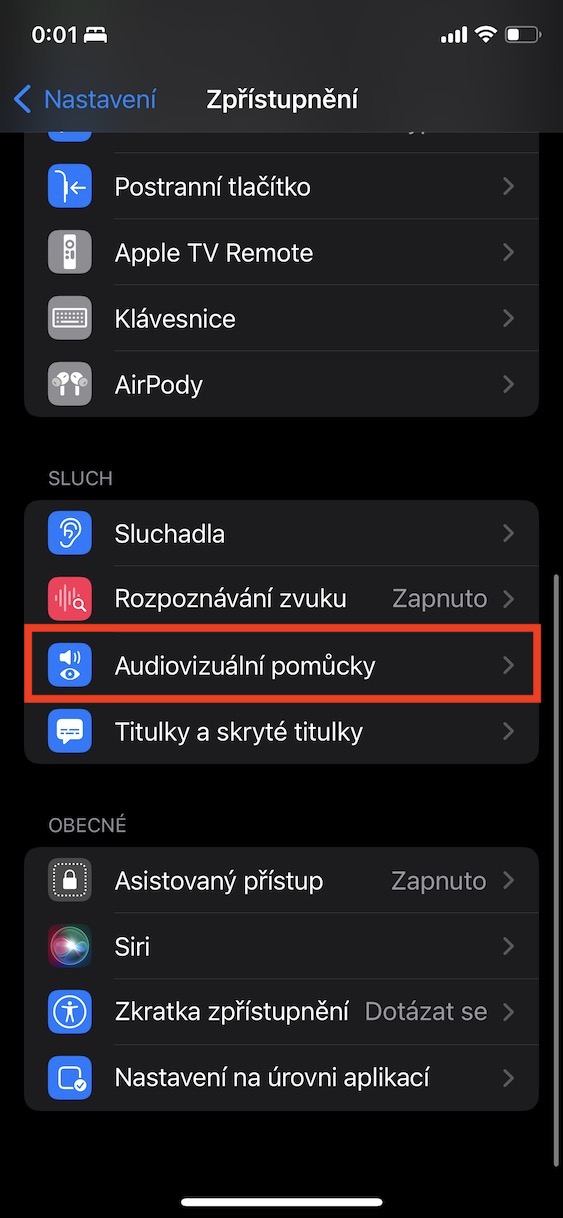
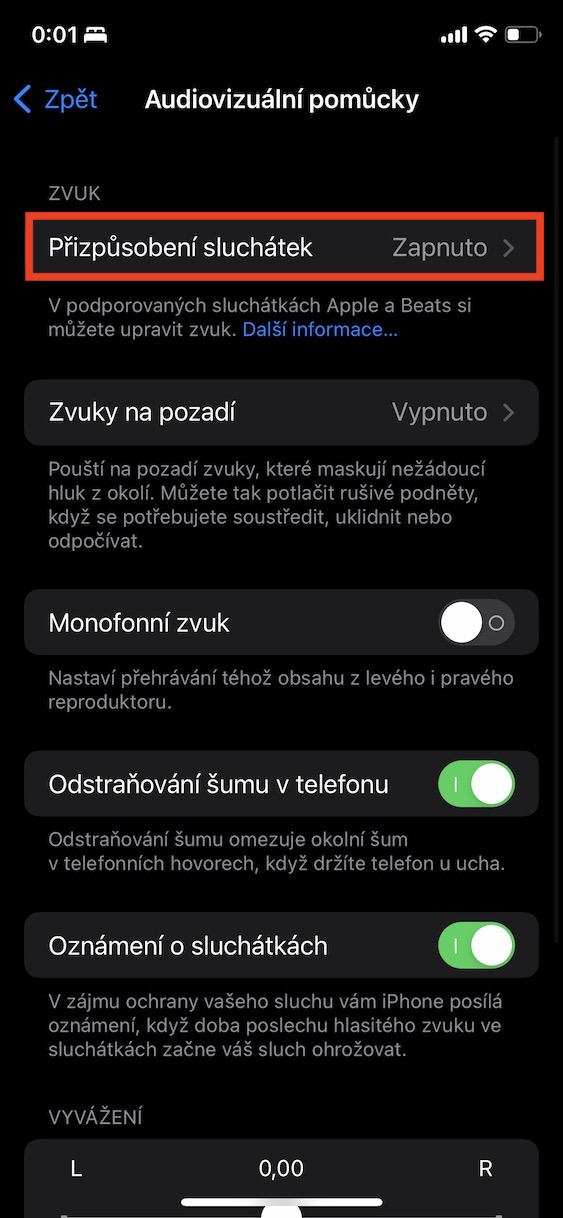
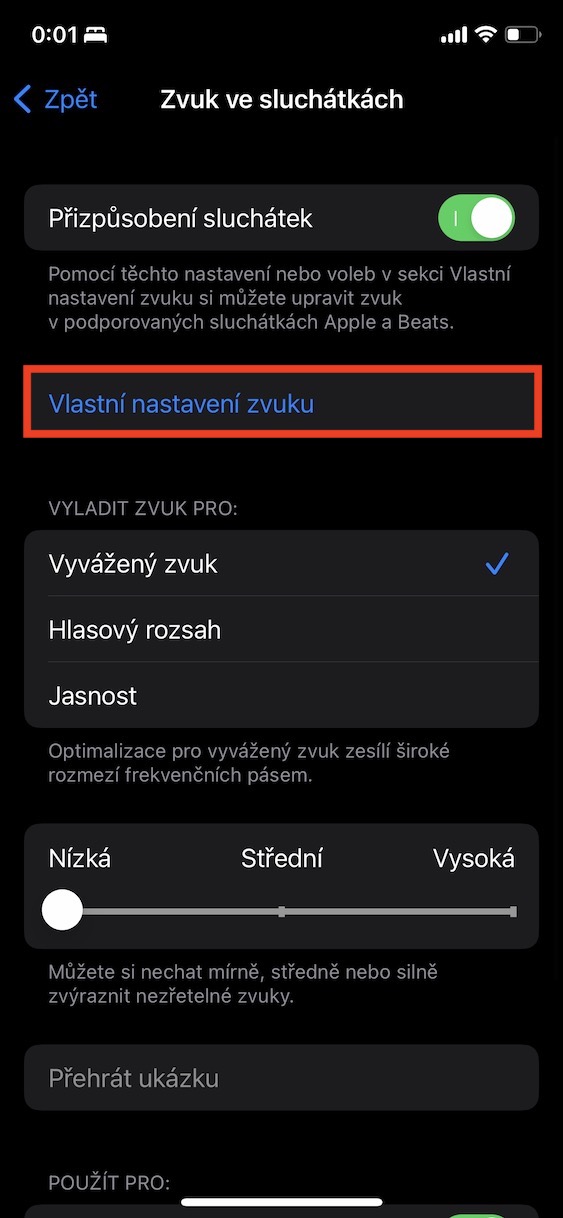

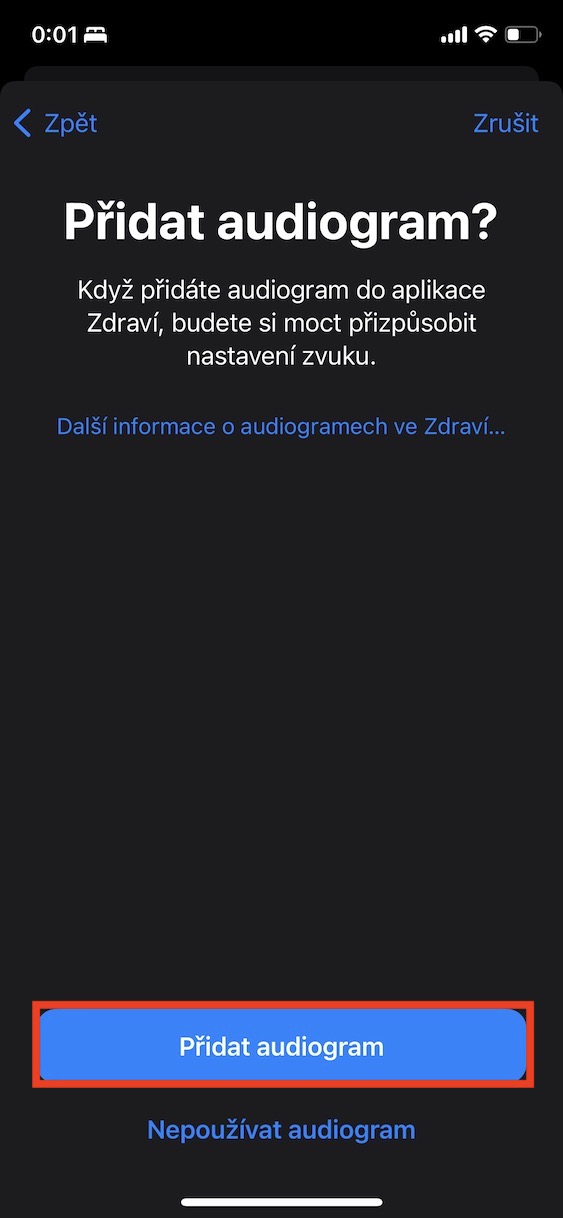
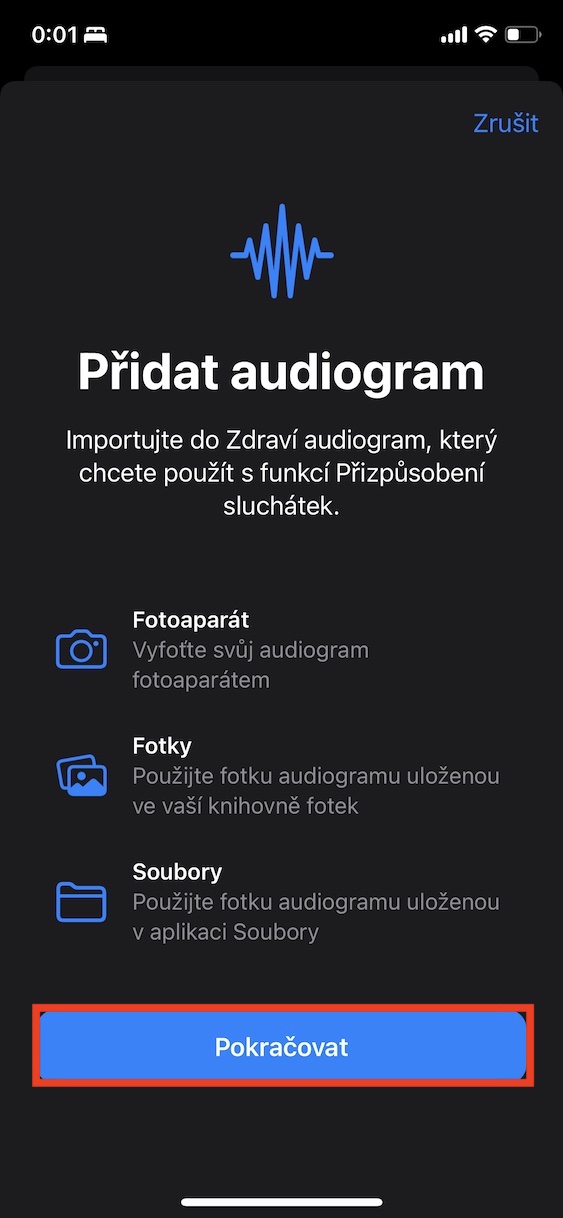
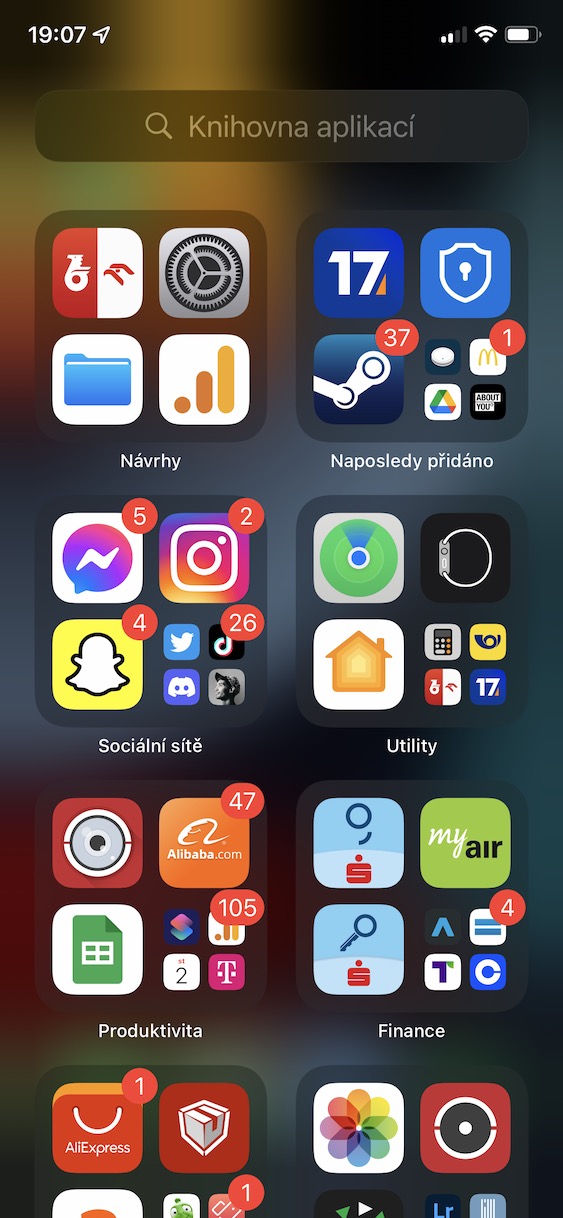
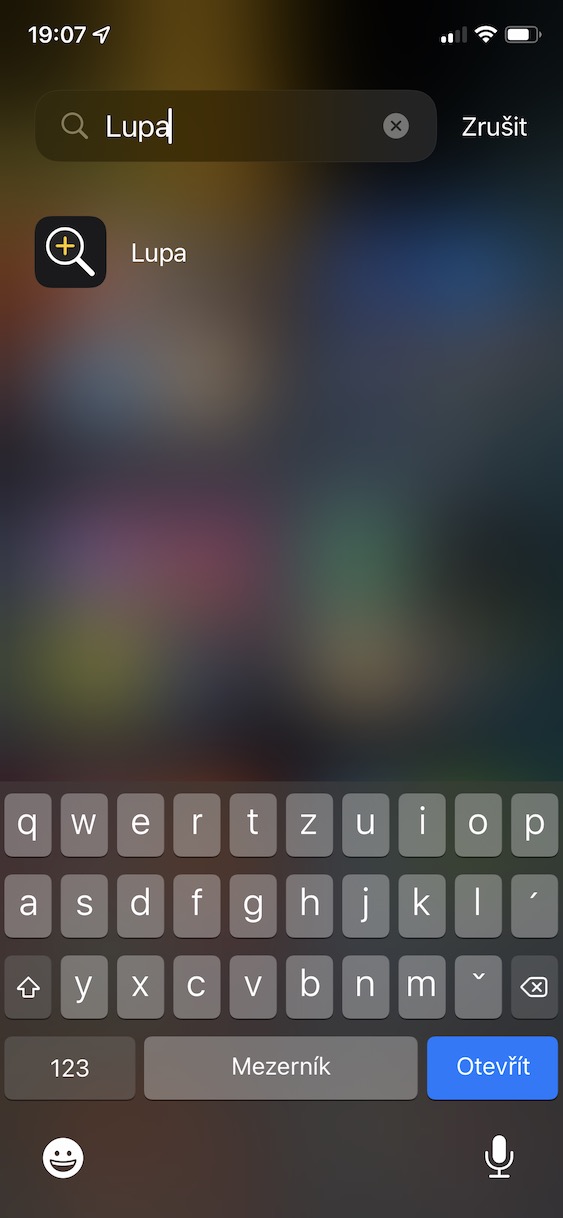
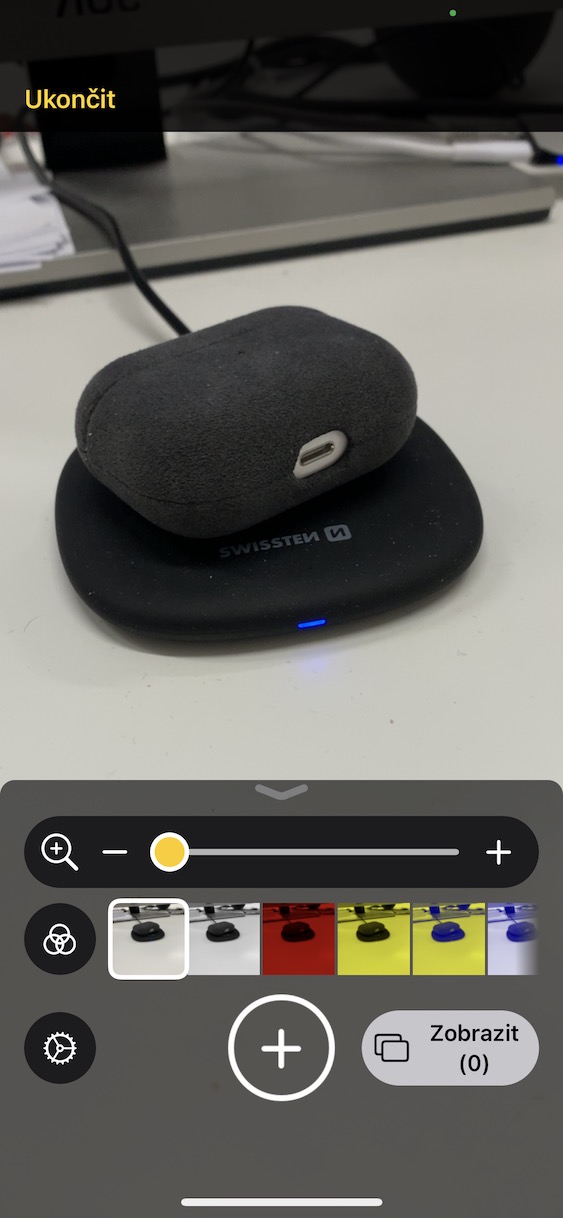
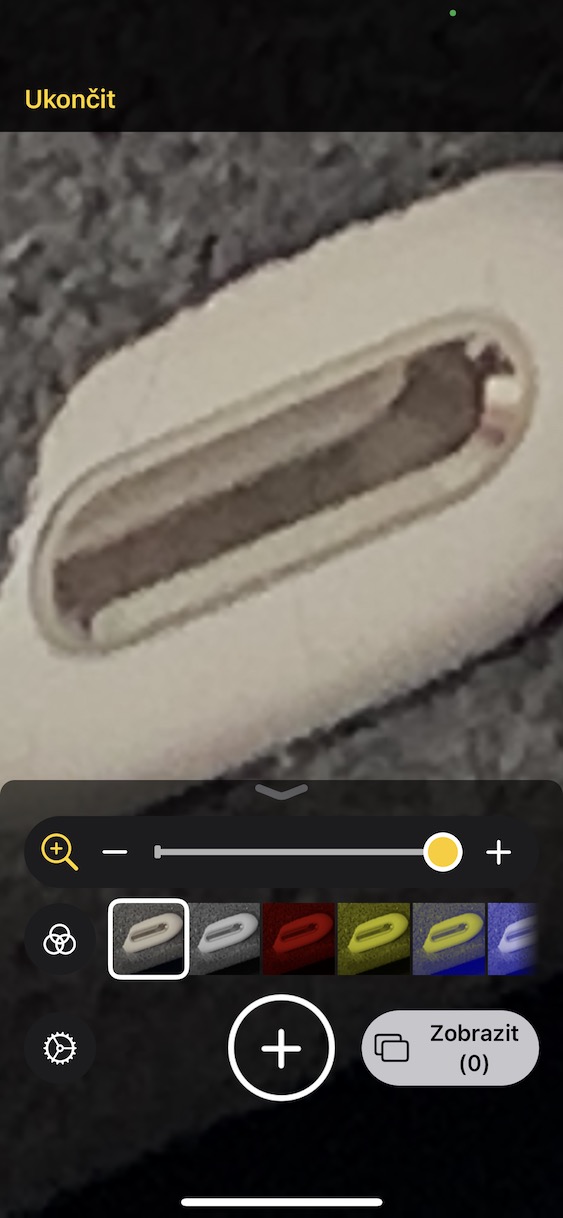
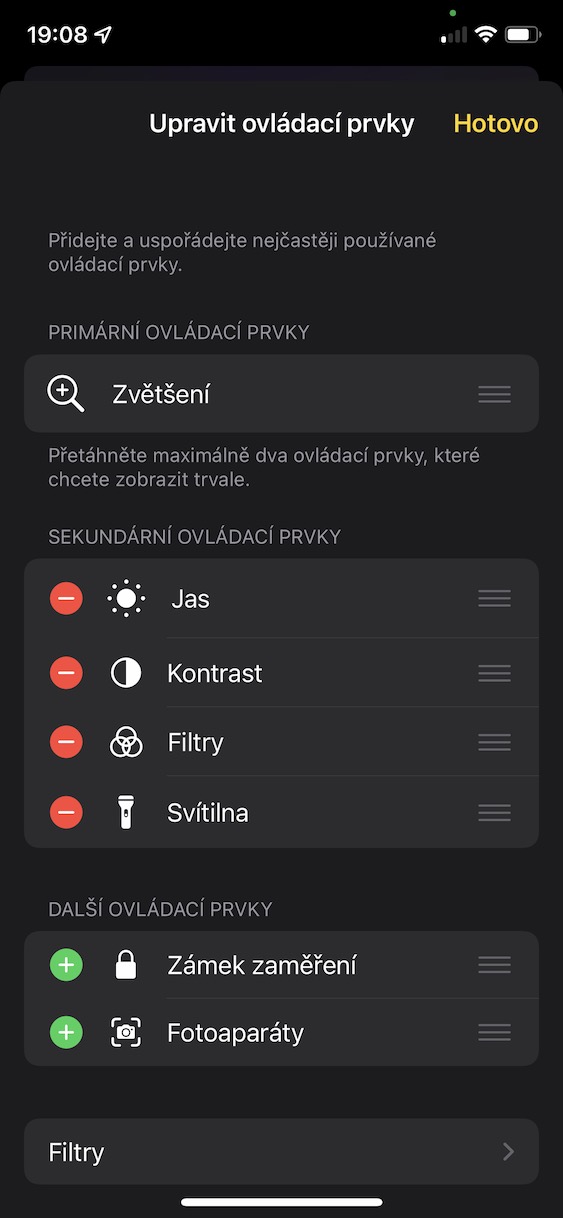
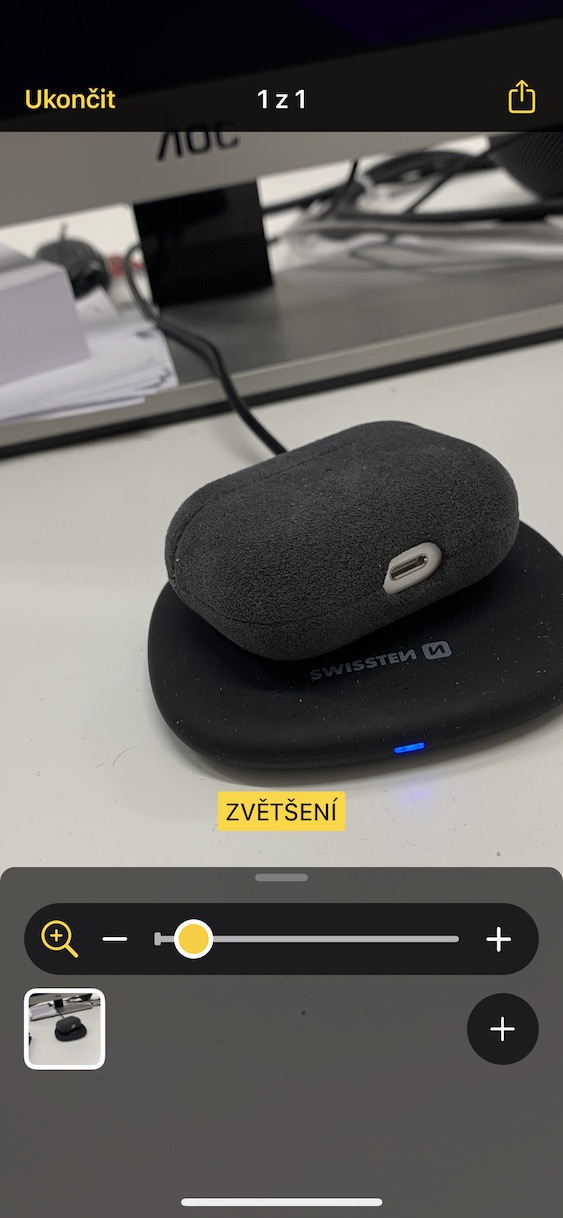
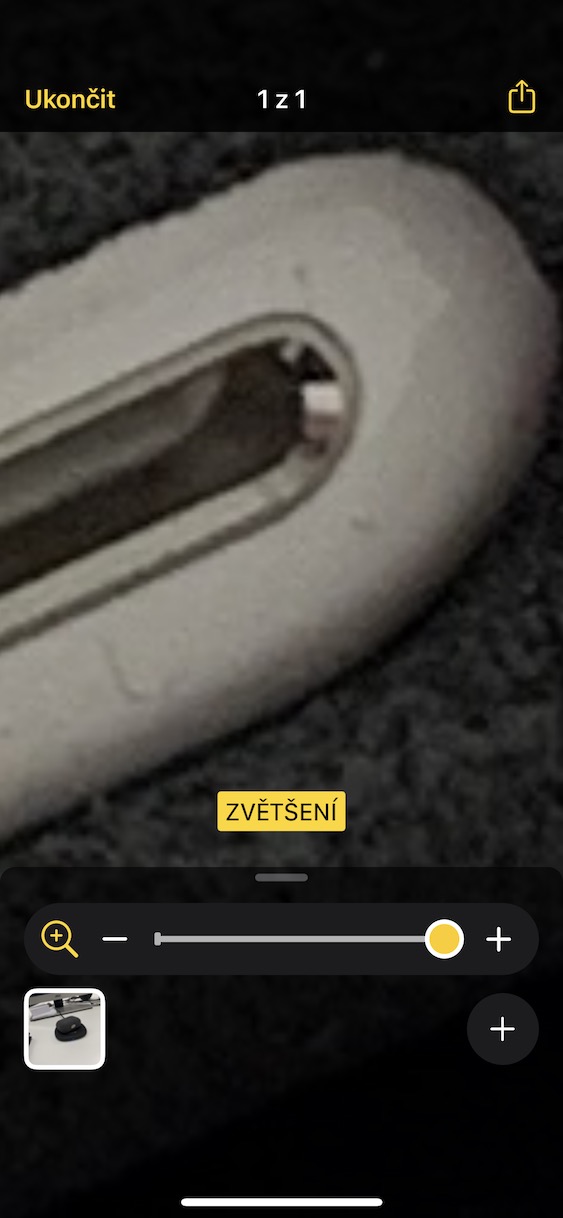
Zar ne bi bilo dovoljno staviti lupu u kontrolni centar? 😜