Većina nas se već navikla da koristi Apple telefon putem gestova. Nije nam preostalo ništa drugo, jer je zajedno sa dolaskom iPhone-a X, odnosno sa dolaskom Face ID-a, uklonjeno desktop dugme sa Touch ID-om. U početku mnogi korisnici nisu bili oduševljeni ovim korakom, ali danas je to praktično standardno. Stoga koristimo pokrete direktno u svim vrstama aplikacija - a Safari je jedan od njih. Sa dolaskom iOS-a 15, dobio je nekoliko dizajnerskih i funkcionalnih promjena, uz nove pokrete. U ovom članku ćemo pogledati 5 pokreta koje možete koristiti u Safariju od iOS 15.
To može biti zanima vas

Otvaranje pregleda panela
Ako otvorite pregled sa panelima u Safariju u starijim verzijama iOS-a, on će se pojaviti u nekoj vrsti ventilatora u kojem se možete kretati gore-dolje. Nekome će se možda svidjeti ovaj "ventilatorski" prikaz panela, nekome ne. Ali istina je da je u iOS-u 15 zamijenjen klasičnim mrežnim prikazom. Ako želite da vidite pregled panela, samo kliknite na ikonu dva kvadrata u adresnoj traci. Osim toga, moguće je koristiti i gest - to je dovoljno stavite prst na adresnu traku, a zatim prevucite prema gore. Tada će se prikazati pregled otvorenih panela.
Pređite na drugi panel
Korištenje panela jedna je od najosnovnijih aktivnosti u bilo kojem web pretraživaču. Zahvaljujući panelima, možete otvoriti nekoliko stranica u isto vrijeme i lako se prebacivati između njih. Do sada smo se u Safariju iz iOS-a mogli kretati između panela preko pregleda panela, ali to se mijenja u iOS-u 15. Ako želite da se preselite u prethodni panel, pa je dovoljno da ti prevucite prstom od lijevog dijela adresne trake udesno. Za preseljenje u drugi panel redom, tako prevucite prstom s lijeve strane adresne trake udesno. Ovo vam omogućava da se krećete između panela bez otvaranja pregleda panela.
Kreirajte novi panel
Na prethodnoj stranici zajedno smo pogledali kako možete koristiti pokrete za prelazak na prethodni ili sljedeći panel u Safariju iz iOS-a 15 - a mi ćemo ostati s panelima i na ovoj stranici. Donedavno, ako ste hteli da otvorite novi panel u Safariju na iPhone-u, morali ste da dodirnete ikonu sa dva kvadrata u donjem desnom uglu ekrana, a zatim dodirnite ikonu + u donjem levom uglu. Međutim, sada možemo kreirati novi panel u Safariju i pomoću pokreta. Konkretno, morate se preseliti u poslednji otvoreni panel u redu. Kada ste na njemu, jprevucite prstom od desnog dijela adresne trake na lijevo još jednom. + će se početi pojavljivati na desnoj strani ekrana. Čim povučete prst ulijevo, naći ćete se na novom panelu.
Nazad ili naprijed
Osim što u Safariju od iOS 15 možete koristiti pokrete za kretanje između pojedinačnih panela, možete se kretati i između otvorenih stranica. U svakom slučaju, ovaj gest je već dugo dostupan u Safariju za iPhone, ali još uvijek ima korisnika koji ga ne znaju. Ako želite unutar panela vratite stranicu unazad pa je dovoljno da ti prevucite prstom od lijeve ivice ekrana udesno. za premjestiti stranicu naprijed onda proći prstom s desne ivice ekrana na lijevo. U tom slučaju potrebno je pomjeriti prst izvan donjeg dijela ekrana, gdje se nalazi adresna traka.
Ažuriranje stranice
Do sada, ako ste željeli ažurirati web stranicu u Safariju na iPhoneu, morali ste dodirnuti ikonu strelice koja se okreće u desnom dijelu adresne trake. U iOS-u 15 ova opcija je ostala, međutim, sada možete koristiti i pokret za ažuriranje web stranice. Ovo je vrlo slično pokretima ažuriranja u drugim aplikacijama, na primjer na društvenim mrežama, itd. Dakle, u slučaju da želite ažurirati stranicu u Safariju pomoću pokreta, sve što trebate učiniti je premješteno na vrh stranice, gde prevucite prstom od vrha do dna. Tada će se pojaviti indikator ažuriranja, koji će nestati nakon završetka ažuriranja.
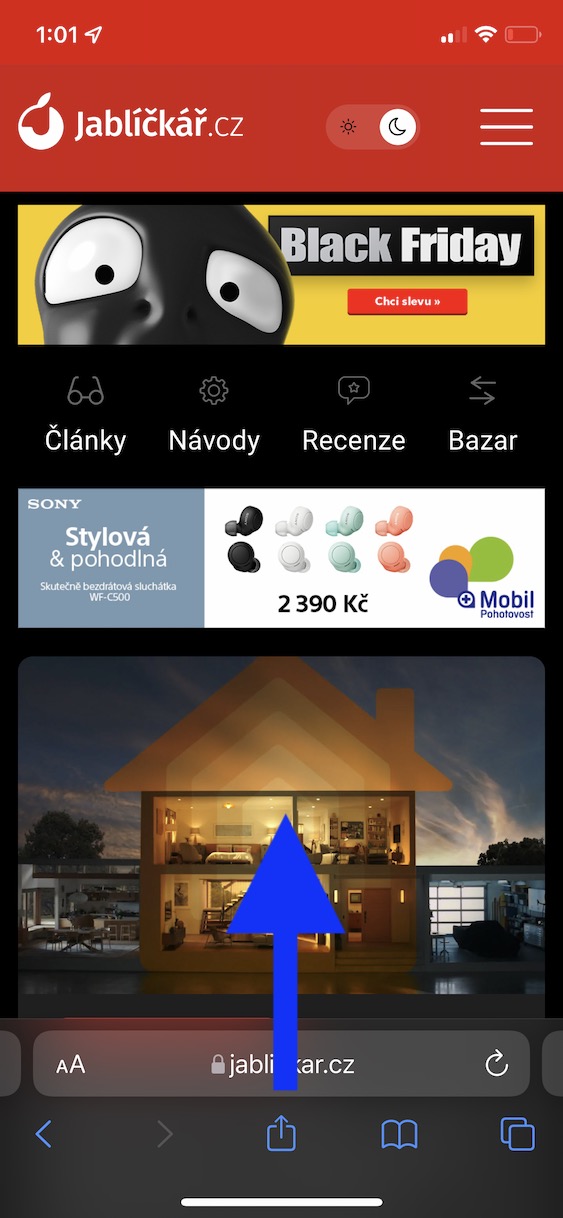
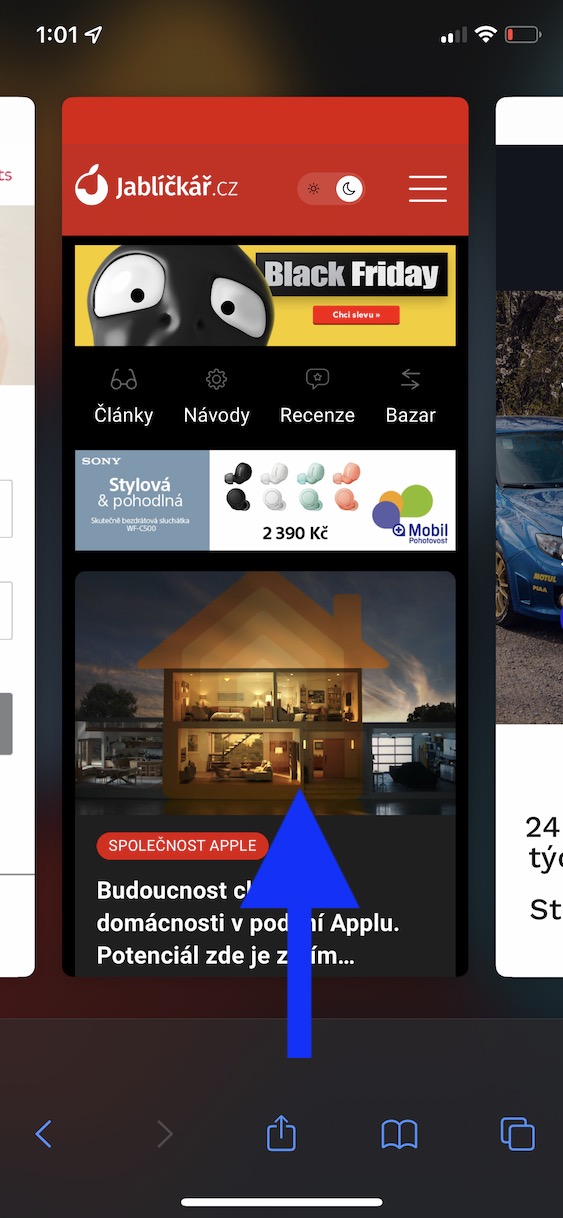
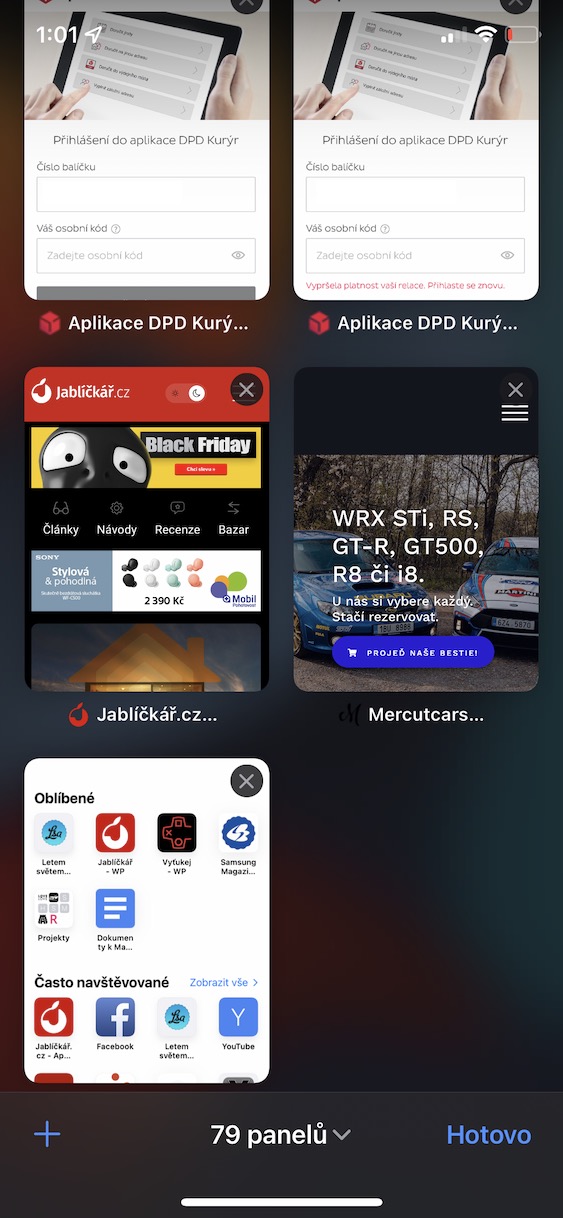
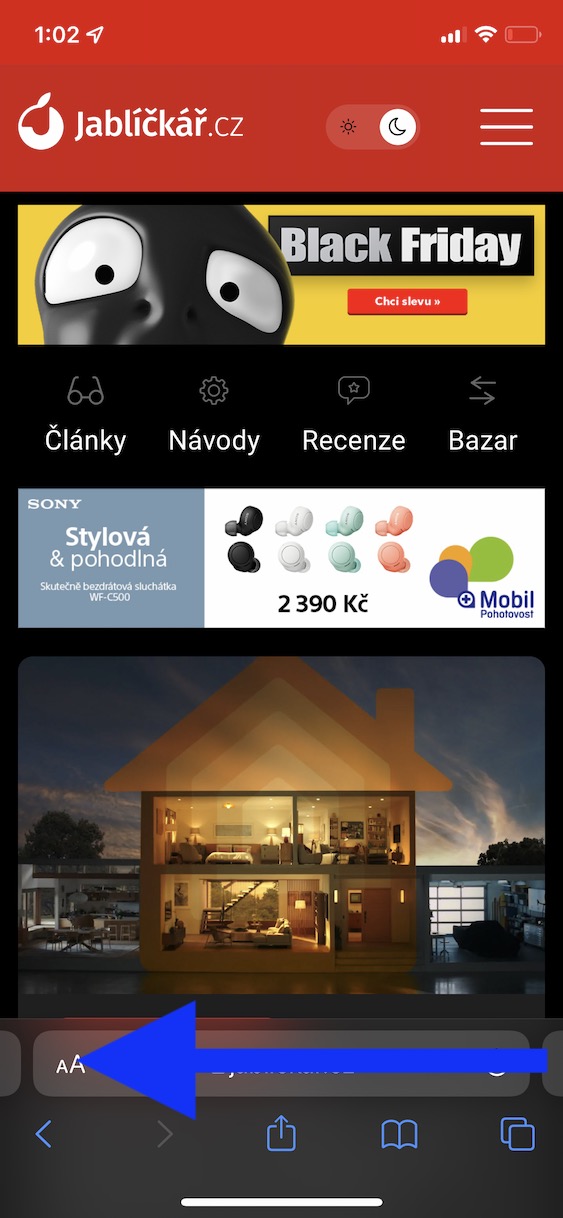
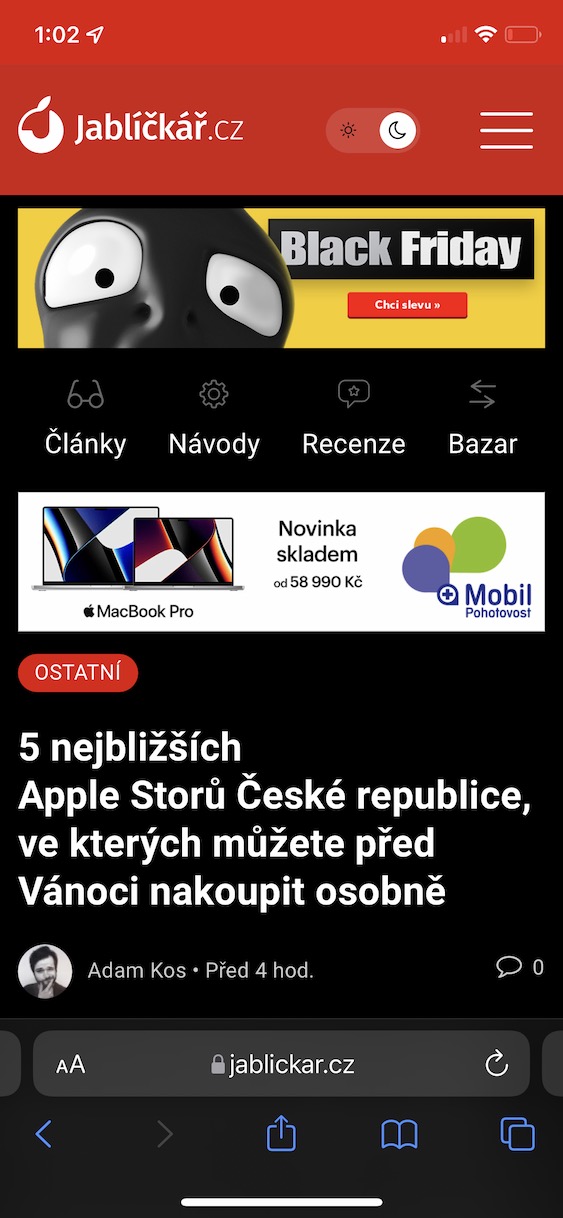
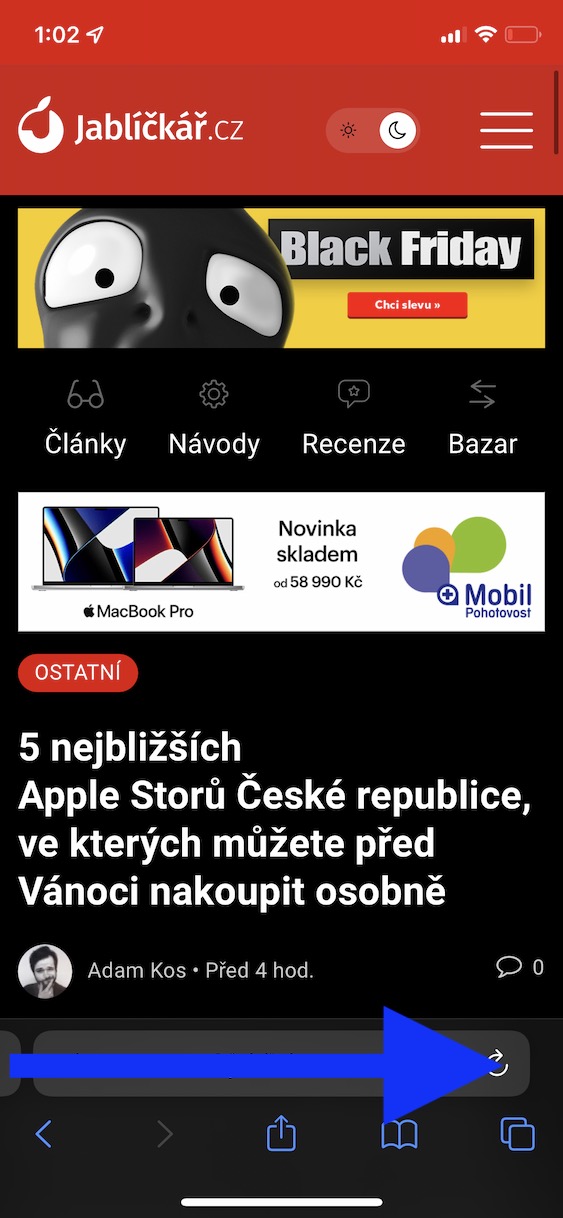

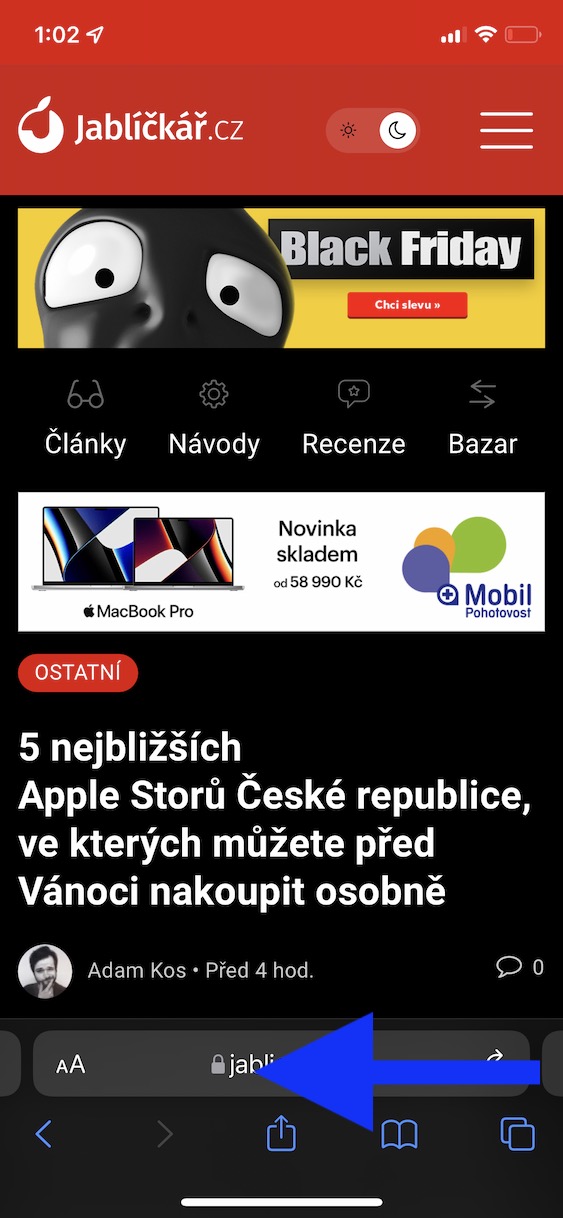
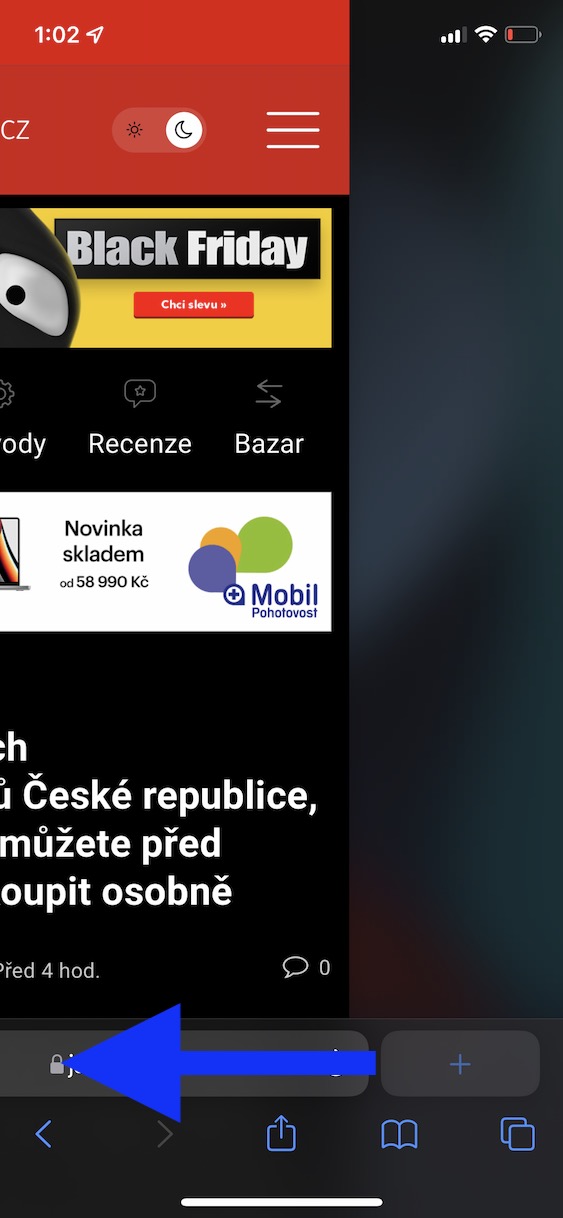
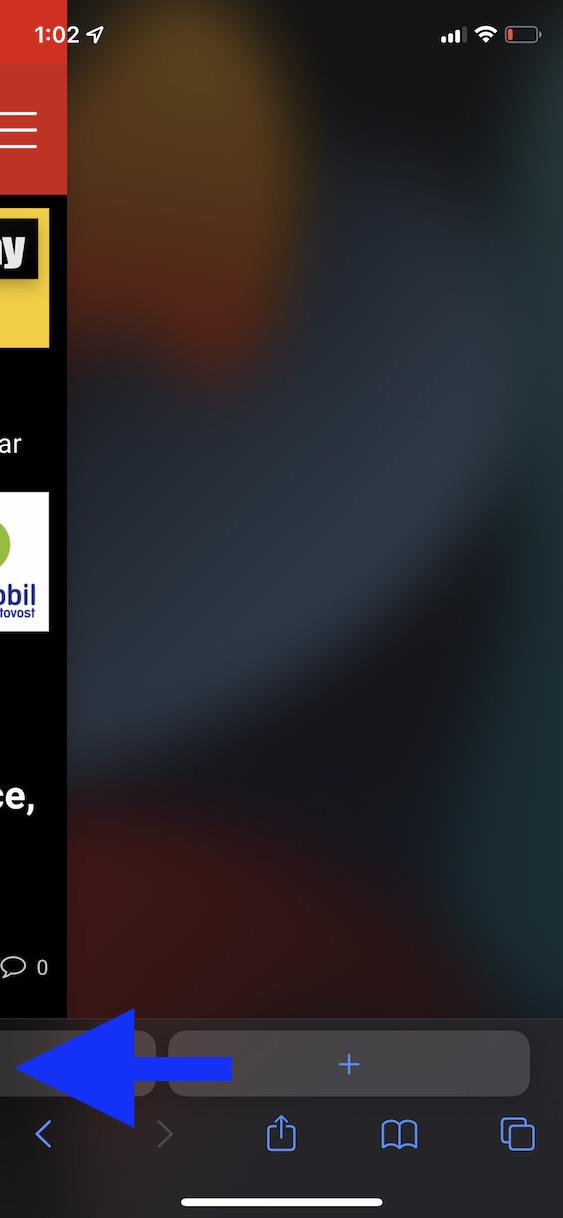

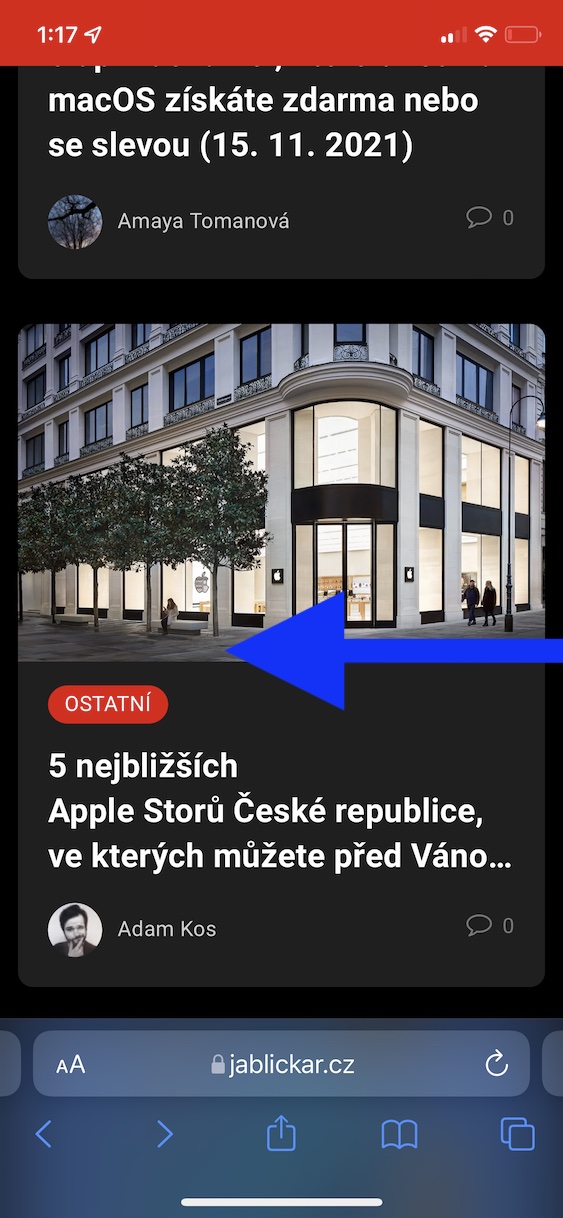
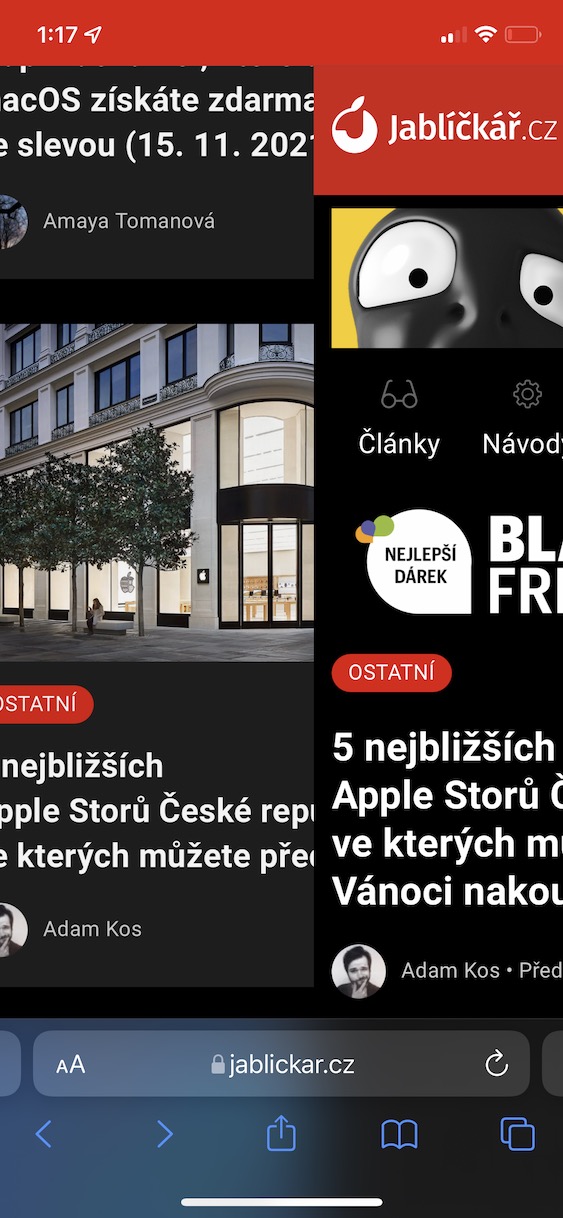
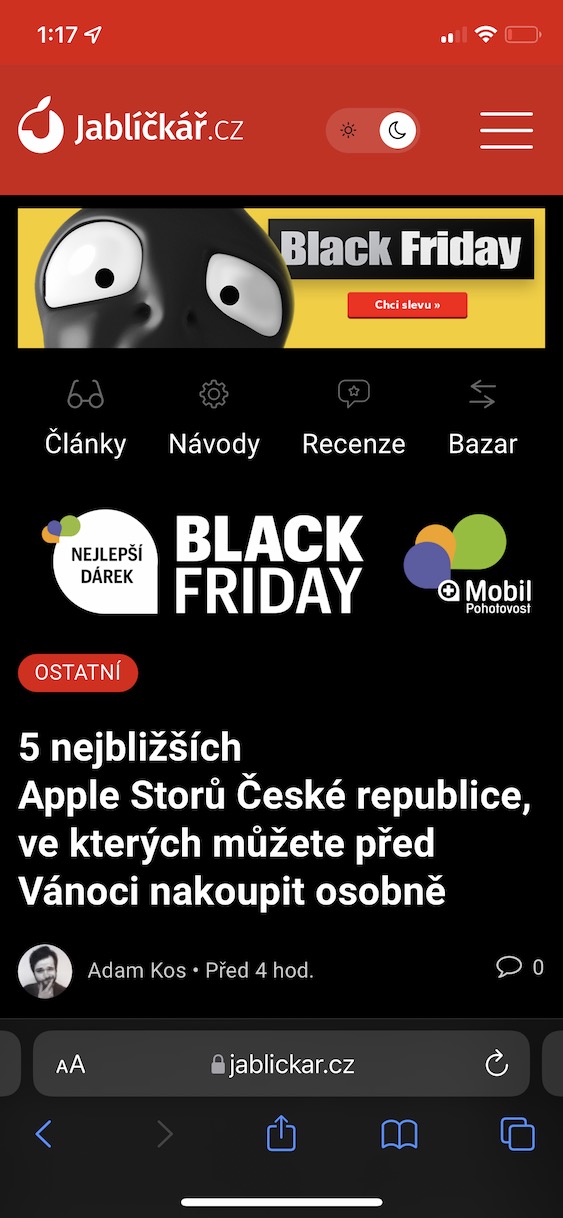
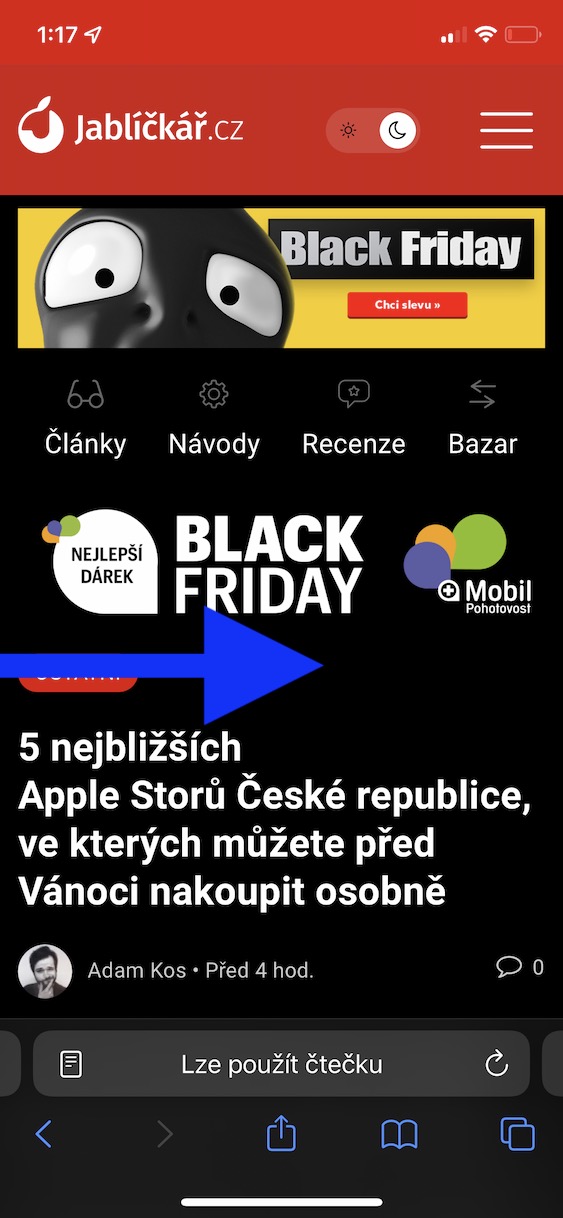
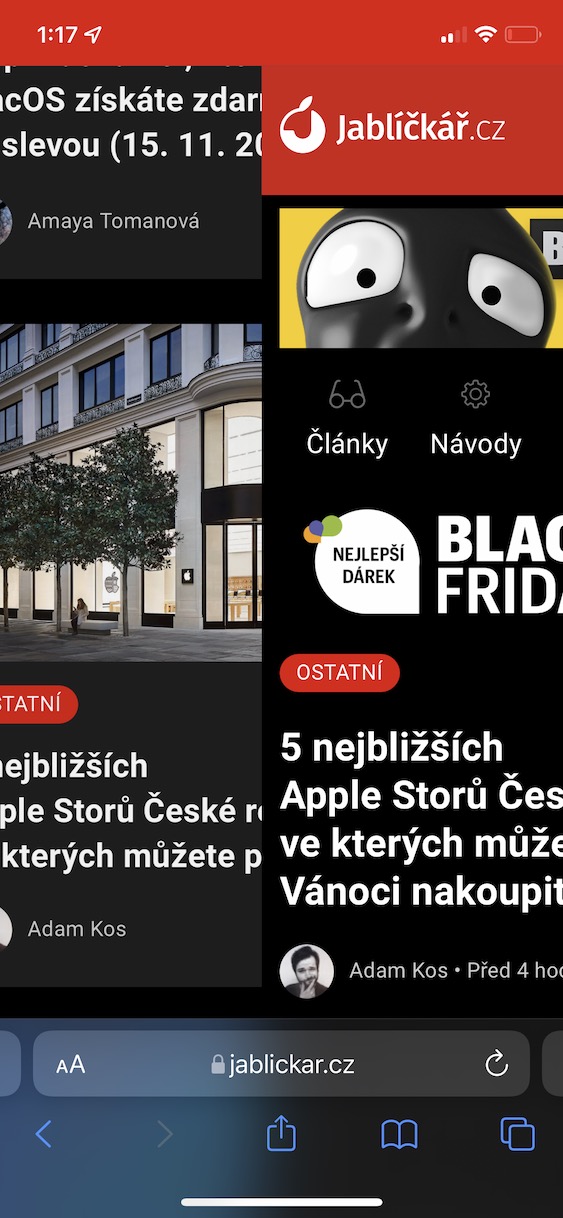
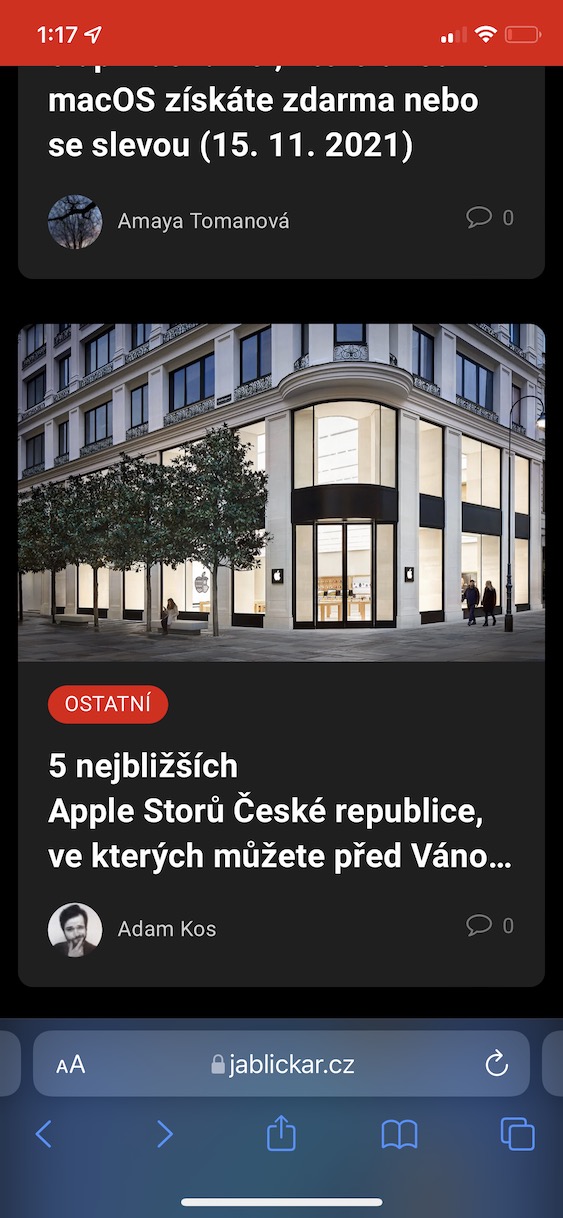
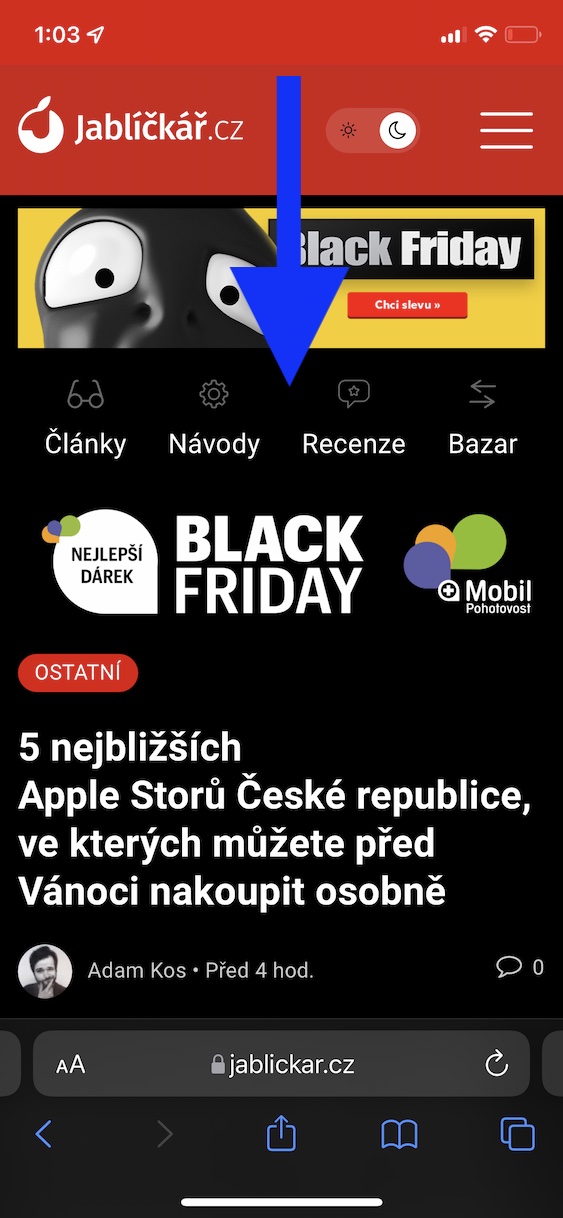
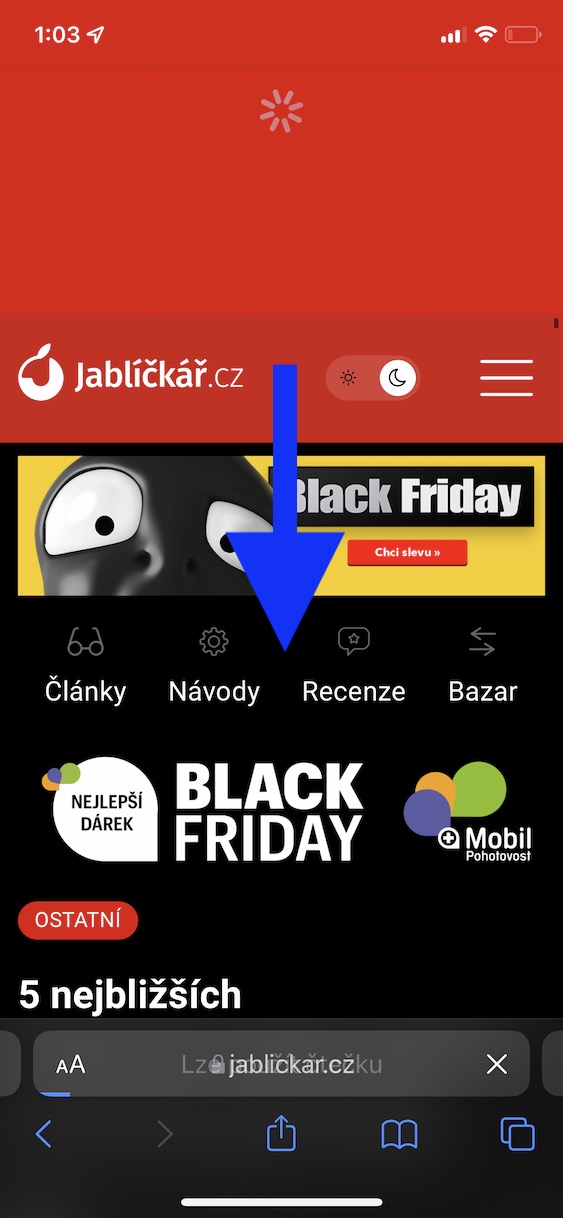
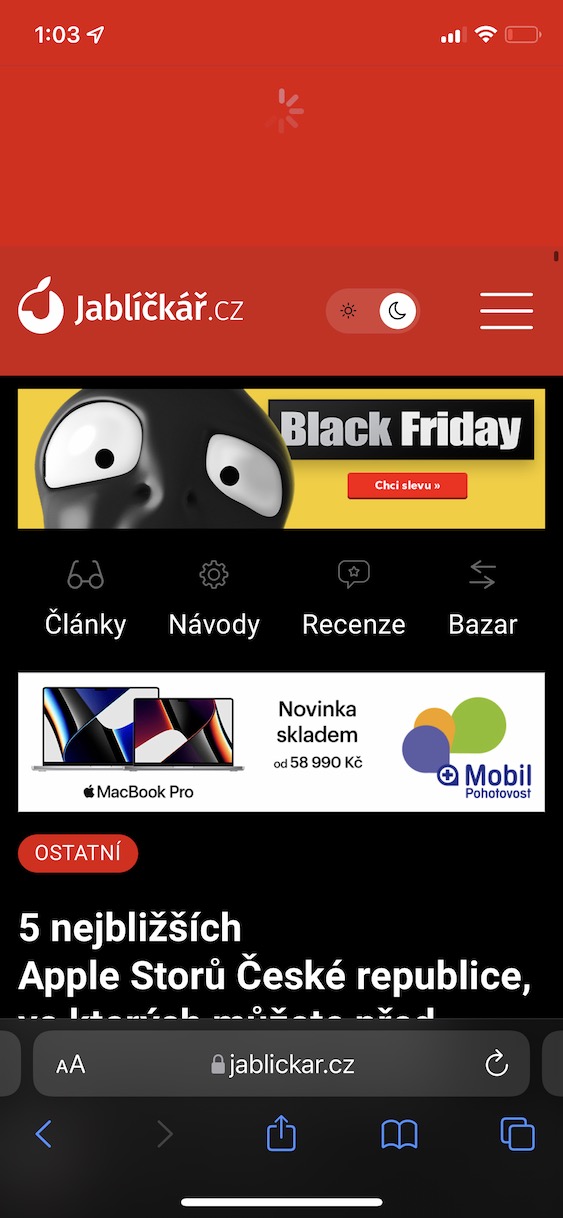
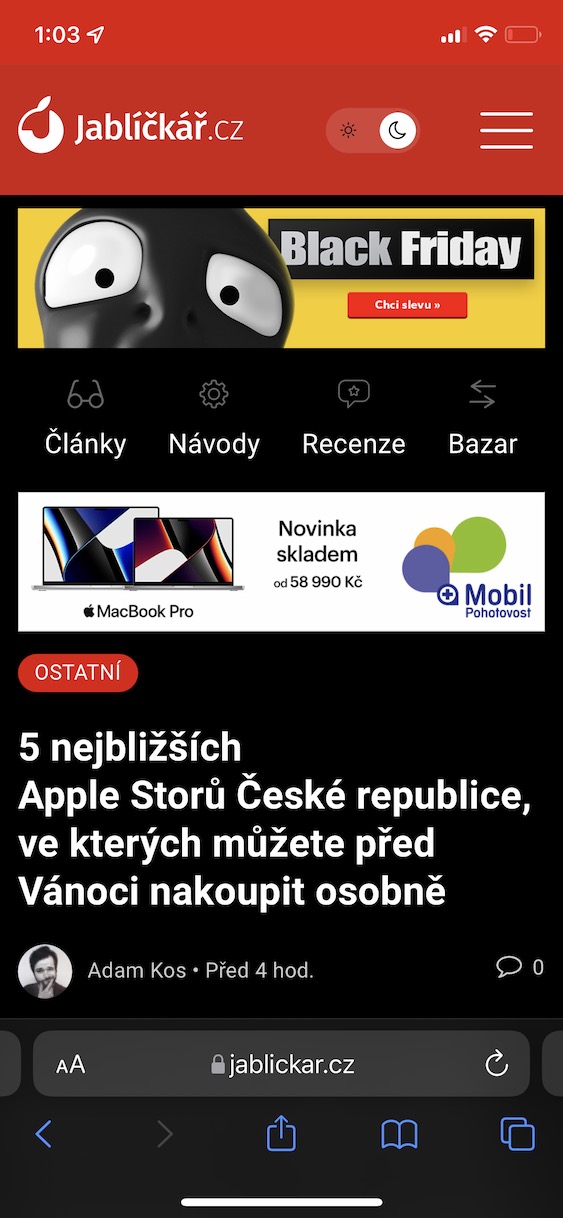
Bože, već radi na iOS 14 i ip8 😏 Neko je opet zaspao ovdje...
Pa ja tu uopšte ne vidim ponudu. Imam nekoliko otvorenih prozora. Presel se može preuzeti sa Androida, i to je užasno.