Apple pametni satovi su proizvod koji ja lično doživljavam kao jedan od najvažnijih. Apple Watch se prvenstveno koristi za praćenje dnevnih aktivnosti i fitnes života, a drugo će poslužiti kao produžena ruka iPhonea. Ovo je uređaj koji, s obzirom na svoju veličinu, zaista može puno – pa je ovdje istina da veličina nije bitna. Stoga ćemo u ovom članku pogledati 10 stvari za koje možda niste ni znali da vaš Apple Watch može učiniti. Hajdemo direktno na stvar.
To može biti zanima vas
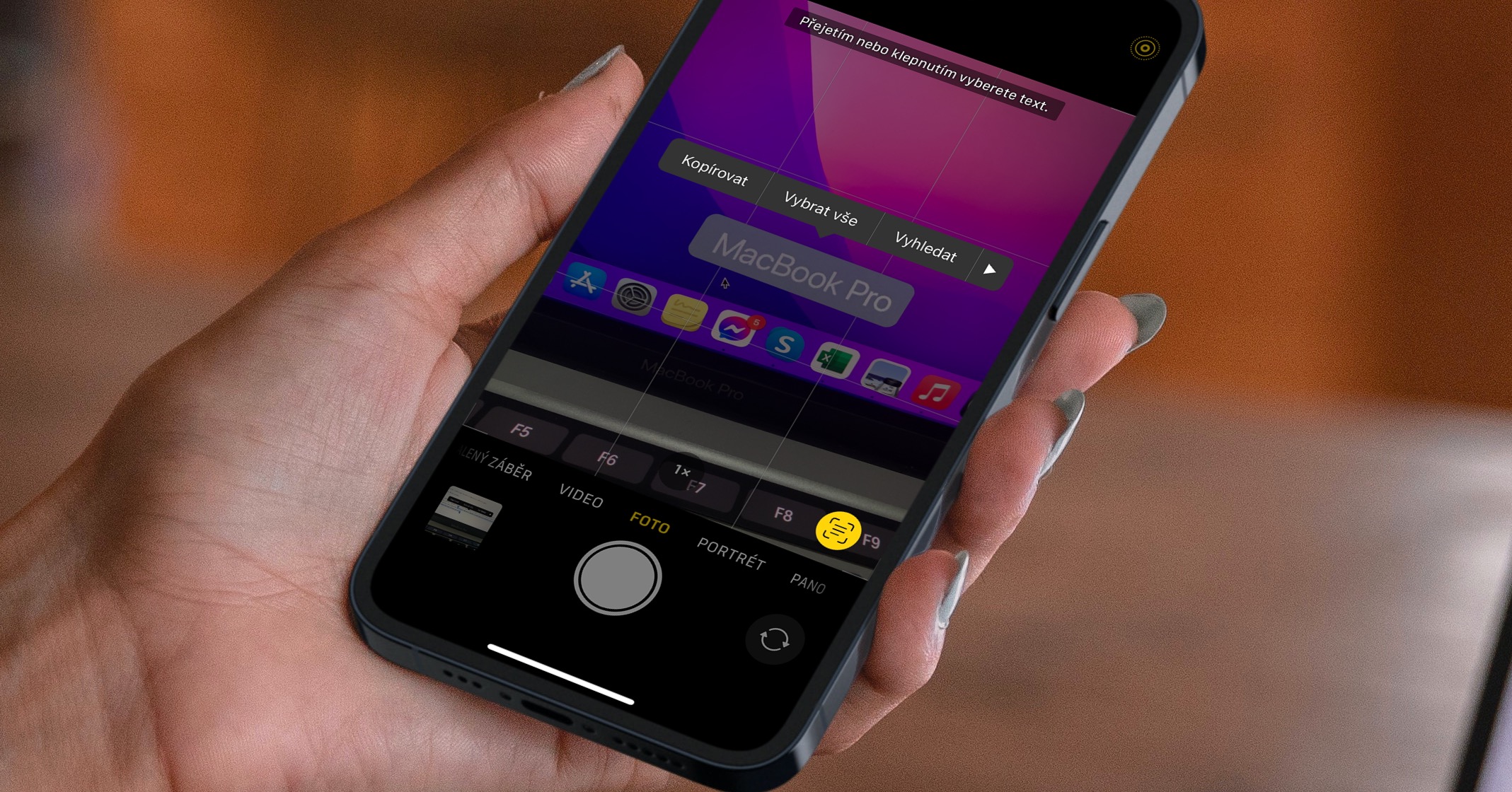
Pregledavanje web stranica
Naravno, većina nas pregledava web stranice na iPhoneu, iPadu ili Macu. Ali jeste li znali da web stranicu možete pogledati i na Apple Watchu? Ovo može biti korisno s vremena na vrijeme, na primjer ako imate dug trenutak i nemate svoj iPhone sa sobom. Ali naravno, uzalud biste tražili Safari pretraživač u watchOS-u. Cijela procedura se odvija preko aplikacije Messages i nije komplikovana. Prvo morate ući u razgovor u aplikaciji Vijesti poslano link sa web stranicom, koji želite da otvorite. Na primjer, ako želite otvoriti Jablíčkář, morate kopirati URL adresu iz Safarija na vašem iPhoneu u pretraživaču https://jablickar.cz/. Nakon kopiranja, prijeđite na aplikaciju Vijesti i otvoren razgovor (slobodno posjedujte "sa sobom"), na koji link insert i poruku poslati. Sada prijeđite na aplikaciju na Apple Watchu Vijesti i otvoren razgovor, na koji ste poslali link. Onda mu je to dovoljno tap i gotovo je, bit ćete na web stranici.
Preuređivanje aplikacija
Ako se želite pomaknuti na listu aplikacija na Apple Watchu, samo trebate pritisnuti digitalnu krunu. Podrazumevano, aplikacije se prikazuju u mreži koja liči na saće - tako se ovaj način prikaza na engleskom, inače, zove. Ali za mene lično, ovaj režim prikaza je potpuno haotičan i nikada ga nisam uspeo da shvatim. Na sreću, Apple nudi opciju prebacivanja ekrana na abecednu listu. Ako želite promijeniti prikaz aplikacija, idite na Podešavanja → Prikaz aplikacije, gde izaberete List (ili Grid).
Detekcija pada
Svi Apple satovi serije 4 i noviji dolaze sa funkcijom koja se zove Detekcija pada koja vam može spasiti život. Nakon aktiviranja ove funkcije, Apple sat može snimiti pad i eventualno pozvati pomoć. Ali istina je da se detekcija pada mora aktivirati ručno, jer je po defaultu omogućena samo za korisnike koji su stariji od 65 godina. Dakle, vaš Apple Watch za aktivaciju osvijetliti a pritisnite digitalnu krunu. Zatim prijeđite na izvornu aplikaciju Postavke, gde nešto izgubite ispod, dok ne pogodite dio SOS, na koju kliknete. Zatim kliknite na okvir ovdje Detekcija pada i korišćenjem prekidači funkcija aktivirati. Ako Apple Watch otkrije pad nakon aktiviranja detekcije pada, sat će vas obavijestiti vibracijama i prikazat će se ekran za hitne slučajeve. Na ekranu nakon toga imate opciju da označite da ste dobro ili možete pozvati pomoć. Ako ne učinite ništa na ekranu jedan minut, pomoć će biti pozvana automatski.
Upozorenje na moguće probleme sa srcem
Osim što sat može otkriti pad, može vas upozoriti i na moguće probleme sa srcem. Konkretno, možete vidjeti obavijest o nepravilnom srčanom ritmu na svom Apple Watchu, što može ukazivati na moguću atrijalnu fibrilaciju ako se često otkriva. Osim toga, možete postaviti i upozorenje za prebrz ili presporo otkucaje srca, koje će se prikazati tokom neaktivnosti duže od 10 minuta. Da biste aktivirali ove funkcije, potrebno je otići na iPhone na aplikaciju Gledaj, gde prelazite na deo moj sat a zatim otvorite kutiju Srce. ovdje aktivirati nepravilan ritam i kliknite na otvori Ubrzani rad srca a Usporen rad srca, gde birate vrednosti koje želite. Osim toga, na Apple Watch Series 4 i novijim (osim SE) možete kreirati EKG, iu istoimenoj aplikaciji.
Apple TV kontrola
Jeste li vlasnik Apple TV-a? Ako je tako, možete koristiti kontroler da ga kontrolirate, koji je relativno mali u usporedbi s drugim kontrolerima. Može se bez problema desiti da negdje stane, ili da se izgubi u ćebetu ili jorganu. U ovom slučaju često tražimo kontroler po nekoliko minuta, popraćeno raznim nepristojnim riječima. Ali malo ljudi zna da vam nije potreban daljinski upravljač za upravljanje Apple TV-om. Možete se snaći sa iPhone-om, koji je već stari poznanik, ali i sa Apple Watch-om - samo otvorite aplikaciju na njemu Kontroler. Ako ovdje ne vidite svoj TV, idite na Apple TV Podešavanja → Upravljački programi i uređaji → Udaljena aplikacija, gdje odaberite Apple Watch Pojaviće se kod, koji posle unesite na Apple Watch. Odmah nakon toga moći ćete kontrolirati Apple TV pomoću Apple Watcha.

Screenshots
Praktično svaki dan pravimo snimke ekrana na našim iPhone, iPad ili Mac uređajima. Možete ih koristiti da brzo i jednostavno podijelite, na primjer, poruku koja vam je privukla pažnju, ili možda novi najbolji rezultat u igri - samo razmislite. I dalje možete snimiti snimke ekrana na Apple Watchu, međutim ova funkcija je po defaultu onemogućena. Ako želite da omogućite snimanje ekrana na Apple Watchu, idite na Podešavanja → Opšte → Snimci ekrana, gdje aktivirati mogućnost Uključite snimke ekrana. Zatim možete napraviti snimak ekrana na satu na sljedeći način: istovremeno pritisnete bočno dugme sa digitalnom krunom. Slika se pohranjuje u Fotografije na iPhone uređaju.
Muzičko prepoznavanje
Prošlo je nekoliko godina otkako je Apple kupio Shazam. Ova aplikacija služi samo za prepoznavanje pjesama. Nakon kupovine od strane Apple-a, aplikacija Shazam je počela da se poboljšava na razne načine, a trenutno čak i Siri može raditi s njom, ili možete dodati brzo prepoznavanje muzike u kontrolni centar. Između ostalog, Apple Watch može prepoznati i muziku, što je korisno ako nemate iPhone sa sobom, ili ako ga ne možete pronaći, a želite odmah znati naziv pjesme. Sve što treba da uradite je aktiviraj Siri, bilo držeći digitalnu krunu ili koristeći fraze Hej Siri, a zatim reci Koja je to pjesma? Siri će slušati pjesmu neko vrijeme prije nego što vam odgovori.

Pogledaj fotografije
Ekran Apple Watcha je zaista mali, tako da gledanje fotografija na njemu nije baš idealno – ali može poslužiti kao hitan slučaj. Možete pohraniti do 500 fotografija u memoriju Apple Watcha, koja se nakon sinhronizacije može otvoriti bilo kada i bilo gdje. Međutim, ovako veliki broj fotografija očito zauzima dosta prostora za pohranu, pa ako imate stariji Apple Watch, morate to uzeti u obzir. Podrazumevano, Apple Watch Photos prikazuje 25 fotografija. Ako želite promijeniti ovaj broj, samo idite na iPhone na aplikaciju Gledaj, gde otvarate kutiju Fotografije. Zatim kliknite na njega Ograničenje fotografija a odaberite broj fotografija koje želite prikazati.
Kreiranje minuta
Već duže vrijeme možete postaviti minutu na Apple Watch, što je korisno, na primjer, ako želite odrijemati ili ako nešto kuhate. Međutim, ako ste se našli u situaciji da trebate postaviti više minuta odjednom, niste mogli, jer ova opcija nije postojala i mogla je teći samo jedna minuta. Ali sada ovo ograničenje više nije dovoljno, pa da postavite više minuta, samo trebate otići na aplikaciju na klasičan način minuta, gdje ih sve možete postaviti i kontrolirati.
Deaktiviranje automatske instalacije aplikacija
Ako instalirate aplikaciju na svoj iPhone, čija je verzija dostupna i za Apple Watch, ova aplikacija će se automatski instalirati na vaš sat prema zadanim postavkama. Možda ćete u početku pomisliti da je ova funkcija odlična, ali otkrit ćete da zaista koristite samo nekoliko aplikacija na svom Apple Watch-u i da većina njih (posebno one od programera trećih strana) samo zauzimaju prostor za pohranu. Da onemogućite automatsku instalaciju aplikacije, idite na aplikaciju na vašem iPhone uređaju Gledaj, gde u donjem meniju kliknite na Moj sat. Zatim prijeđite na odjeljak Uglavnom, gde deaktivirati mogućnost Automatska instalacija aplikacija. Za uklanjanje instaliranih aplikacija prevucite prstom v Moj sat potpuno dolje, gde konkretno otvorite aplikaciju, i onda deaktivirati Pogledajte na Apple Watchu.
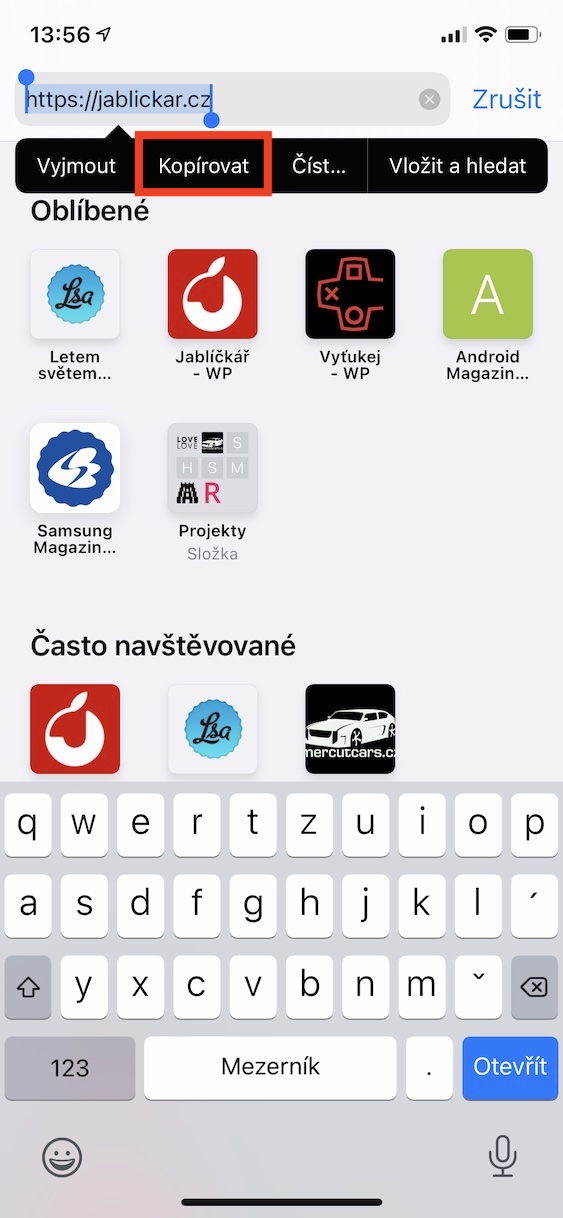
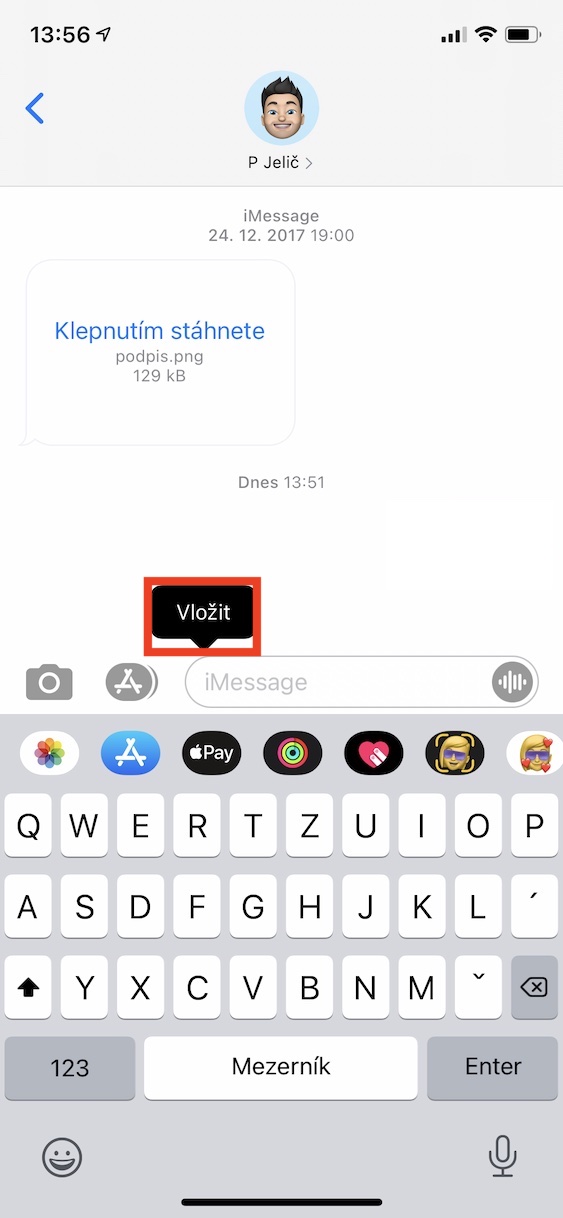
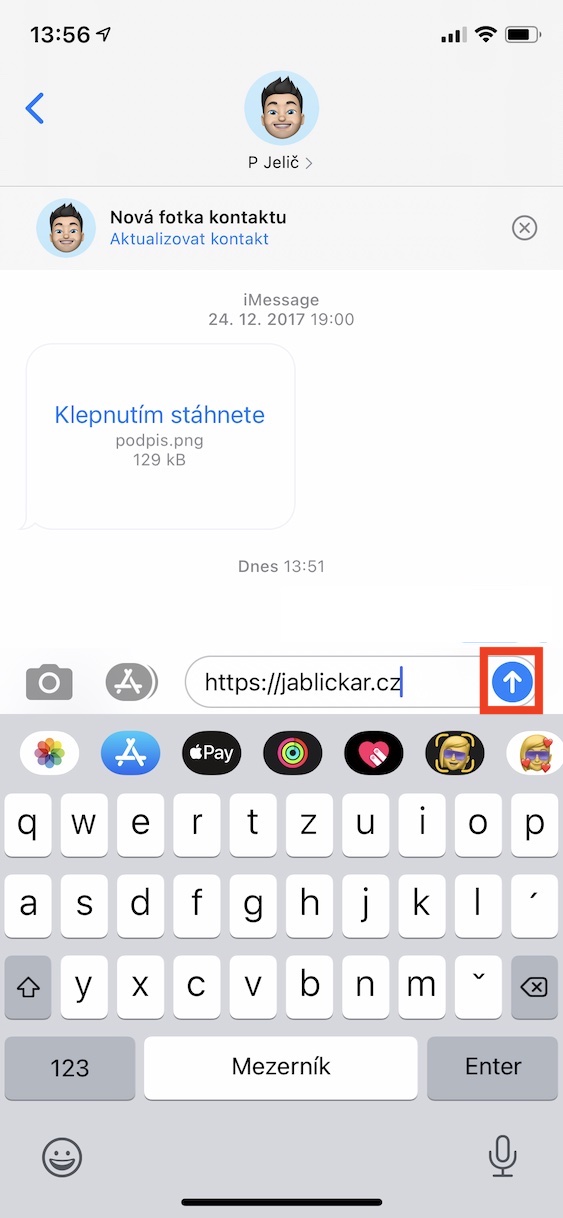
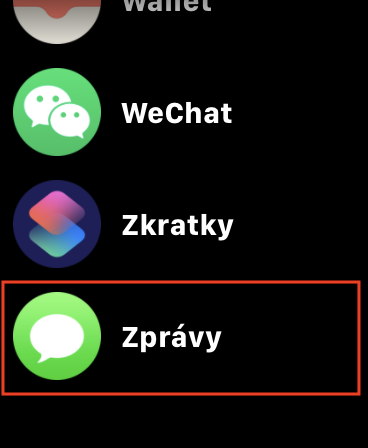
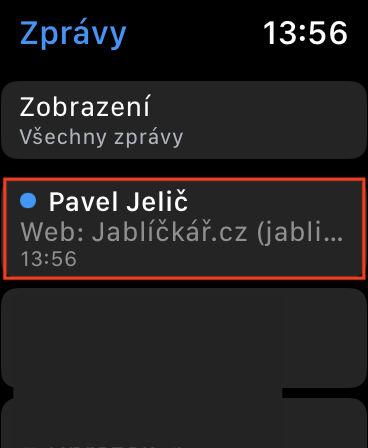
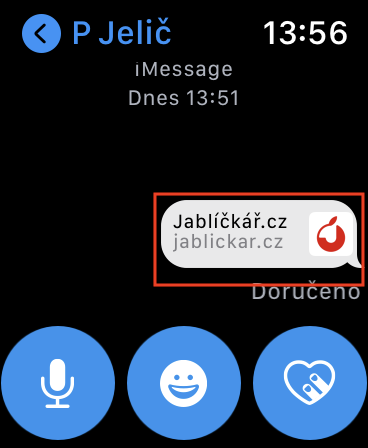
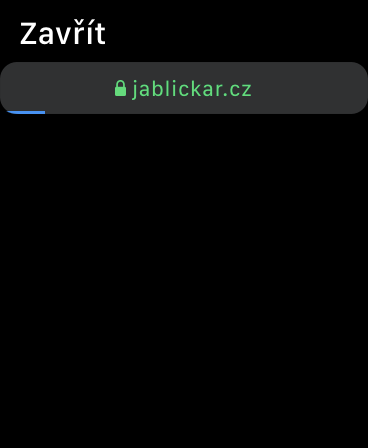
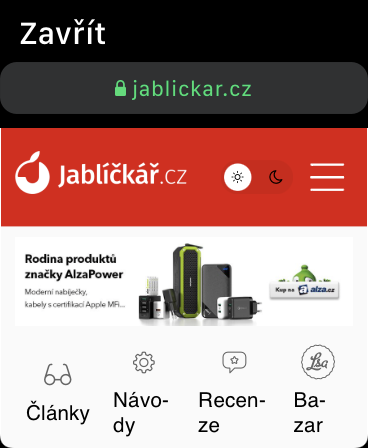
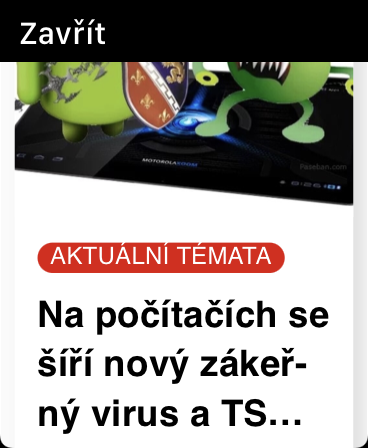






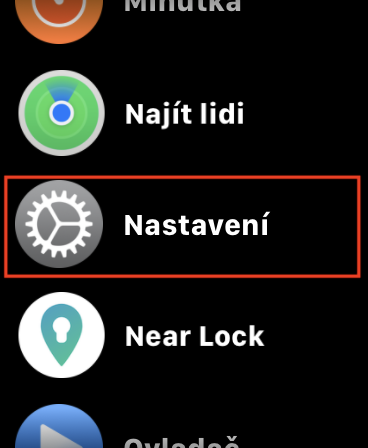
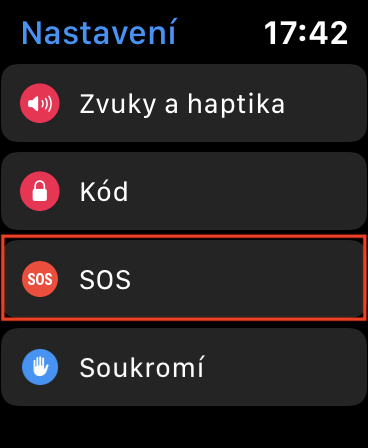
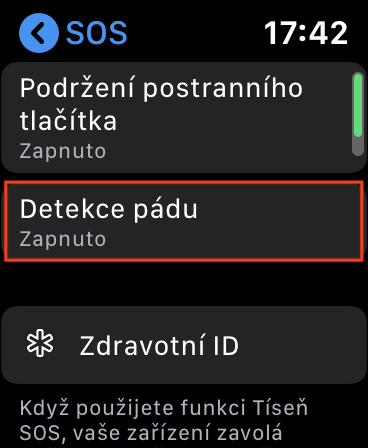
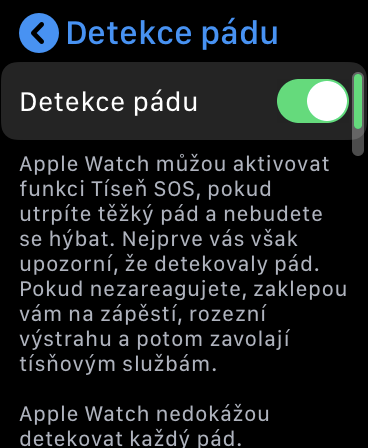

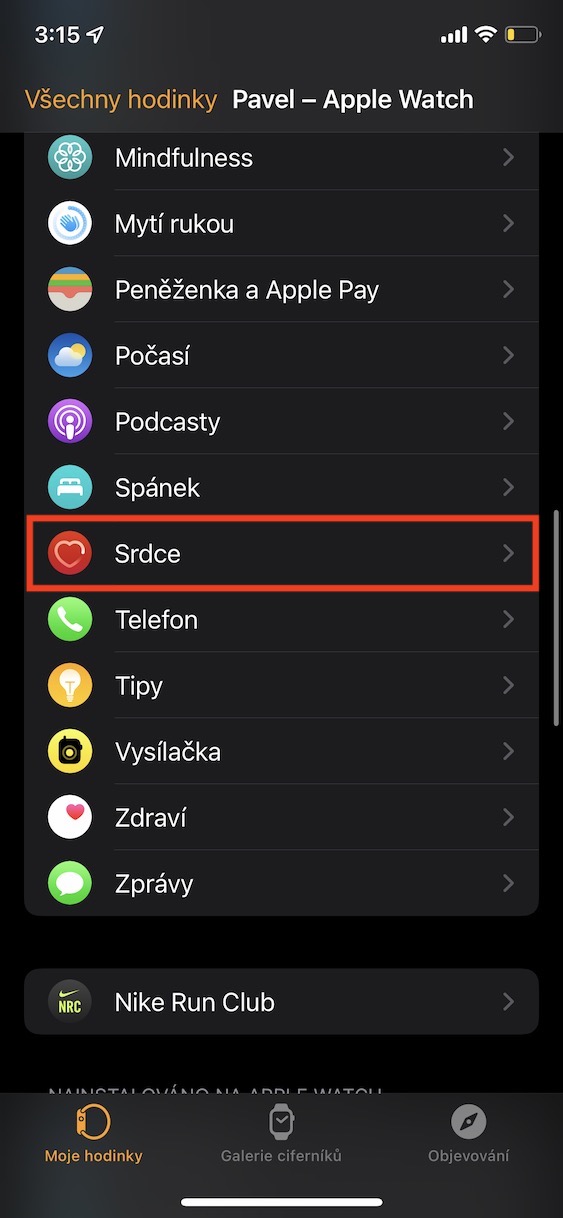
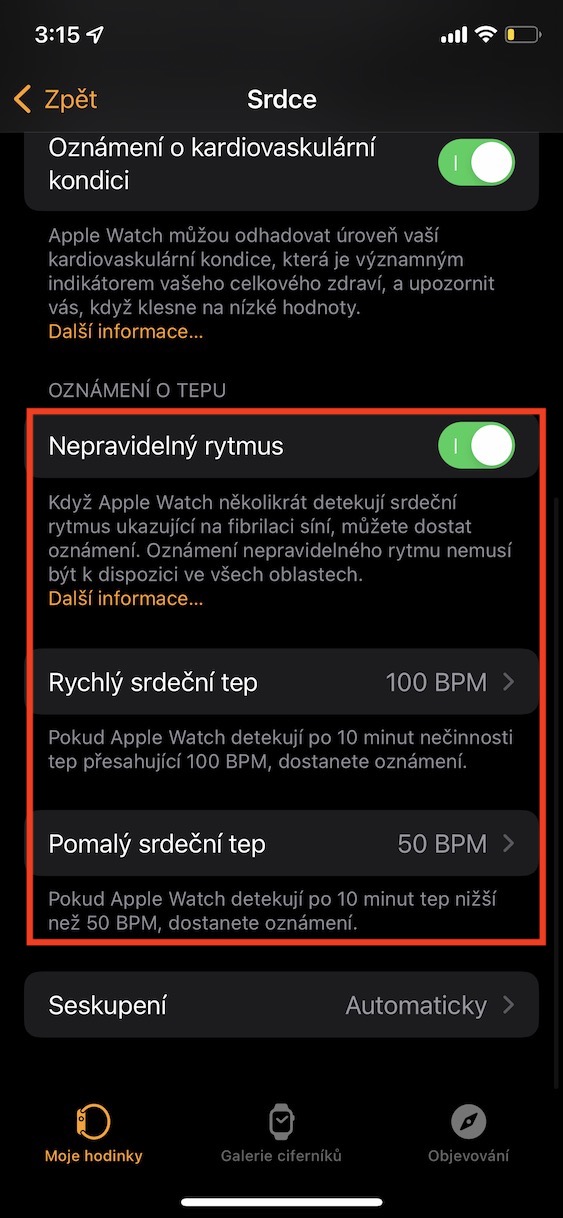
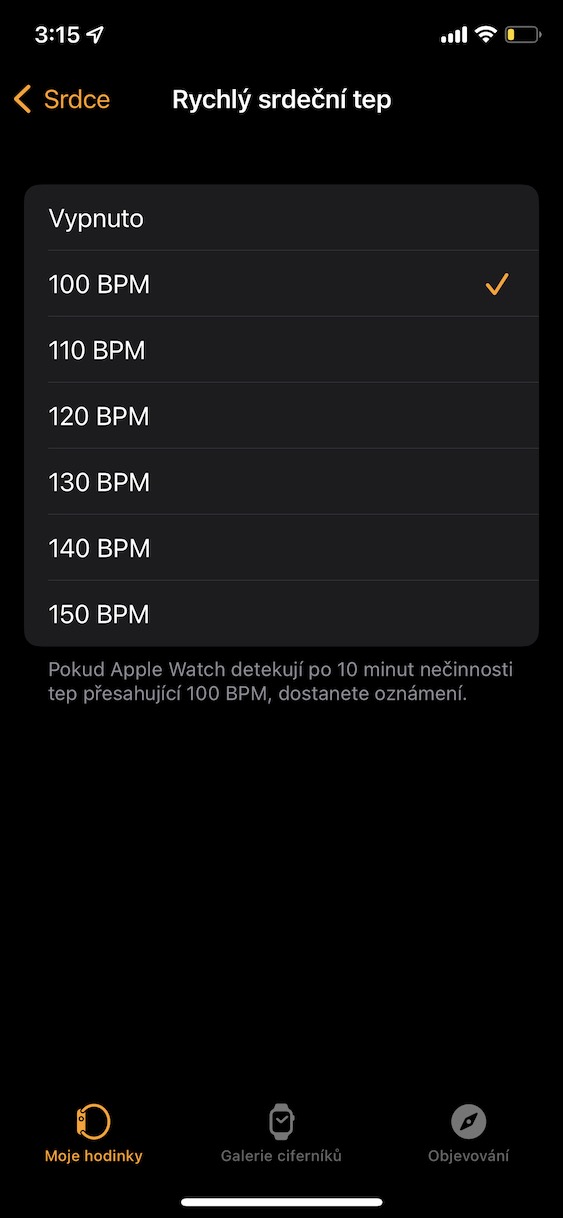
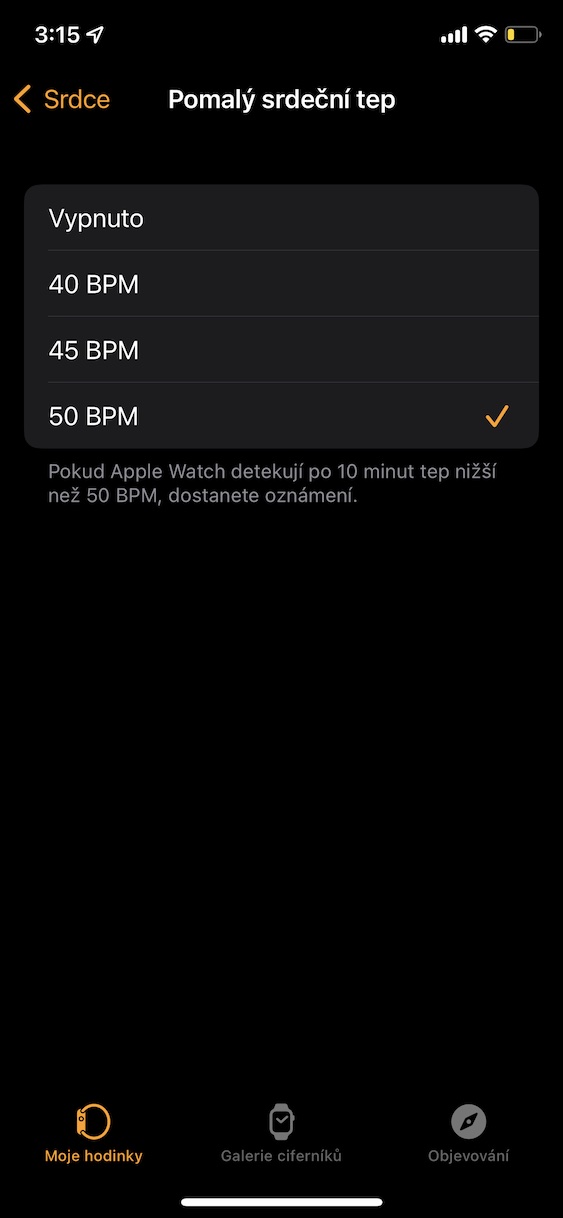




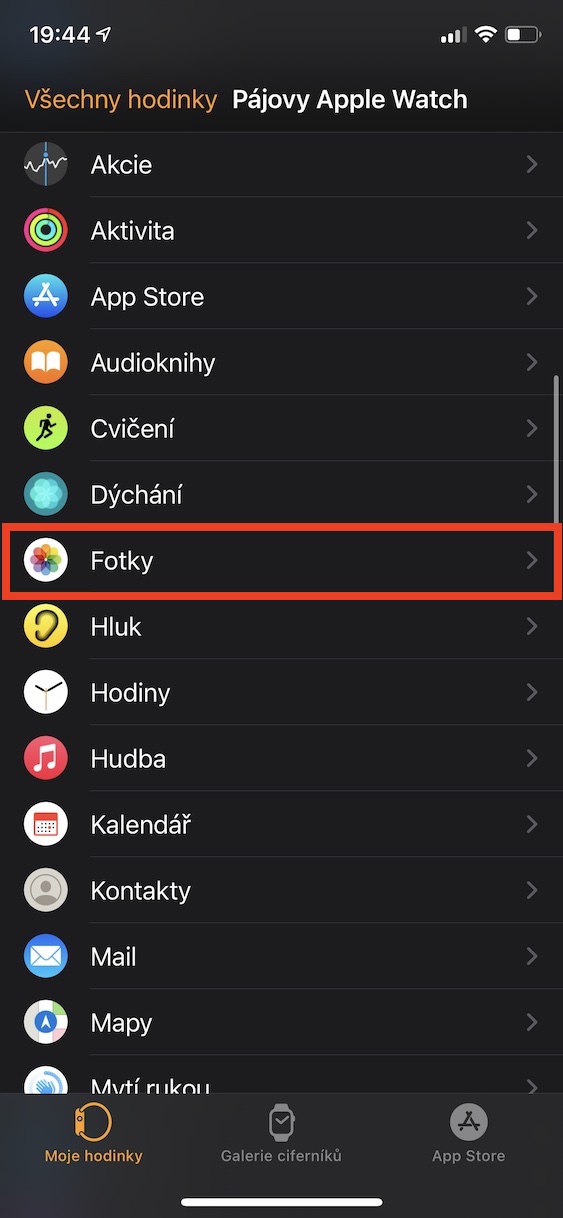
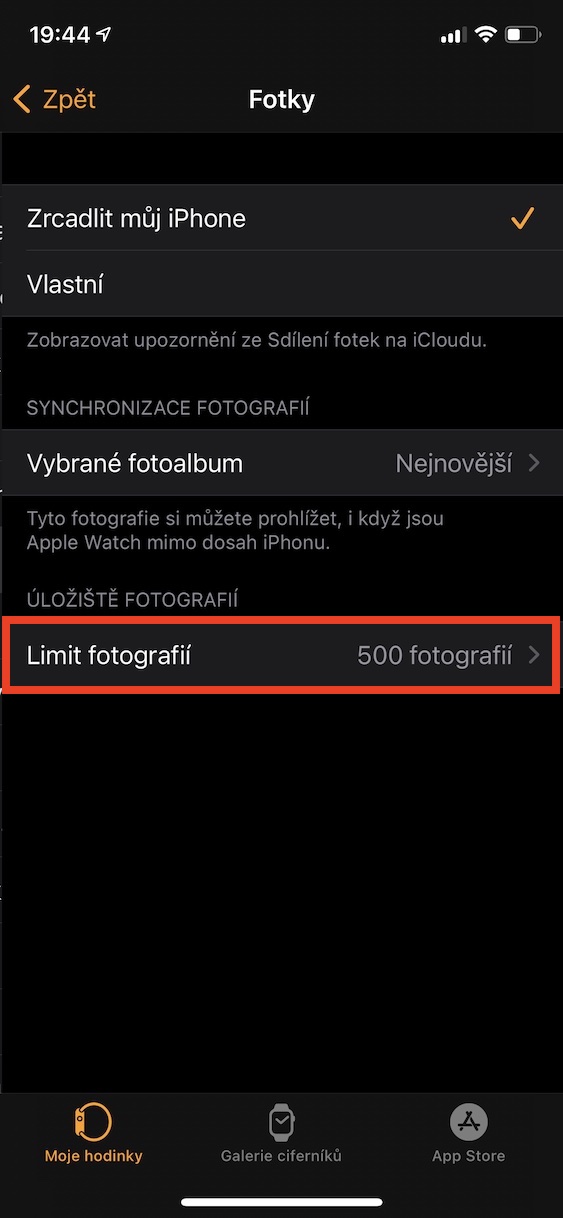
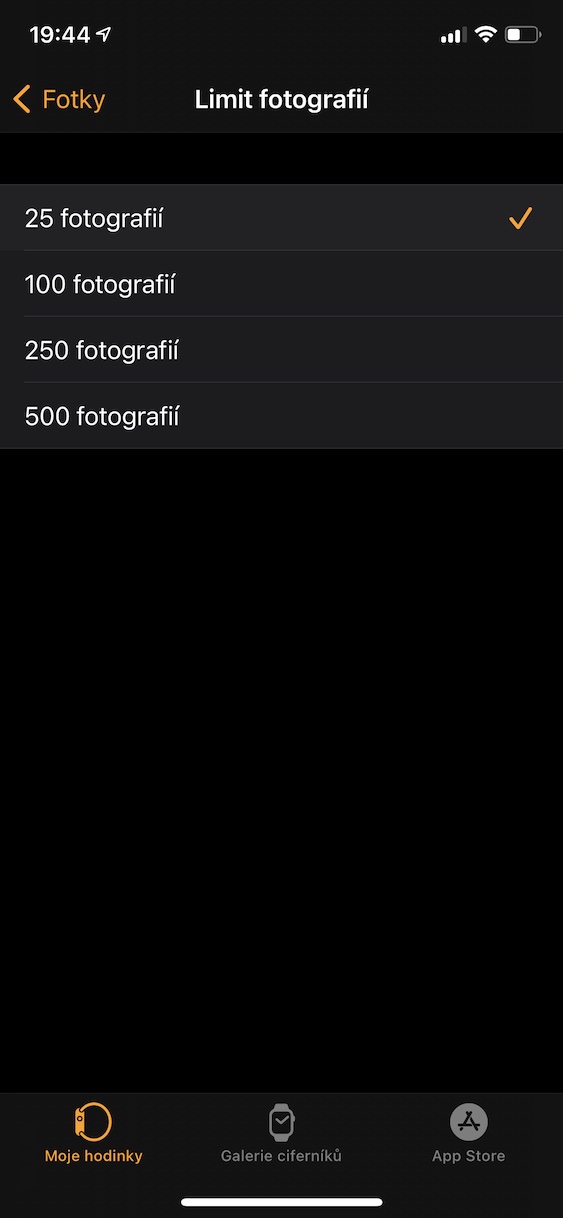











Emm noo, nisam znao tačno 1 stvar iz cijelog članka, hvala ti na tome. Ali vi ovdje stavljate stvari koje su potpuno jasne na vrlo primitivan način. Oh, i zaplet, ja čak nemam Watchkyja. 💁🏻♂️